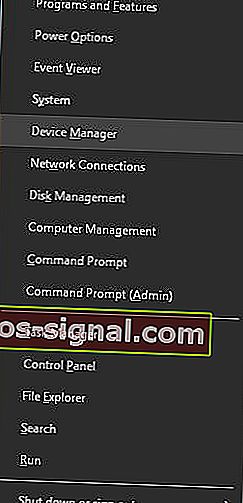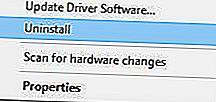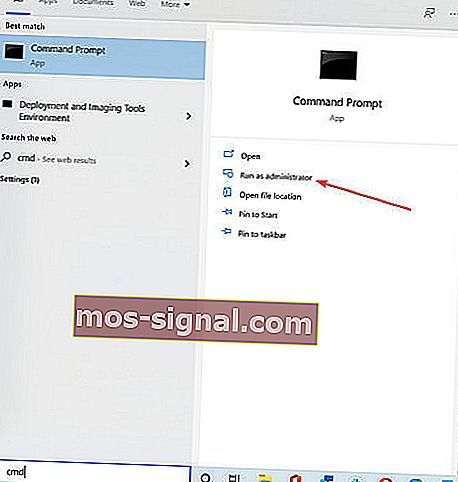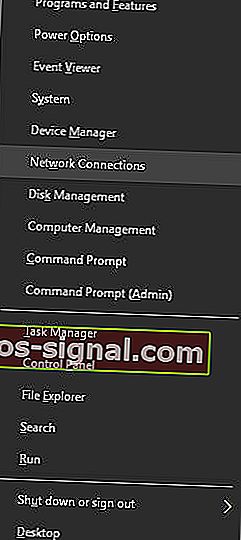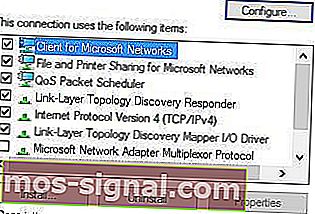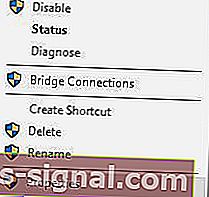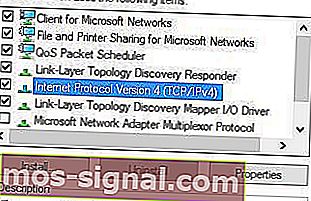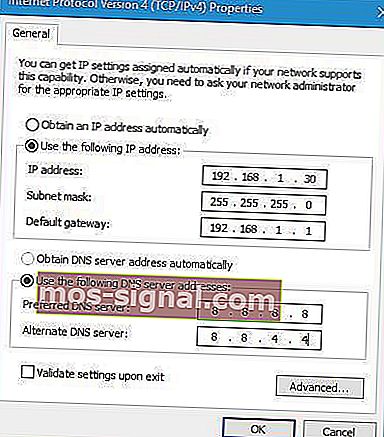Wi-Fi no tiene una configuración de IP válida [FIXED]
- Sin una configuración de IP, no puede conectar su PC a la red WiFi.
- Este problema suele ser causado por problemas del conductor, pero abordamos todos los ángulos posibles.
- Para obtener más guías como esta, visite nuestro Centro de resolución de problemas de WiFi.
- Si necesita más ayuda, puede obtenerla en nuestra página Errores de Windows 10.

La red Wi-Fi es una excelente opción si no desea lidiar con cables y si desea mover su computadora portátil a una ubicación diferente.
Aunque el Wi-Fi es bastante útil, algunos usuarios de Windows 10 informaron que se encontraron con que el Wi-Fi no tiene un mensaje de error de configuración de IP válido .
Este error le impedirá usar Wi-Fi, así que veamos cómo solucionarlo.
El Wi-Fi no tiene un mensaje de configuración de IP válido que puede impedirle acceder a Internet. Hay algunas variaciones de este error, y hablando de problemas similares, estos son los más comunes:
- No hay configuración de IP válida Windows 10: puede ocurrir debido a su antivirus o configuración de seguridad. Debería poder solucionar el problema desactivando su antivirus.
- Wi-Fi no tiene una configuración IP válida Lenovo, HP, Windows 10 Toshiba, ASUS, Surface Pro 4, Dell - C y aparecen en casi cualquier dispositivo, y generalmente es causado por sus controladores. Asegúrese de actualizar sus controladores a la última versión.
- Wi-Fi no tiene una red no identificada de configuración de IP válida, no hay acceso a Internet, no hay Internet seguro: estas son algunas variaciones de este error, pero puede corregirlas todas utilizando las soluciones de este artículo.
¿Qué puedo hacer si Wi-Fi no tiene una configuración de IP válida?
1. Desinstale el controlador de su adaptador inalámbrico
- Presione la tecla de Windows + X y elija Administrador de dispositivos .
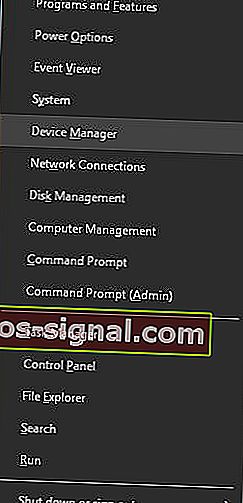
- Busque su dispositivo inalámbrico, haga clic con el botón derecho en él y seleccione Desinstalar.
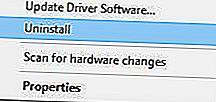
- Si está disponible, marque Eliminar software de controlador para este dispositivo y haga clic en Aceptar .
- Reinicie su PC.
Nota: Windows 10 instalará automáticamente el controlador inalámbrico predeterminado después del reinicio. Si el controlador predeterminado funciona bien, puede continuar usándolo, pero si hay algún problema, es posible que deba descargar el controlador más reciente e instalarlo.
Tenga en cuenta que la actualización de sus controladores es un procedimiento avanzado. Si no tiene cuidado, puede causar daños permanentes en su sistema al descargar la versión incorrecta del controlador, por lo tanto, tenga mucho cuidado.

Recomendamos encarecidamente que DriverFix descargue automáticamente todos los controladores obsoletos en su PC. El proceso es casi completamente automático.
Primero, debe descargar e instalar la herramienta. DriverFix se iniciará por sí solo y realizará un escaneo en su sistema en busca de controladores problemáticos.
Cuando finaliza el proceso, obtiene una lista completa de los controladores recomendados para la instalación.
 El último paso es hacer clic en el botón Actualizar todo en la parte superior del informe. Si desea instalar controladores individuales en su lugar, debe marcar sus casillas desde la izquierda y el botón Actualizar desde la derecha.
El último paso es hacer clic en el botón Actualizar todo en la parte superior del informe. Si desea instalar controladores individuales en su lugar, debe marcar sus casillas desde la izquierda y el botón Actualizar desde la derecha.
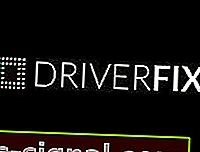
DriverFix
DriverFix le ahorra mucho tiempo y dolores de cabeza al instalar automáticamente los controladores adecuados en un tiempo récord. Prueba gratuita Visite el sitio web2. Restablecer TCP / IP
- Busque cmd y haga clic en Ejecutar como administrador para iniciar el símbolo del sistema .
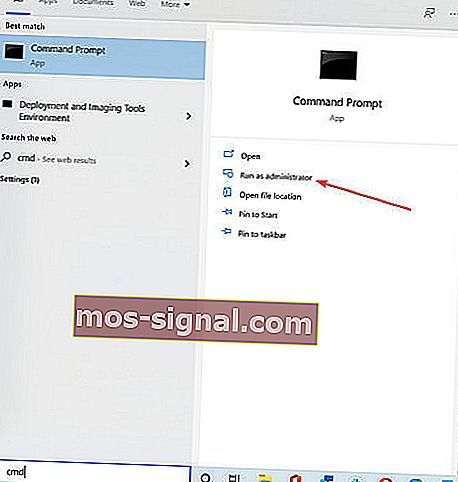
- Ingrese las siguientes líneas:
netsh winsock reset
netsh int ip reset
- Cierre el símbolo del sistema y reinicie su PC.
Nota: Tenga en cuenta que si usa una dirección IP estática, tendrá que configurarla nuevamente. Si los comandos anteriores no funcionaron, es posible que desee probar estos comandos también:
ipconfig/releaseipconfig/flushdnsipconfig/renew
En caso de que no pueda usar CMD para ingresar los comandos enumerados anteriormente, debe consultar esta guía de solución de problemas para solucionar el problema.
3. Elimine su software antivirus

El software antivirus o el firewall a menudo pueden interferir con su conexión a Internet y causar fallas en la configuración de IP. Como solución alternativa, es posible que desee eliminar temporalmente su antivirus o firewall.
Los usuarios informaron que los antivirus Avast y AVG pueden causar este problema y, después de eliminar el software problemático, el problema se resolvió.
Tenga en cuenta que casi cualquier software antivirus puede causar este problema, así que asegúrese de eliminar temporalmente todas las herramientas antivirus de terceros.
Muchos antivirus y cualquier otro software no se pueden desinstalar por completo mediante un proceso de desinstalación regular y, a menudo, dejan algunos archivos que pueden obstruir su sistema o impedir una reinstalación adecuada.
Por eso recomendamos utilizar IObit Uninstaller Pro , una herramienta profesional que eliminará por completo cualquier rastro de tu antivirus, incluso del Registro.
Si la eliminación del software antivirus soluciona el problema, puede continuar e instalar la última versión de su antivirus o cambiar a un software antivirus diferente.
Le recomendamos que cambie a Bitdefender Antivirus Plus , que viene con muchas funciones útiles.
Optimiza la actividad de los procesos de su computadora, algo muy importante que podría evitarle muchos problemas que podrían aparecer al usar su PC ( incluido este tipo de errores de PC ).
Definitivamente le recomendamos que elija este antivirus como el AV más compatible y versátil para PC con Windows.

Bitdefender Antivirus Plus
Bitdefender Antivirus Plus no interfiere con su sistema, pero lo optimiza con resultados perfectos. Prueba gratuita Consíguelo ahora4. Cambie el SSID y la contraseña inalámbricos

Se informó que puede reparar el error de configuración de IP de Wi-Fi no válido accediendo a su módem y cambiando el SSID inalámbrico y la contraseña.
Para hacer eso, tendrá que conectar su PC con su módem usando el cable Ethernet, acceder a su módem y cambiar el SSID inalámbrico y la contraseña.
Para obtener más detalles sobre cómo hacerlo, le recomendamos encarecidamente que consulte el manual de su módem.
Muchos problemas de red son causados por malware, varios scripts y bots. Puede protegerse instalando Private Internet Access , líder en el mercado de VPN. Protege su PC de ataques mientras navega, enmascara su dirección IP y bloquea todo acceso no deseado.
5. Configure el ancho del canal en Auto
- Presione la tecla de Windows + X y seleccione Conexiones de red en el menú.
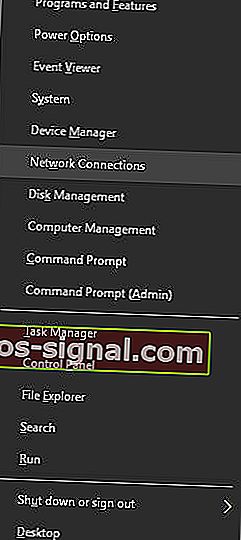
- Haga clic con el botón derecho en su conexión inalámbrica y seleccione Propiedades en el menú.
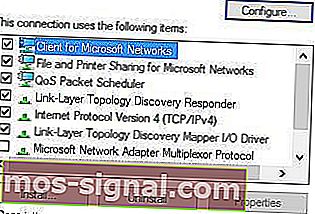
- Haga clic en el botón Configurar y vaya a la pestaña Avanzado .
- Busque 802.11n Channel Width para la banda 2.4 y configúrelo en Auto.
- Haga clic en Aceptar para guardar los cambios.
¿No sabes qué canal de Wi-Fi usar? Utilice estos asombrosos analizadores de Wi-Fi para ayudarlo a elegir
6. Configure su dirección IP manualmente
- Presione la tecla de Windows + X y elija Conexiones de red.
- Haga clic con el botón derecho en su red inalámbrica y seleccione Propiedades en el menú.
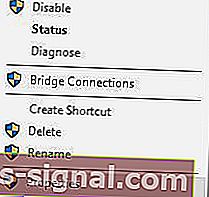
- Seleccione Protocolo de Internet versión 4 (TCP / IPv4) y haga clic en el botón Propiedades .
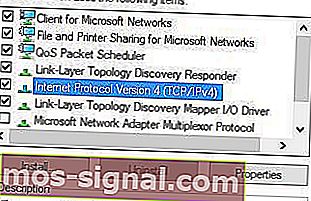
- Seleccione la opción Usar la siguiente dirección IP e ingrese la dirección IP , la máscara de subred y la puerta de enlace predeterminada (es posible que deba ingresar datos diferentes ).
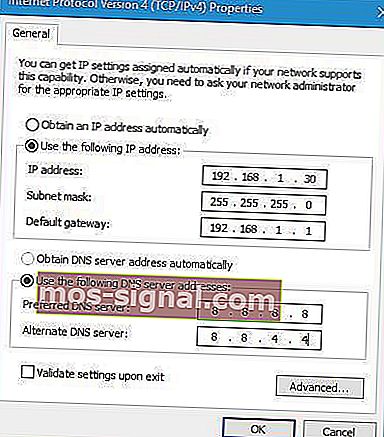
- Una vez que haya terminado, haga clic en el botón Aceptar .
Nota: Deberá ingresar el servidor DNS manualmente. Usamos el DNS público de Google, pero también puede usar 192.168.1.1 como su servidor DNS preferido .
Nota del editor: este artículo continúa en la página siguiente . ¿Necesitas más guías? Visite nuestro Centro de errores de Windows 10 dedicado .