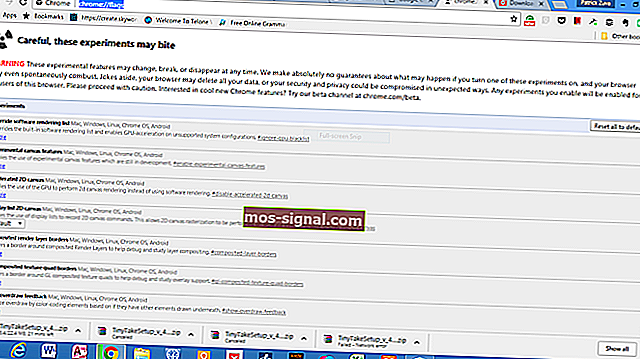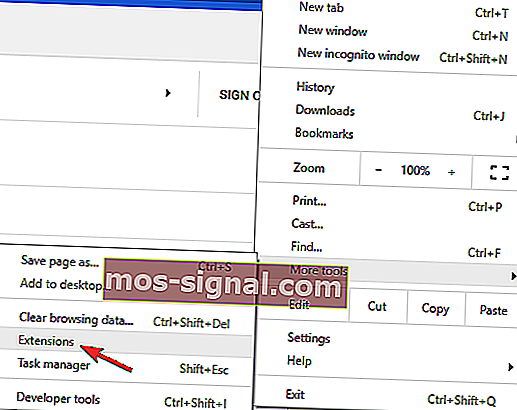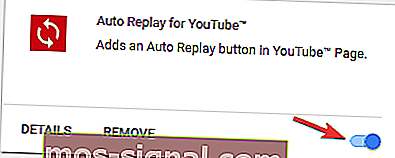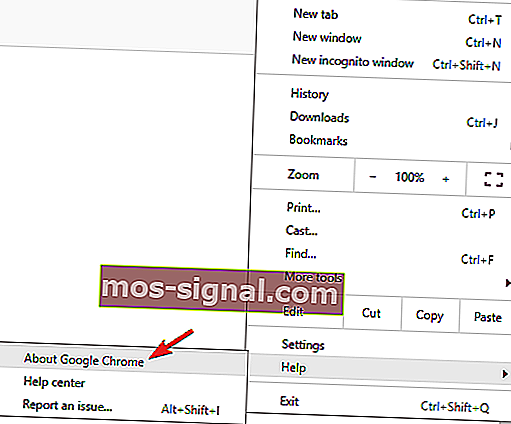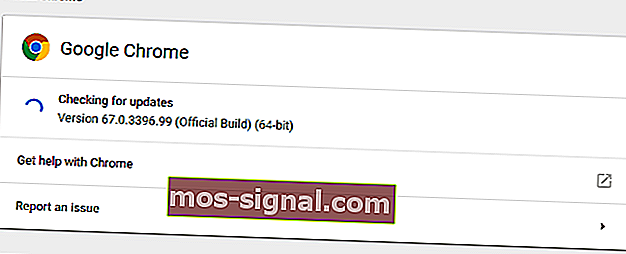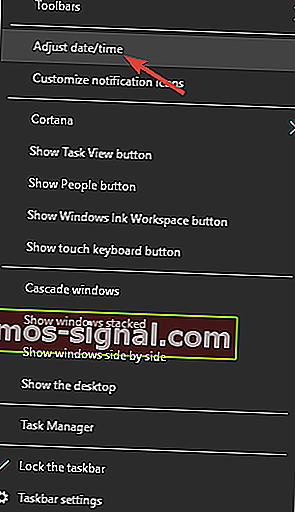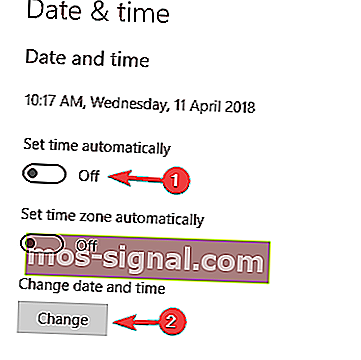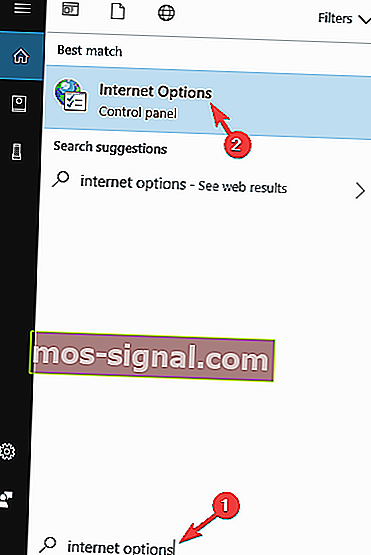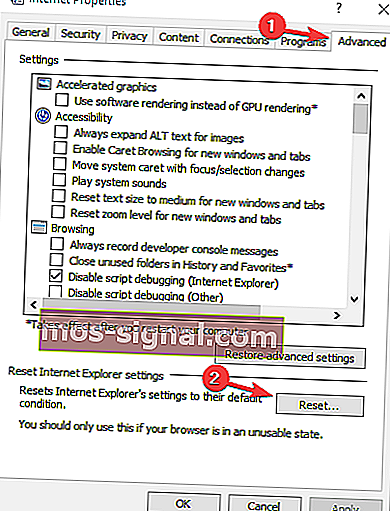Es posible que la página web esté temporalmente inactiva o que se haya movido [Fix]
- Muchos usuarios han informado problemas en los que sus navegadores indicaron que una página web puede estar temporalmente inactiva.
- La siguiente guía está destinada a mostrarle exactamente lo que debe hacerse en tales situaciones.
- Nuestro Browsers Hub está lleno de artículos similares, así que búsquelos todos para encontrar soluciones más útiles.
- También tenemos un centro de solución de problemas donde cubrimos todos los problemas relacionados con la PC que pueda encontrar.
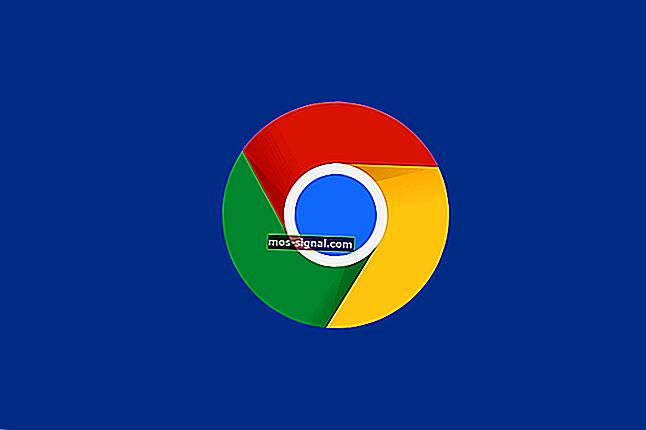
Lo que es peor, una página web que se está cargando lentamente o que está ingresando a la página web , puede estar temporalmente inactiva o puede haberse movido permanentemente a un nuevo mensaje de dirección web
Muchos prefieren esperar ansiosamente a que una página se cargue lentamente, que los primeros. La última es literalmente la versión cibernética de Shop Closed , pero hay una manera de solucionar este problema.
Consejo rapido:
Muchas veces, la razón principal por la que una página web puede no mostrarse es debido a problemas con el navegador, por lo que le recomendamos que pruebe un nuevo navegador que sea mucho más estable.
Opera es un navegador web que se creó con el motor Chromium, al igual que Google Chrome o Microsoft Edge, por lo que sus funciones y extensiones son compatibles entre sí.
Más aún, el navegador web está clasificado como uno de los más rápidos del mercado y también se actualiza con frecuencia, lo que lo hace ideal para visitar páginas web sin sorpresas desagradables.

Ópera
Un excelente navegador web que ofrece muchas herramientas útiles, incluida la capacidad de guardar e imprimir sus páginas web. Sitio web de visita gratuita¿Cómo lo soluciono? La página web podría estar temporalmente inactiva.
La página web puede estar temporalmente inactiva. El error le impedirá acceder a sus sitios web favoritos, y hablando de este problema, aquí hay algunos problemas similares informados por los usuarios:
- Este sitio al que no se puede acceder podría estar temporalmente inactivo : este problema puede ocurrir debido a su software antivirus y, si lo encuentra, desactive o elimine temporalmente su antivirus y verifique si eso ayuda.
- La página web de Chrome puede estar temporalmente inactiva : este es otro problema común que puede ocurrir con Chrome. Para solucionarlo, elimine cualquier aplicación que pueda estar interfiriendo con Chrome.
- No se puede acceder al sitio err_failed : a veces, este error puede ocurrir debido a la configuración de Internet, y la forma más rápida de solucionar el problema es restablecer la configuración a la predeterminada.
- Es posible que la página web no esté disponible : este problema puede ocurrir si su navegador no está actualizado. Simplemente actualice su navegador a la última versión y verifique si el problema persiste.
- No se puede encontrar ni mostrar la página web : a veces, este problema puede ocurrir si la fecha y la hora no son correctas. Para solucionarlo, asegúrese de verificar la fecha y la hora y actualizarlas si es necesario.
1. Deshabilitar el protocolo QUIC experimental
- Abra una nueva pestaña en su navegador Chrome y escriba chrome: // flags / (no ponga ningún espacio).
- Presione enter. Obtendrás esto:
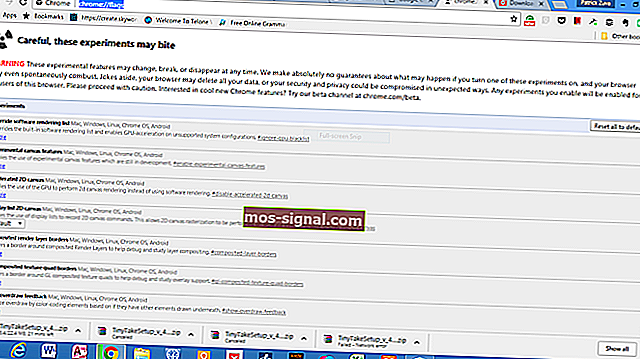
- Ignore la advertencia 'Cuidado, estos experimentos pueden morder' y navegue hacia abajo para localizar la sección titulada
- Protocolo QUIC experimental
- Haga clic en el menú desplegable y seleccione la función 'deshabilitar',
- Cierre Chrome y reinícielo de nuevo.
Ahora, es posible que solo reciba este mensaje de error cuando intente cargar una página de Google, digamos Google Docs o YouTube. Para esto, es probable que una solución de error de protocolo QUIC sea todo lo que necesite.
El protocolo QUIC es un software experimental de Google diseñado para ayudar a que las páginas se carguen más rápido. Pero todavía está limitado a las páginas de Google.
Obtenga más información sobre los errores del protocolo QUIC en Google Chrome en nuestra guía completa.
2. Comprueba tu antivirus

Para solucionar este problema, asegúrese de deshabilitar ciertas funciones antivirus y verifique si eso ayuda.
Además, es posible que desee deshabilitar su antivirus por completo y verificar si funciona. En el peor de los casos, es posible que deba desinstalar su antivirus y verificar si eso resuelve el problema.
Si eliminar el antivirus soluciona el problema, es posible que desee intentar cambiar a otro software antivirus.
Hay muchas herramientas antivirus excelentes en el mercado, pero si desea la máxima protección que no interfiera con su sistema operativo, asegúrese de probar Bitdefender Antivirus Plus .
Es posible que la página web esté temporalmente inactiva o que se haya movido de forma permanente. El mensaje puede aparecer en Chrome debido a aplicaciones de terceros, especialmente su antivirus.
Tener un buen antivirus es crucial, pero a veces su antivirus puede interferir con Chrome y hacer que aparezcan este y otros errores.

Bitdefender Antivirus Plus
Si necesita un antivirus que no interfiera con su capacidad para visitar páginas web, ¡Bitdefender es lo que necesita! $ 29.99 / año Consíguelo ahora3. Quite el software instalado recientemente

A veces, las aplicaciones de terceros pueden interferir con Chrome y provocar que la página web esté temporalmente inactiva o que se haya movido permanentemente para que aparezca un error.
Para solucionar este problema, debe buscar las aplicaciones instaladas recientemente y eliminarlas.
Hay varias formas de eliminar una aplicación de su PC, pero la más eficaz es utilizar un software de desinstalación.
En caso de que no esté familiarizado, el software de desinstalación es una aplicación especial que puede eliminar cualquier programa de su PC.
Además de eliminar otras aplicaciones, el software de desinstalación también eliminará todos los archivos y entradas de registro asociados con esa aplicación.
Como resultado, la aplicación se eliminará por completo de su PC y no interferirá con su sistema de ninguna manera.
Si está buscando un buen software de desinstalación, le sugerimos que considere IOBit Uninstaller 10 Pro . Después de eliminar las aplicaciones problemáticas con este software, el problema debería resolverse por completo.
No solo eliminará cualquier software que ya no necesite, sino que también eliminará todos los archivos residuales que dejaría una desinstalación típica.

Desinstalador IObit 10 Pro
Si los programas en su PC le impiden visitar sitios web, ¡deshágase de ellos fácilmente con esta increíble herramienta! $ 19.99 / año Consíguelo ahora4. Elimina las extensiones problemáticas
- Haga clic en el ícono de Menú en la esquina superior derecha y seleccione Más herramientas> Extensiones en el menú.
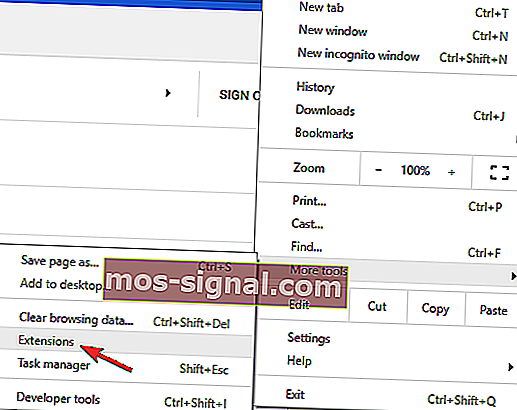
- Aparecerá la lista de extensiones instaladas. Haga clic en el interruptor junto a la extensión que desea deshabilitar. Repita esto para todas las extensiones disponibles.
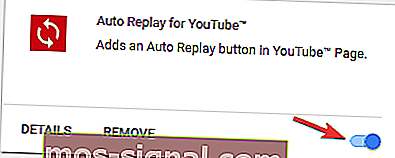
- Una vez que desactive todas las extensiones, compruebe si el problema persiste.
En algunos casos, la página web puede estar temporalmente inactiva o puede haberse movido permanentemente y puede aparecer debido a extensiones de terceros.
Muchos usuarios usan varias extensiones para mejorar la funcionalidad de Google Chrome, pero a veces ciertas extensiones pueden causar problemas. Para solucionar este problema, se recomienda que desactive todas las extensiones.
Si el problema ya no aparece, se recomienda que habilite las extensiones una por una o en grupos. Si logra recrear el problema, significa que una de sus extensiones está causando el problema.
Para solucionar el problema, busque y deshabilite o elimine la extensión problemática y el problema debería resolverse.
5. Reinstale Chrome

En algunos casos, su instalación de Chrome puede estar dañada y, si eso sucede, debe volver a instalar Chrome.
Esto es bastante simple de hacer, pero si desea asegurarse de que Chrome se elimine por completo, se recomienda utilizar un software de desinstalación.
Una vez que elimine Chrome, instálelo nuevamente y el problema debería resolverse por completo. Si el problema persiste, es posible que desee probar Chrome Beta o Chrome Canary.
La versión Beta puede tener algunas correcciones próximas, y puede solucionarse. La página web puede estar temporalmente inactiva o puede haber movido el mensaje de forma permanente .
Además de la versión Beta, hay una versión Canary que tiene las últimas correcciones y funciones, pero es posible que esta versión no sea tan estable como la versión Beta.
¡No pierda sus preciados marcadores! ¡Instale una herramienta para conservarlos para siempre!
6. Reinicio de Winsock

- Haga clic en el icono de inicio de Windows y realice una búsqueda de cmd.
- Haga clic con el botón derecho en cmd.exe y seleccione Ejecutar como administrador.
- Obtendrá esta caja de catálogo;
ipconfig /releaseipconfig /allipconfig /flushdnsipconfig /renewnetsh int ip set dnsnnetsh winsock reset
- Reinicia tu computadora e intenta tus búsquedas de Chrome nuevamente.
Winsock es una biblioteca de vínculos dinámicos para el sistema operativo Windows que define cómo el sistema operativo interactúa con la red. A veces, Winsock se corrompe, lo que conduce a problemas de conectividad a Internet.
7.Asegúrate de que Chrome esté actualizado
Este problema a veces puede aparecer si su versión de Chrome está desactualizada, y para asegurarse de que todo funcione sin problemas, se recomienda mantener Chrome actualizado.
Chrome ya se actualiza automáticamente, pero siempre puede verificar si faltan actualizaciones haciendo lo siguiente:
- Haz clic en el ícono de Menú en la esquina superior derecha. Ahora elija Ayuda> Acerca de Google Chrome .
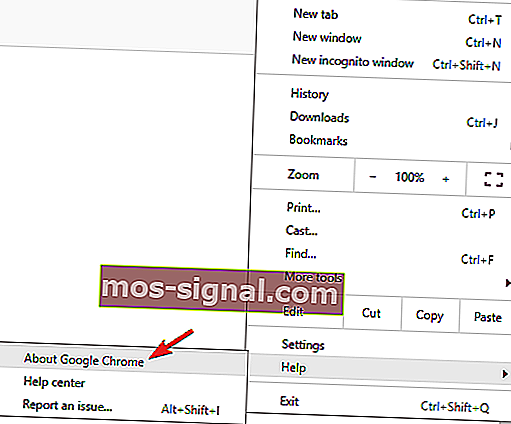
- Ahora aparecerá una nueva pestaña y Chrome comenzará a buscar actualizaciones disponibles. Si hay actualizaciones disponibles, se descargarán e instalarán en segundo plano.
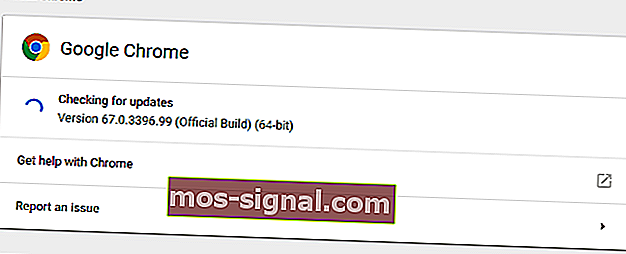
Una vez que actualice Chrome, compruebe si el problema persiste.
8.Asegúrate de que tu zona horaria actual sea la correcta.
- Haga clic con el botón derecho en el icono del reloj en la barra de tareas. Ahora seleccione Ajustar fecha / hora en el menú.
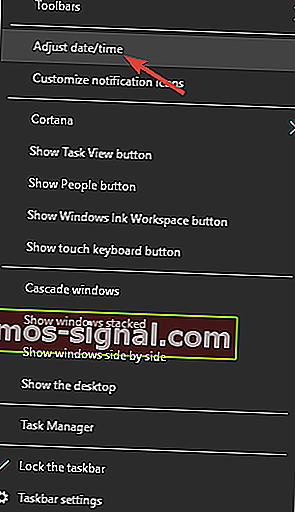
- Busque la opción Establecer hora automáticamente y desactívela. Espere unos momentos y vuelva a activar esta función.
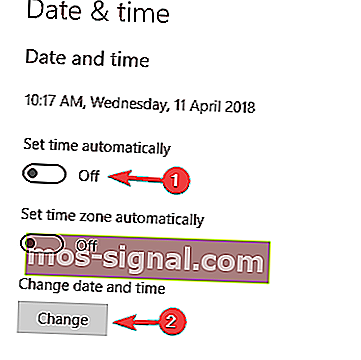
Este problema a veces puede ocurrir si se muda a una zona horaria diferente. Sin embargo, puede solucionar el problema simplemente asegurándose de que su hora sea la correcta.
Después de hacer eso, su hora y fecha deberían actualizarse automáticamente. Si lo desea, también puede hacer clic en el botón Cambiar para configurar manualmente la fecha y hora correctas.
Después de ajustar la fecha y la hora, el problema debería resolverse.
¿Windows no le permitirá cambiar la zona horaria? ¡Tenemos una guía especial para solucionar el problema!
9. Restablezca sus opciones de Internet
- Presione la tecla de Windows + S e ingrese las opciones de Internet .
- Seleccione Opciones de Internet en el menú.
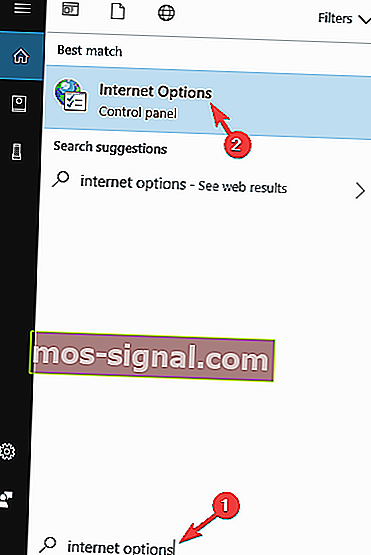
- Cuando se abra la ventana Propiedades de Internet , vaya a la pestaña Avanzado y haga clic en el botón Restablecer .
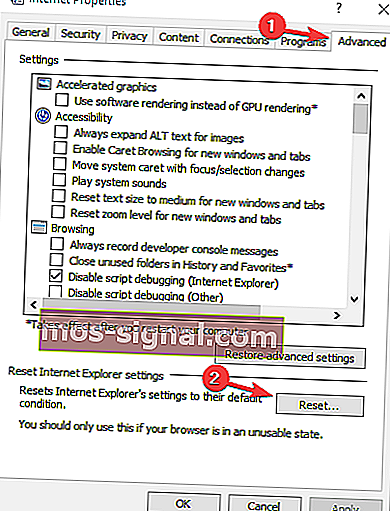
- Ahora haga clic en el botón Restablecer una vez más para confirmar.
A veces, este problema puede ocurrir si hay algunos problemas con la configuración de Internet. Para solucionar este problema, algunos usuarios sugieren restablecer las propiedades de Internet a sus valores predeterminados.
Después de restablecer la configuración de Internet a la predeterminada, verifique si el problema persiste.
Con suerte, una de las soluciones anteriores resuelve el error "No se puede acceder a este sitio". Por supuesto, la esperanza es que no tenga que recurrir a desinstalar todo su navegador Chrome.
Pero, como hemos dicho, si todo lo demás falla, probablemente esa sea su última opción. Háganos saber, en los comentarios a continuación, si alguna de nuestras correcciones ha funcionado.
Nota del editor: esta publicación se publicó originalmente en agosto de 2018 y desde entonces se ha renovado y actualizado en septiembre de 2020 para brindar frescura, precisión y exhaustividad.