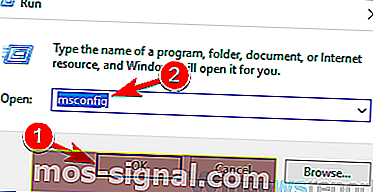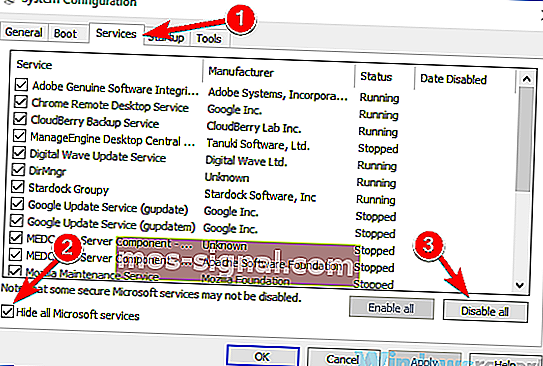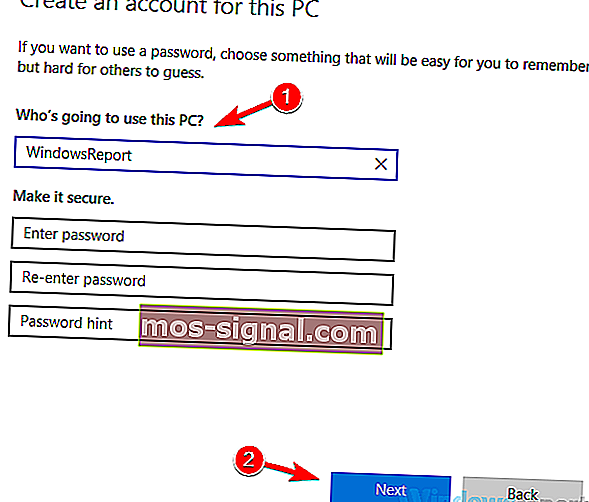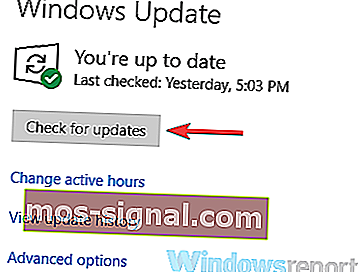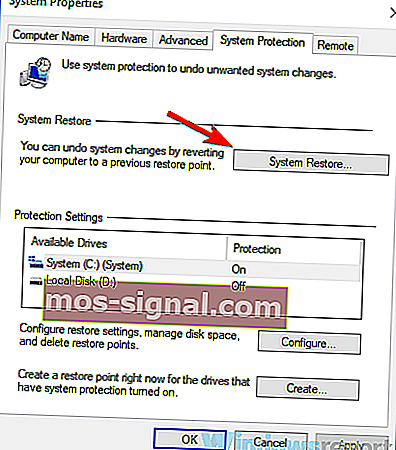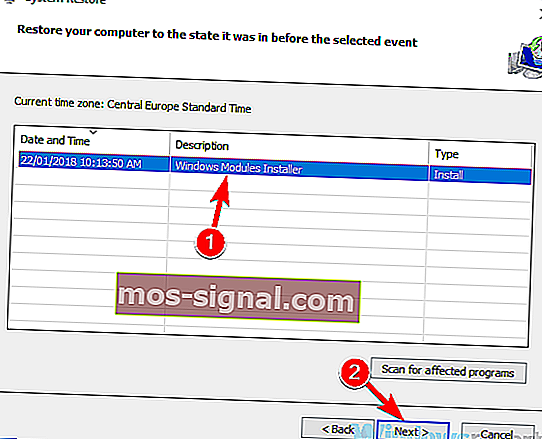Solución completa: se ha alcanzado un punto de interrupción en Windows 10, 7

A veces, puede aparecer un mensaje de punto de interrupción en su PC al intentar ejecutar una determinada aplicación o al intentar apagar su computadora. Este mensaje puede ser bastante molesto y en el artículo de hoy te mostraremos cómo solucionarlo.
En ocasiones, puede aparecer un mensaje de punto de interrupción que le impide ejecutar determinadas aplicaciones en su PC. Hablando de este mensaje de error, aquí hay algunos problemas similares que informaron los usuarios:
- Se ha alcanzado un punto de interrupción Windows 10, 8.1, 7 : este problema puede aparecer en casi cualquier versión de Windows, pero independientemente de la versión de Windows que esté utilizando, la mayoría de nuestras soluciones deberían resultarle útiles.
- Se ha alcanzado el punto de interrupción de la excepción Firefox, Origin, Outlook : este problema puede ocurrir si la aplicación que está intentando ejecutar no está actualizada o si su instalación está dañada. Simplemente reinstale la aplicación y el problema desaparecerá.
- Punto de interrupción de excepción 0x80000003 Windows 10 : este mensaje de error a veces viene con un código de error. Para solucionar el problema, asegúrese de probar algunas de nuestras soluciones.
- Se alcanzó un punto de interrupción al apagar : a veces, este problema puede ocurrir debido a aplicaciones de terceros. Para solucionarlo, debe encontrar y eliminar las aplicaciones problemáticas y el problema debe resolverse.
Se ha alcanzado un mensaje de error de punto de interrupción, ¿cómo solucionarlo?
- Escanee su PC en busca de malware
- Eliminar protectores de pantalla de terceros
- Eliminar la configuración de overclock
- Deshabilitar aplicaciones problemáticas
- Elimina las aplicaciones instaladas recientemente
- Asegúrese de que la aplicación que está intentando ejecutar esté actualizada
- Crea una nueva cuenta de usuario
- Asegúrese de que su sistema esté actualizado
- Realizar una restauración del sistema
Solución 1: escanee su PC en busca de malware

Según los usuarios, a veces este problema puede aparecer si su sistema está infectado por malware. Para solucionar el problema, se recomienda que realice un análisis completo del sistema y verifique si eso resuelve su problema. Tenga en cuenta que un análisis completo del sistema puede tardar aproximadamente una hora, por lo que deberá ser paciente.
Para evitar infecciones de malware en el futuro, se recomienda utilizar un antivirus bueno y confiable. Si desea lograr la máxima protección, le sugerimos que pruebe Bitdefender .
- Bitdefender Total Security 2019: el mejor software antivirus multiplataforma
Solución 2: eliminar protectores de pantalla de terceros
A veces, el mensaje Se ha alcanzado un punto de interrupción puede aparecer debido a protectores de pantalla de terceros en su PC. Parece que los protectores de pantalla de terceros pueden interferir con Windows 10 de alguna manera, y eso conducirá a este mensaje de error.
Para solucionar el problema, se recomienda que busque y elimine protectores de pantalla de terceros de su PC. Varios usuarios informaron que los protectores de pantalla eran la causa de este problema, pero después de eliminarlos, el problema se resolvió.
- LEA TAMBIÉN: Cómo corregir el error de Microsoft Excel "Demasiados formatos de celda diferentes"
Solución 3: eliminar la configuración de overclock
Varios usuarios informaron que apareció un mensaje de Se alcanzó un punto de interrupción debido a la tarjeta gráfica overclockeada. Para solucionar este problema, los usuarios sugieren eliminar la configuración de overclock y verificar si eso resuelve su problema.
Muchos usuarios overclockearon su hardware para lograr un mejor rendimiento, pero a veces el overclocking del hardware puede generar problemas de software como este. Una vez que elimine la configuración de overclock en su tarjeta gráfica, verifique si el problema persiste.
Solución 4: deshabilite las aplicaciones problemáticas
A veces, las aplicaciones de terceros pueden hacer que aparezca un error Se alcanzó un punto de interrupción y, para solucionarlo, se recomienda buscar y eliminar la aplicación problemática. La causa común puede ser su software antivirus, así que intente deshabilitarlo y verifique si eso ayuda. En algunos casos, es posible que incluso deba eliminar su antivirus para solucionar este problema.
En caso de que eso no funcione, su siguiente paso sería realizar un arranque limpio. Como sabrá, muchas aplicaciones se inician automáticamente con Windows 10 y, a veces, estas aplicaciones pueden causar problemas tan pronto como se inician.
Para identificar la causa del problema, debe deshabilitar todas las aplicaciones de inicio haciendo lo siguiente:
- Presione la tecla W indows + R y escriba msconfig . Haga clic en Aceptar o presione Entrar .
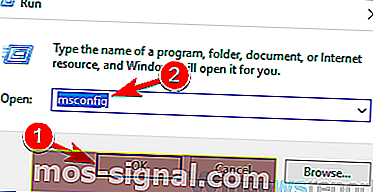
- Ahora se iniciará la ventana Configuración del sistema . Vaya a la pestaña Servicios y marque la casilla Ocultar todos los servicios de Microsoft . Ahora haga clic en el botón Deshabilitar todo para deshabilitar todos los servicios de inicio.
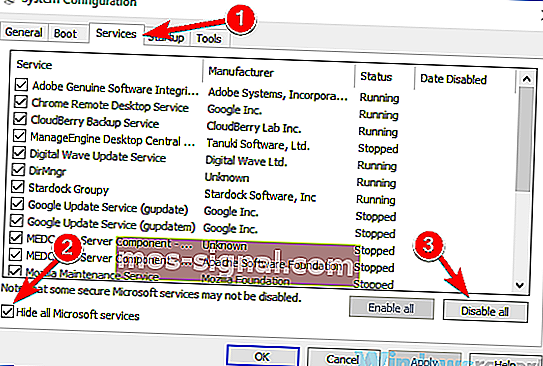
- Dirígete a la pestaña Inicio y haz clic en Abrir Administrador de tareas .
- Aparecerá una lista de aplicaciones de inicio. Haga clic con el botón derecho en la primera entrada de la lista y elija Desactivar . Haga esto para todas las aplicaciones de la lista.

- Después de deshabilitar todas las aplicaciones, vuelva a la ventana Configuración del sistema y haga clic en Aplicar y Aceptar .
- Reinicie su PC.
Una vez que su PC se reinicie, verifique si el problema persiste. Si el problema no aparece, significa que una de las aplicaciones o servicios de inicio estaba causando el problema. Para encontrar la causa, deberá habilitar los servicios y las aplicaciones en grupos hasta que logre recrear el problema.
Tenga en cuenta que deberá reiniciar su PC cada vez que habilite una aplicación o un servicio para poder aplicar los cambios. Una vez que encuentre la aplicación problemática, elimínela o manténgala deshabilitada y el problema debería resolverse.
- LEA TAMBIÉN: Corrija el error del certificado de Wi-Fi de Windows 10 en 4 sencillos pasos
Solución 5: elimine las aplicaciones instaladas recientemente
Si se ha alcanzado un punto de interrupción, el mensaje comenzó a aparecer recientemente, es posible que el problema esté relacionado con aplicaciones de terceros. A veces, ciertas aplicaciones también instalarán algunas aplicaciones no deseadas, y eso puede provocar este y muchos otros problemas.
Para solucionar este problema, se recomienda eliminar cualquier aplicación instalada recientemente o cualquier aplicación sospechosa que no recuerde haber instalado. Hay varios métodos que puede utilizar para desinstalar una aplicación, pero el más eficaz es utilizar un software de desinstalación como Revo Uninstaller .
En caso de que no lo sepa, el software de desinstalación es una aplicación especial que puede eliminar fácilmente cualquier software de su PC. Además de eliminar la aplicación deseada, el software de desinstalación también eliminará todos los archivos y entradas de registro asociados con la aplicación. Al hacerlo, evitará que este problema aparezca en el futuro.
- RELACIONADO: 10 mejores programas de desinstalación para usuarios de PC
Solución 6: asegúrese de que la aplicación que está intentando ejecutar esté actualizada
Si este problema ocurre cuando intenta ejecutar una aplicación específica, es posible que haya un error que esté causando este error. Para solucionarlo, se recomienda asegurarse de que la aplicación que está intentando ejecutar esté actualizada.
Si ni siquiera puede iniciar la aplicación para actualizarla, se recomienda volver a instalarla y verificar si eso resuelve el problema. Asegúrese de descargar e instalar la última versión. Después de hacer eso, verifique si el mensaje de error sigue ahí.
- Lea también: Cómo actualizar controladores obsoletos en Windows 10
Solución 7: cree una nueva cuenta de usuario
A veces, se ha alcanzado un punto de interrupción y puede aparecer un error debido a una cuenta de usuario dañada. Su cuenta puede dañarse por varias razones y, si eso sucede, es posible que encuentre varios problemas. Para solucionar este problema, se recomienda que cree una nueva cuenta de usuario y compruebe si el problema también aparece allí. Para crear una nueva cuenta de usuario, haga lo siguiente:
- Abra la aplicación Configuración y diríjase a la sección Cuentas . Para abrir la aplicación Configuración rápidamente, puede usar el atajo de Windows Key + I.
- Elija Familia y otras personas en el menú de la izquierda. Seleccione Agregar a otra persona a esta PC .

- Vaya a No tengo la información de inicio de sesión de esta persona> Agregar un usuario sin una cuenta de Microsoft .
- Ingrese el nombre de usuario deseado para la nueva cuenta y haga clic en Siguiente .
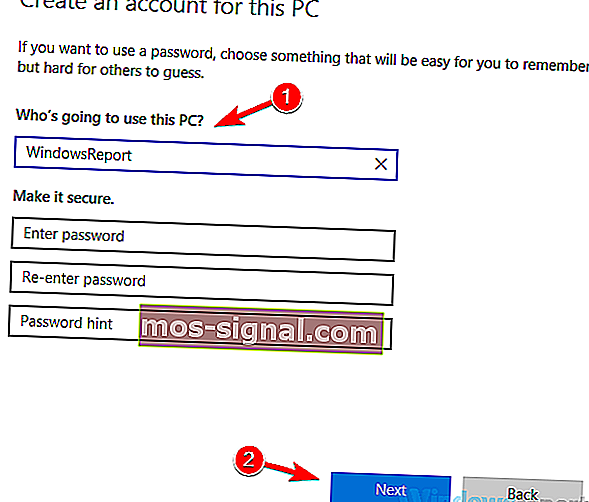
Una vez que cree una nueva cuenta de usuario, cámbiela y compruebe si el problema persiste. Si el problema no aparece, lo más probable es que sea su cuenta de usuario. Dado que no hay una forma sencilla de arreglar su cuenta de usuario, mueva sus archivos personales a la nueva y comience a usarla en lugar de su cuenta anterior.
Solución 8: asegúrese de que su sistema esté actualizado
Si este problema sigue apareciendo, es posible que la causa esté relacionada con su sistema. Los errores y fallas pueden aparecer de vez en cuando, y si los encuentra, la mejor manera de solucionarlos es asegurarse de que su sistema operativo esté actualizado.
Windows 10 generalmente instala las actualizaciones faltantes automáticamente, pero siempre puede buscar actualizaciones por su cuenta haciendo lo siguiente:
- Abra la aplicación Configuración y vaya a la sección Actualización y seguridad .
- Ahora haga clic en el botón Buscar actualizaciones en el panel derecho.
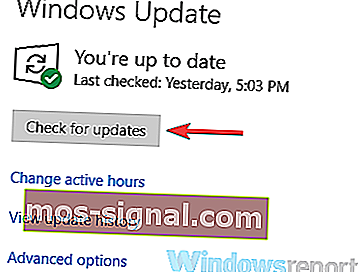
Windows ahora buscará actualizaciones disponibles y las instalará automáticamente. Una vez instaladas las actualizaciones, compruebe si el problema persiste.
Solución 9: realice una restauración del sistema
Si se ha alcanzado un punto de interrupción, el mensaje comenzó a aparecer recientemente, tal vez pueda solucionar el problema simplemente realizando una restauración del sistema. Restaurar sistema es una función útil que le permite restaurar su sistema a un momento anterior y solucionar varios problemas en el camino.
Para realizar una restauración del sistema, solo necesita hacer lo siguiente:
- Presione la tecla de Windows + S y escriba restaurar sistema . Elija Crear un punto de restauración de la lista de resultados.

- La ventana Propiedades del sistema debería abrirse ahora. Haga clic en el botón Restaurar sistema .
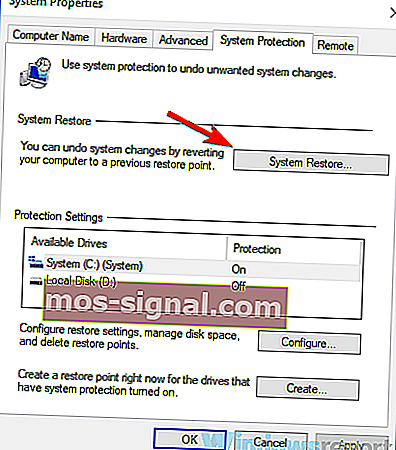
- Una vez que se abra la ventana Restaurar sistema , haga clic en Siguiente .
- Marque la opción Mostrar más puntos de restauración , si está disponible. Elija su punto de restauración y haga clic en Siguiente .
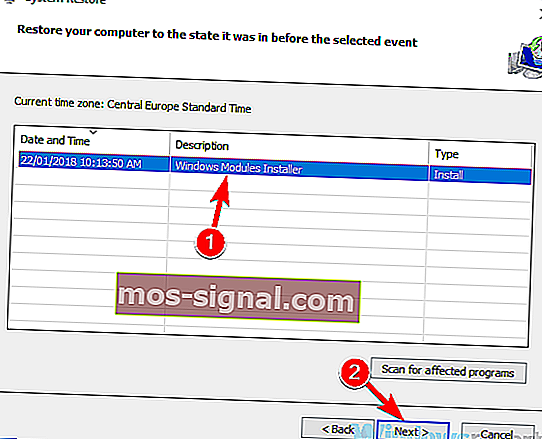
- Siga las instrucciones para completar la restauración.
Una vez que restaure su sistema, verifique si el problema persiste.
El mensaje de que se ha alcanzado un punto de interrupción suele ser causado por aplicaciones de terceros, pero debería poder solucionar este problema utilizando una de nuestras soluciones.
LEER TAMBIÉN:
- Solución completa: código de error de acceso denegado 16 en Windows 10, 8.1, 7
- Solución completa: error de índice de lista fuera de límites en Windows 10
- Error del SISTEMA DE ARCHIVOS UDFS en Windows 10 [SOLUCIONADO]