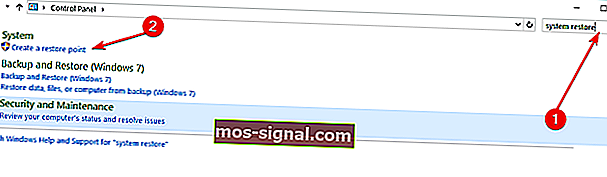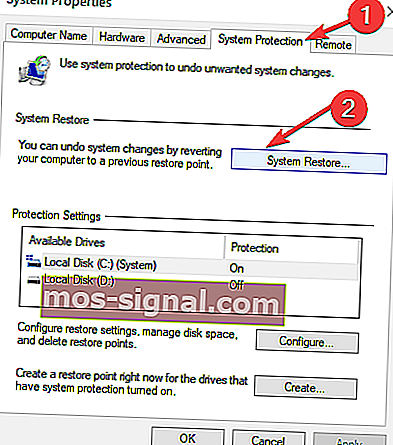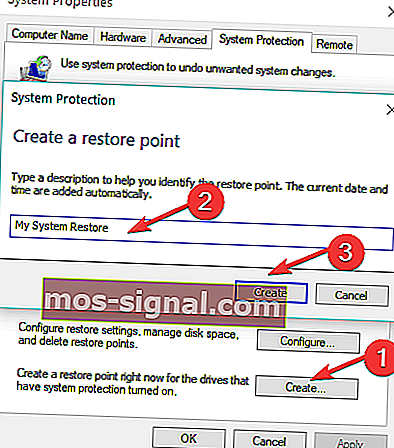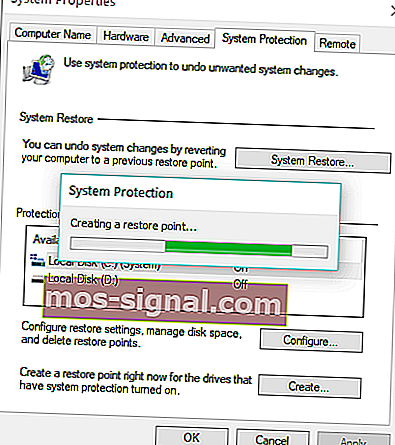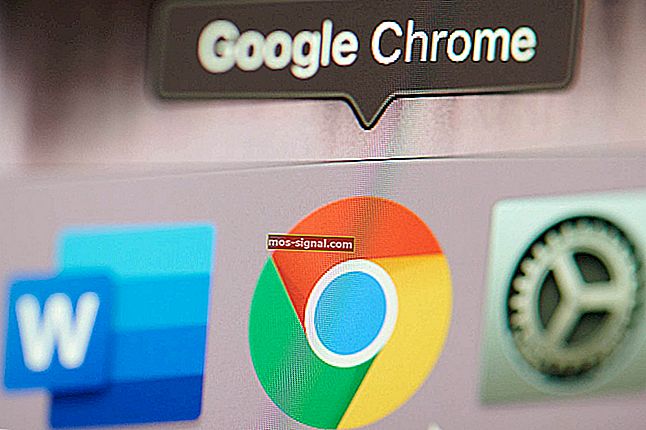Cómo crear un punto de restauración del sistema en Windows 10
- Después de instalar todas las aplicaciones básicas que usa con regularidad, es una buena idea crear un punto de restauración del sistema. Nunca se sabe lo que sucederá con su sistema operativo en un momento u otro y, de esta manera, podrá restaurar fácilmente una buena copia de trabajo en poco tiempo.
- Aunque Windows 10 genera una copia de seguridad del sistema cada vez que instala o desinstala una aplicación, en un momento determinado, es posible que desee crear su propio punto de restauración y volver a él cuando lo desee. Es muy fácil crear uno. Simplemente siga la guía paso a paso a continuación.
- En la sección Restaurar sistema encontrará todos los artículos sobre este tema, incluidos problemas y soluciones.
- Hemos escrito una gran cantidad de tutoriales sobre Windows y los dispositivos que lo usan y puede encontrarlos en la categoría Cómo guiar.

Crear un punto de restauración del sistema siempre es algo bueno porque nunca se sabe qué pasará con su sistema operativo en un momento u otro.
De esta manera, podrá restaurar fácilmente una buena copia de trabajo en poco tiempo.
Por lo tanto, siga el tutorial a continuación y descubrirá cómo crear una restauración del sistema en Windows 10 en el menor tiempo posible.
Las causas de por qué su sistema operativo podría fallar son numerosas.
Lo más probable es que una aplicación de terceros que instale o un virus que obtenga mientras navega por Internet pueden causar un error en el archivo de registro de su sistema operativo Windows 10.
Al tener un punto de restauración del sistema, podrá resucitar su sistema a un punto anterior en el tiempo, solucionando así los principales problemas del sistema operativo muy rápidamente.
¿Cómo creo un punto de restauración del sistema en Windows 10?
El sistema operativo Windows 10 genera una copia de seguridad del sistema cada vez que instala o desinstala una aplicación.
Sin embargo, en un momento determinado, es posible que desee crear su propio punto de restauración y volver a él cuando lo desee. Estos son los pasos a seguir:
- Directamente desde la pantalla de Inicio en Windows 10, comience a escribir lo siguiente: Panel de control
Nota: Otra forma de acceder al Panel de control es moviendo el cursor del mouse hacia la parte superior derecha de la pantalla y haciendo clic con el botón izquierdo o tocando el ícono de búsqueda de ese menú. Desde el cuadro de búsqueda, escriba Panel de control sin las comillas y haga clic con el botón izquierdo o toque el icono del Panel de control.
- En el cuadro de búsqueda del Panel de control situado en la parte superior derecha de la ventana, debe escribir lo siguiente: restauración del sistema.
- Haga clic con el botón izquierdo o toque el enlace Crear un punto de restauración situado debajo de la función Sistema.
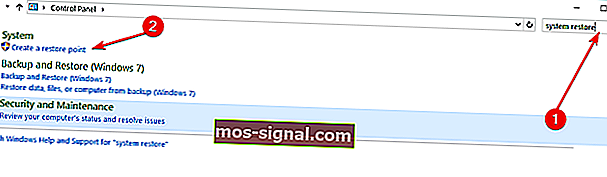
- Ahora tiene la ventana Propiedades del sistema frente a usted.
- Haga clic con el botón izquierdo o toque en la pestaña Protección del sistema situada en la parte superior de la ventana Propiedades del sistema.
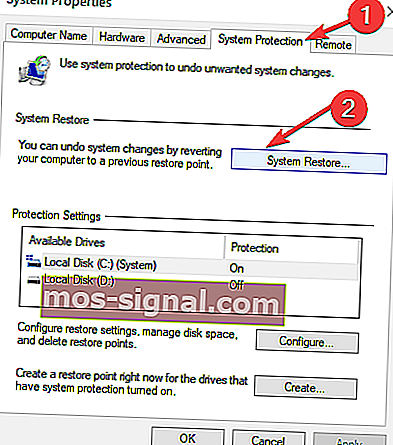
- Haga clic con el botón izquierdo o toque el botón Crear en esta pestaña.
- Ahora aparecerá una pequeña ventana llamada Protección del sistema.
- En el cuadro debajo del tema Crear un punto de restauración, deberá escribir un nombre para esta copia de seguridad.
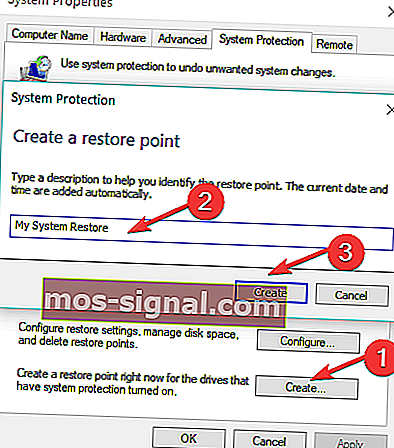
- Después de darle un nombre al punto de restauración, deberá hacer clic izquierdo o tocar el botón Crear.
- Ahora su sistema Windows 10 comenzará a crear el punto de restauración.
Nota: este proceso tardará entre 10 y 20 minutos.
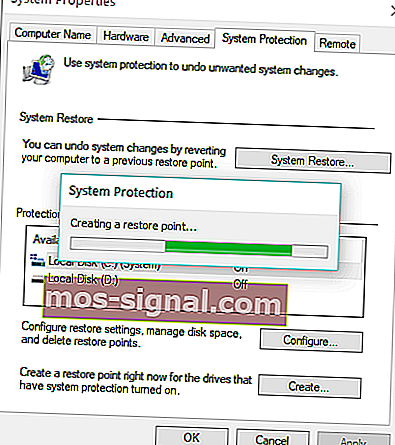
- Una vez finalizado el proceso, aparecerá un mensaje emergente que le indicará que el punto de restauración se creó correctamente.
- Haga clic con el botón izquierdo o toque el botón Cerrar en la ventana de arriba y estará listo para comenzar.
- Ahora, si tiene algún problema con su sistema operativo Windows 10, puede seguir adelante y devolverlo al punto de restauración que acaba de hacer en este tutorial.
Una vez más, crear un Punto de restauración de Windows 10 es muy útil.
Según una encuesta reciente, el 50% de los usuarios de Windows 10 confirmaron que las actualizaciones de Windows causan varios problemas en sus máquinas.
En caso de que las últimas actualizaciones estropeen su computadora, siempre puede usar su Punto de restauración para que su computadora vuelva a funcionar.
Entonces, no creo que pueda ser más fácil que esto. Si siguió los pasos anteriores en el orden correcto, estoy seguro de que terminó el tutorial en solo cinco minutos de su tiempo.
Si tiene alguna pregunta adicional con respecto a este artículo, escríbanos a continuación en la sección de comentarios de la página y lo ayudaremos más con este tema.
Preguntas frecuentes: lea más sobre los puntos de restauración
- ¿Cómo creo un punto de restauración en Windows 10?
- ¿Windows 10 tiene puntos de restauración?
- ¿Debería crear un punto de restauración?
Nota del editor: esta publicación se publicó originalmente en agosto de 2018 y desde entonces ha sido renovada y actualizada en marzo de 2020 para brindar frescura, precisión y exhaustividad.