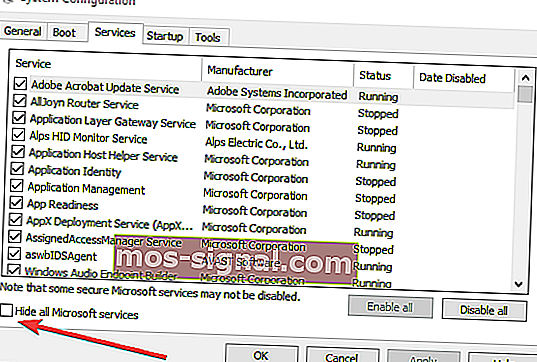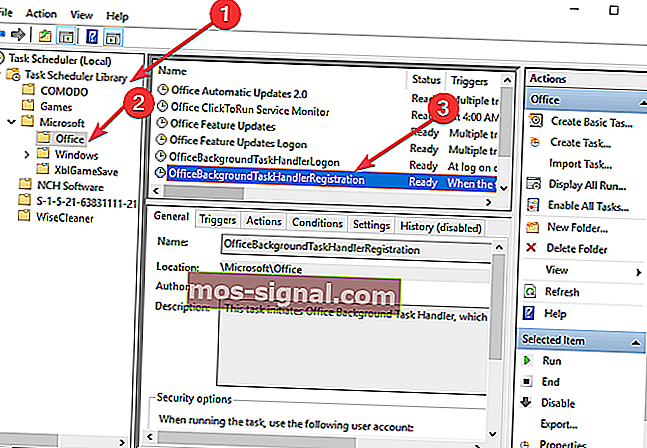Cómo evitar que taskeng.exe aparezca en PC con Windows

El problema frecuente de que taskeng.exe aparezca aleatoriamente para muchos usuarios se ha convertido en un problema bastante molesto.
La ventana emergente taskeng.exe se coloca delante de otras ventanas activas que interrumpen la actividad del usuario.
Como recordatorio rápido, Taskeng.exe es un programador de tareas responsable de rastrear las tareas configuradas para que las ejecute el usuario. El programador de tareas solo los muestra cuando es necesario.
¿Por qué sigue apareciendo taskeng?
Las ventanas emergentes Taskeng.exe pueden ser provocadas por infecciones de malware, en cuyo caso es imperativo reparar el problema.
Si la ventana emergente en sí está acompañada de un mensaje que dice que Windows no puede encontrar el archivo .exe, esto es una clara indicación de que las alertas son provocadas por un virus. Asegúrese de haber escrito correctamente el nombre del archivo y vuelva a intentarlo.
A continuación, le presentamos algunos métodos para solucionar el problema de la ventana emergente taskeng.exe.
4 métodos para bloquear las alertas de taskeng.exe
- Inicie su Windows en modo seguro y realice un análisis de virus
- Realice un arranque limpio
- Bloquear User_Feed_Synchronization
- Block OfficeAntecedentesTaskHandlerRegistro
1. Inicie su PC en modo seguro y realice un análisis de virus
En primer lugar, comience abriendo Windows en modo seguro.
A continuación, debe realizar un análisis de virus con Microsoft Safety Scanner, que puede descargar directamente desde el sitio web de Microsoft.
Tenga en cuenta que eliminar los archivos infectados puede provocar la pérdida de datos.
2. Realice un arranque limpio
Realizar un arranque limpio le brinda la posibilidad de encontrar las causas fundamentales de sus problemas.
Para completar este proceso, siga estos pasos:
- Haga clic derecho en el botón Inicio , luego haga clic en Buscar
- Escriba msconfig en la barra de búsqueda y presione Entrar
- Seleccione Servicios y luego marque la casilla junto a Ocultar todos los servicios de Microsoft, luego haga clic en Deshabilitar todos
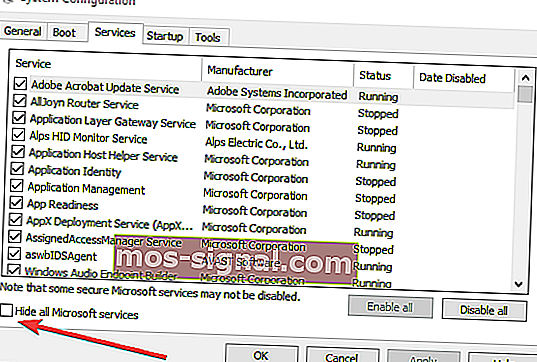
- Vaya a la sección Inicio y haga clic en Abrir Administrador de tareas
- Seleccione cada programa que sospeche que está dañado y luego seleccione Desactivar
- Salga del Administrador de tareas y haga clic en Aceptar en la ventana Configuración del sistema.
- Después de completar todas estas tareas, reinicie la computadora y verifique si algo cambió.
Si esto no funciona, vuelva a la pestaña Servicios y habilite todos los programas deshabilitados.
- RELACIONADO: Solución completa: el Administrador de tareas tarda en abrirse o responder
3. Bloquear User_Feed_Synchronization
Intentar deshabilitar User_Feed_Synchronization es una solución para detener la ventana emergente que vale la pena probar. Para hacerlo, debe seguir estos pasos:
- Presione los botones R + Windows en su teclado> escriba taskschd.msc y presione Entrar
- Busque la biblioteca del programador de tareas en la ventana recién abierta, haga clic derecho sobre ella, expanda Ver y seleccione Mostrar tareas ocultas
- Ahora puede encontrar User_Feed_synchronization en el panel central, seguido de una serie de dígitos y letras
- Consulta la sección Historial . Si puede encontrar allí una serie de eventos, presione el botón Desactivar en el panel derecho
4. Bloquear OfficeBackgroundTaskHandlerRegistration
A veces, la ventana emergente puede deberse a un problema con Microsoft Office.
Para evitar que Microsoft Office emita este error, debe deshabilitar OfficeBackgroundTaskHandlerRegistration desde el Programador de tareas.
Sigue estos pasos:
- Presione el botón R + Windows en su teclado> escriba taskschd.msc y presione el botón Enter
- Busque la biblioteca del programador de tareas en la ventana recién abierta, haga clic derecho sobre ella, expanda Ver y seleccione Mostrar tareas ocultas
- Haga doble clic en la carpeta M icrosoft , luego haga doble clic en la carpeta Office
- Seleccione OfficeBackgroundTaskHandlerRegistration y deshabilítelo en el panel derecho
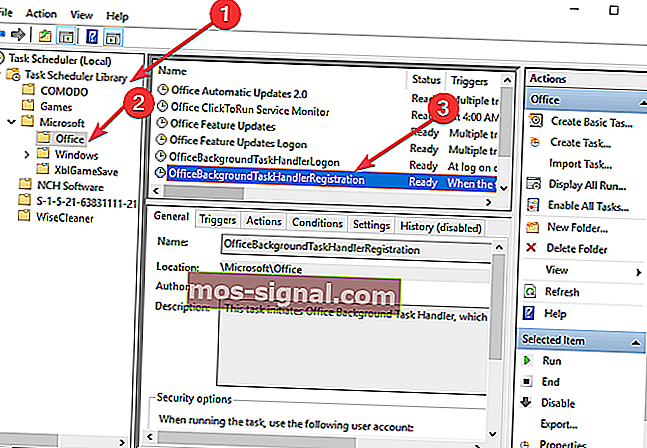
- A continuación, seleccione Offi ceBackgroundTaskHandlerLogin y desactivar desde el panel de la derecha
Esperamos que estos métodos hayan sido de ayuda. Si tiene otras correcciones, diferentes a las nuestras, no dude en compartirlas en la sección de comentarios a continuación.
PUBLICACIONES RELACIONADAS PARA VERIFICAR:
- Hay actualizaciones importantes pendientes: cómo deshabilitar la ventana emergente
- ¿Quieres ver en pantalla completa: Cómo deshabilitar la ventana emergente?
- Las 5 mejores utilidades de optimización para Windows 10