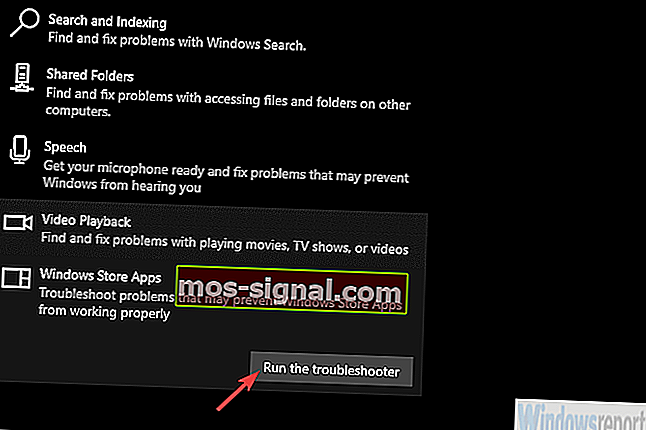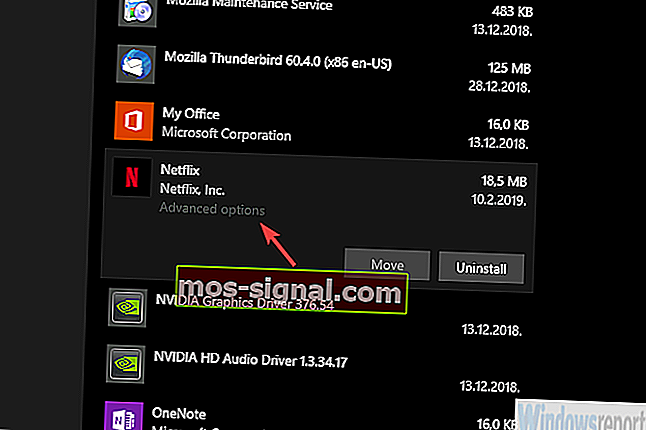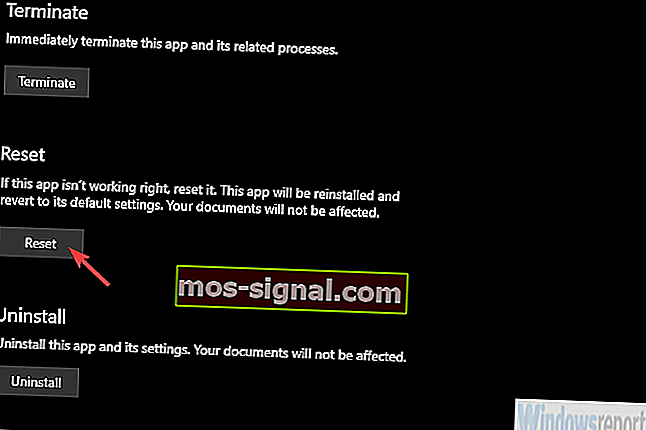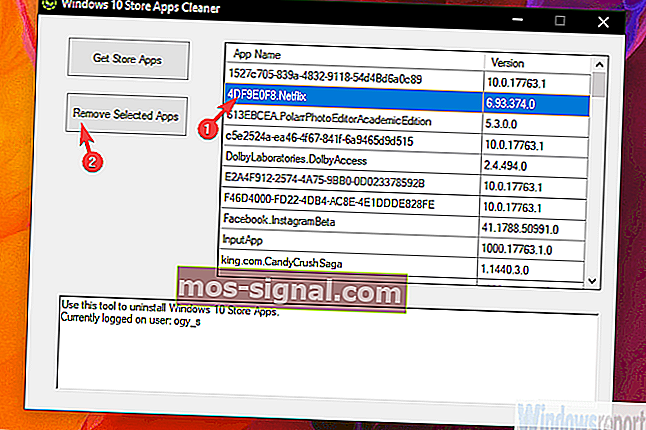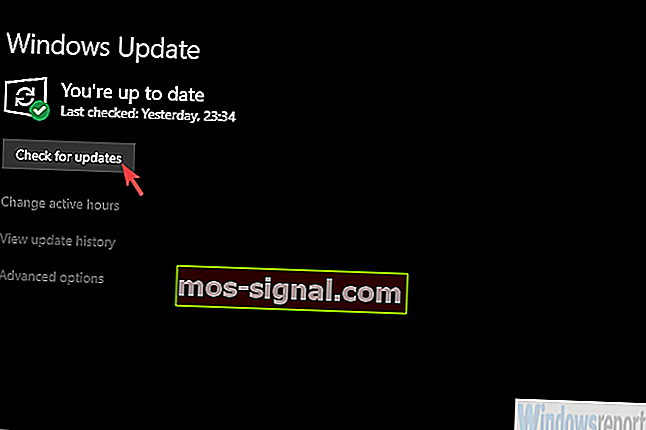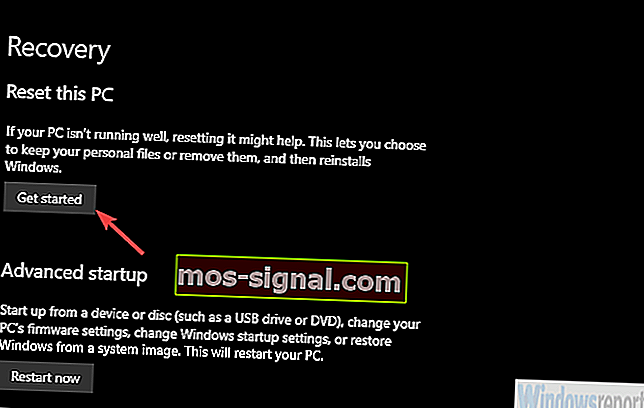No puedo descargar la aplicación Netflix en Windows 10: ¿Cómo puedo solucionarlo?
- Puedes usar Netflix en una gran cantidad de dispositivos. Algunos televisores vienen con la aplicación preinstalada y la aplicación Netflix está disponible para teléfonos móviles, computadoras portátiles, PC e incluso Chromebooks.
- Si tiene problemas para descargar la aplicación, debe ejecutar la solución de problemas o restablecerla. Eso debería despejar la mayoría de los problemas y permitirle disfrutar de sus programas favoritos.
- Puede encontrar otras guías para aplicaciones similares en la sección Aplicaciones de Windows en este sitio web.
- Tenemos el Centro de solución de problemas de errores de Netflix para abordar cualquier problema de transmisión, errores y problemas similares que pueda tener.

La aplicación Netflix para Windows 10 ciertamente tiene algunos rasgos positivos, especialmente la opción de descargar y ver contenido sin conexión.
Además, no olvidemos el modo PiP (imagen en imagen), que es útil cuando desea trabajar y atravesar la transmisión en segundo plano cuando la necesidad es demasiado grande.
Sin embargo, a pesar de que funciona bastante bien para la mayoría de los usuarios, algunos no pudieron descargar la aplicación Netflix en Windows 10. En la siguiente lista proporcionamos algunos pasos para solucionar este problema.
Cómo descargar la aplicación Netflix para Windows 10
- Ejecute el solucionador de problemas de la aplicación Windows Store
- Restablecer la aplicación
- Desinstale la aplicación y restablezca la caché de la tienda
- Ejecute el script para eliminar la aplicación Netflix y vuelva a instalarla
- Restablecer los servicios de actualización y actualizar Windows 10
- Ejecute SFC y DISM
- Usar opciones de recuperación
Solución 1: ejecute el solucionador de problemas de la aplicación Windows Store
Si una aplicación de Windows 10 no funciona, el primer paso que debe intentar es ejecutar el solucionador de problemas dedicado. Este es un problema bastante peculiar ya que las capacidades de transmisión de Netflix no son el problema.
Para los usuarios afectados, Netflix funciona según lo previsto con el cliente basado en web. La aplicación en sí es el problema y el solucionador de problemas dedicado debería solucionar el problema.
A continuación, se explica cómo ejecutar el solucionador de problemas de la aplicación de la Tienda Windows:
- Abra Configuración .
- Elija Actualización y seguridad .
- Seleccione Solucionar problemas en el panel izquierdo.
- Expanda el solucionador de problemas de aplicaciones de la Tienda Windows .
- Haga clic en Ejecutar el solucionador de problemas.
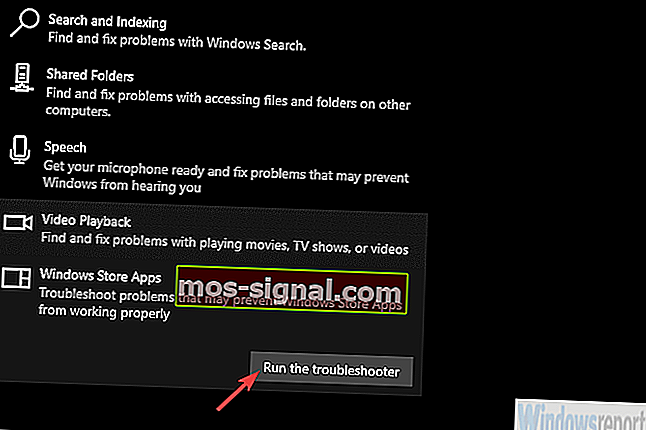
Solución 2: restablezca la aplicación
Parece que para alguna instalación no fue el principal problema. De alguna manera consiguieron la aplicación Netflix y la instalaron con éxito. Sin embargo, la aplicación simplemente no se iniciaba. Ni siquiera dar un vistazo, ya que no hay reacción después de iniciarlo. Como si ni siquiera estuviera presente en el sistema.
Si puede ubicar la aplicación dentro de los programas instalados, es posible que pueda solucionarlo. Lo único que deberá hacer es restablecerlo a los valores de fábrica.
A continuación se explica cómo restablecer la aplicación Netflix en Windows 10:
- Presione la tecla de Windows + I para abrir Configuración .
- Elija aplicaciones .
- Expanda la aplicación Netflix y abra Opciones avanzadas .
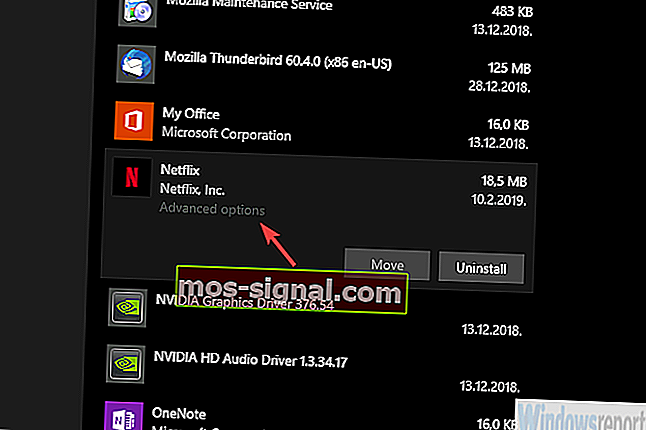
- Haga clic en Restablecer .
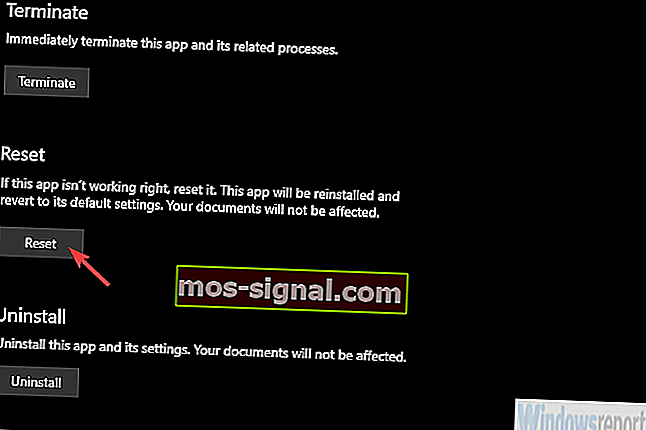
Si aún no puede ejecutar la aplicación Netflix, continúe con los pasos a continuación.
Solución 3: desinstale la aplicación y restablezca el caché de la tienda
El siguiente paso obvio es intentar reinstalar la aplicación. No puede descargar una sola aplicación dos veces, por lo que primero tendremos que ocuparnos de la aplicación.
Si el enfoque clásico no funciona, hay un script que debería ayudarlo a desinstalar Netflix.
Por otro lado, antes de confiar en la solución de terceros, probemos el protocolo estándar.
- LEA TAMBIÉN: Solución completa: el caché de la Tienda Windows puede estar dañado
Además, es posible que Microsoft Store se esté portando mal, por lo que también necesitaremos que borre su caché. La mejor forma de hacerlo es con el comando wsreset.
Además, desactive su antivirus temporalmente, ya que podría interferir con la Tienda. Reinicie su enrutador y su PC antes de reinstalar la aplicación Netflix.
Siga estos pasos para desinstalar Netflix y reiniciar la caché de la tienda:
- En la barra de búsqueda de Windows, escriba Netflix .
- Haga clic derecho en Netflix y elija Desinstalar en el menú contextual.
- Presione la tecla de Windows + R para abrir la línea de comando Ejecutar elevada.
- En la línea de comando, escriba wsreset.exe y presione Entrar.
- Ahora reinicia tu PC.
Si no puede eliminar la aplicación de Netflix instalada anteriormente, continúe con el siguiente paso.
Solución 4: ejecute el script para eliminar la aplicación Netflix y reinstalarla
Si el sistema no le permite desinstalar la aplicación Netflix por alguna razón, existe el script de la utilidad que le permite eliminar por la fuerza todas las aplicaciones de Windows 10.
Puede hacerlo uno por uno o al por mayor y es útil en escenarios como este. Una vez que haya eliminado con éxito la aplicación, no debería ser tan difícil instalarla nuevamente.
Además, no olvide reiniciar su PC después de desinstalar la aplicación.
Esto es lo que debe hacer:
- Descargue la utilidad / script, aquí.
- Extraerlo del archivo ZIP y ejecutar la versión de 64 o 32 bits según la arquitectura de Windows 10.
- Haga clic en Obtener aplicaciones de la tienda para permitir que la herramienta acceda a la lista de todas las aplicaciones instaladas.
- Haga clic en Netflix para resaltarlo y luego haga clic en Eliminar aplicaciones seleccionadas .
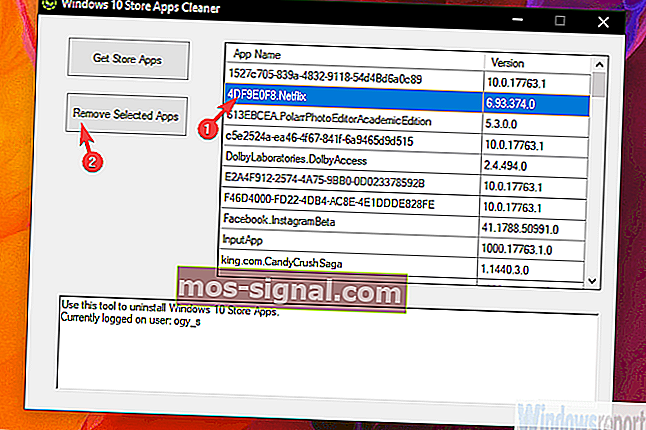
- Reinicie su PC.
- Navega a Microsoft Store y busca Netflix .
- Intente descargar la aplicación nuevamente.
Solución 5: restablezca los servicios de actualización y actualice Windows 10
Los problemas con la Tienda pueden ser bastante difíciles de resolver. Los servicios pueden estar inactivos o la carpeta de distribución se corrompió, o incluso podríamos estar viendo la corrupción del sistema.
De cualquier manera, el primer paso de solución de problemas para lidiar con esto es restablecer los servicios y eliminar la carpeta Distribución donde se almacenan todos los archivos de instalación antes de la instalación.
- LEA TAMBIÉN: Cómo usar la nueva utilidad Reset this PC en Windows 10 19H1
Puede hacerlo a mano, pero le sugerimos que utilice el script que hará todo por usted. Solo necesitas descargarlo y ejecutarlo.
Una vez que haya tratado con ellos, intente actualizar Windows 10, ya que algunos usuarios pudieron hacer que la aplicación Netflix funcionara después de una determinada actualización del sistema.
Aquí hay una explicación paso a paso:
- Descarga el guión aquí.
- Extraiga los archivos del archivo ZIP .
- Haga clic derecho en ResetWUEng.cmd y ejecútelo como administrador.
- Ahora, vaya a Configuración> Actualización y seguridad y busque actualizaciones .
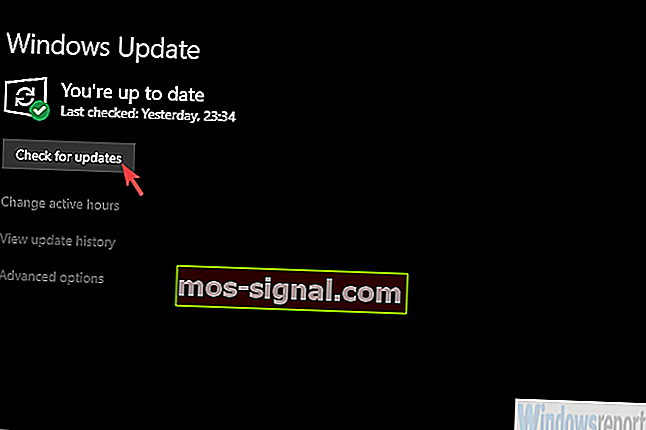
Solución 6 - Ejecute SFC y DISM
Si aún no puede lograr que la aplicación Store y Netflix cumplan, busquemos una posible corrupción del sistema. Parece que Microsoft Store está detrás de los problemas y hay una buena posibilidad de que algo esté mal con el sistema.
Para solucionar este problema, combinaremos dos herramientas de utilidad, Comprobador de archivos del sistema y Administración y mantenimiento de imágenes de implementación.
A continuación, le indicamos cómo ejecutarlos en Windows 10 y, con suerte, solucionar el problema con la aplicación Netflix:
- En la barra de búsqueda de Windows, escriba cmd .
- Haga clic con el botón derecho en el símbolo del sistema y ejecútelo como administrador.
- En la línea de comando, escriba el siguiente comando y presione Entrar:
- sfc / scannow
- Una vez hecho esto, en la misma ventana, escriba los siguientes comandos y presione Entrar después de cada uno:
- DISM / en línea / Cleanup-Image / ScanHealth
- DISM / Online / Cleanup-Image / RestoreHealth
- Reinicie su PC cuando todo termine.
Solución 7: use las opciones de recuperación
Finalmente, si ninguno de los pasos anteriores lo ayudó y aún no puede descargar Netflix desde Microsoft Store, solo quedan opciones de recuperación y reinstalación del sistema en la lista.
La mejor opción es ir con Restaurar sistema. Si tiene un punto de restauración que data de una época en que la aplicación Netflix estaba funcionando. Si esa no es una opción, intente restablecer su PC a la configuración de fábrica.
- LEA TAMBIÉN: Esta versión de las opciones de recuperación del sistema no es compatible [FIX]
A continuación, le indicamos cómo restablecer su PC a los valores de fábrica en Windows 10:
- Abra Configuración .
- Elija Actualización y seguridad .
- Seleccione Recuperación en el panel izquierdo.
- En la sección Restablecer esta PC , haga clic en Comenzar .
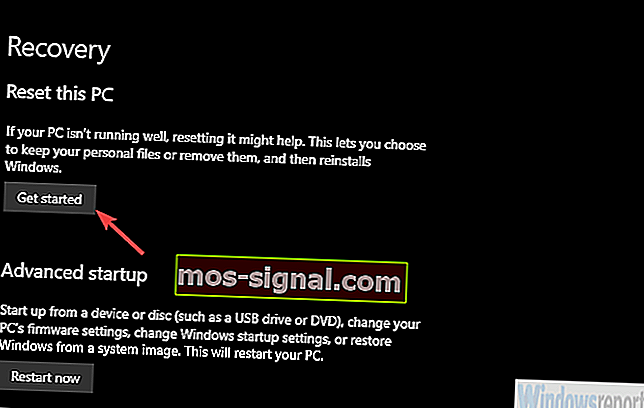
Con eso, podemos concluir la lista. En caso de que tenga alguna solución alternativa que olvidamos mencionar, tenga la bondad de contárnoslo en la sección de comentarios a continuación.
Esperamos con interés escuchar de usted.
Preguntas frecuentes: Obtenga más información sobre la aplicación Netflix
- ¿Por qué no puedo descargar películas de Netflix en mi computadora?
Si abre la aplicación Netflix y el ícono Descargar no está disponible para ninguna película o programa de televisión, probablemente significa que la aplicación no está actualizada o que la información de Netflix almacenada en el dispositivo debe actualizarse. Inicie sesión nuevamente y actualice la aplicación si corresponde.
- ¿Cómo instalo la aplicación Netflix en Windows 10?
Abra Microsoft Store desde el menú Inicio. Si eso no funciona, lea nuestra guía. En la barra de búsqueda, escriba Netflix, selecciónelo y haga clic en Instalar. Inicie sesión con su cuenta de Netflix y estará listo.
- ¿Existe un límite de descarga en Netflix?
Dentro de Netflix, hay un límite de 100 títulos. Esa es la cantidad que puede tener simultáneamente en su dispositivo (suponiendo que tenga suficiente espacio). Otras restricciones tienen que ver con los límites de licencia y varían de un título a otro.
Nota del editor: esta publicación se publicó originalmente en febrero de 2019 y desde entonces se ha renovado y actualizado en mayo de 2020 para brindar frescura, precisión y exhaustividad.