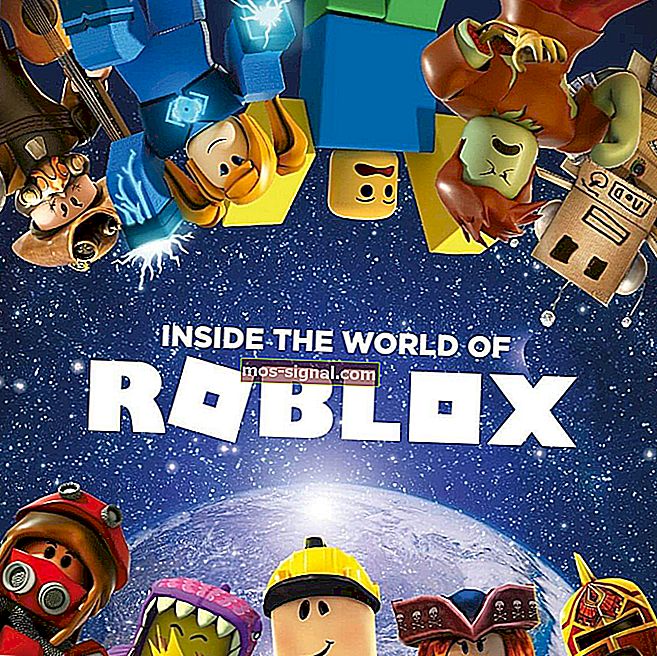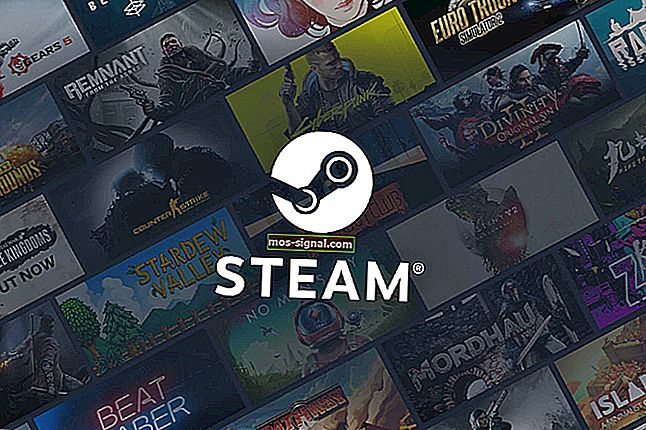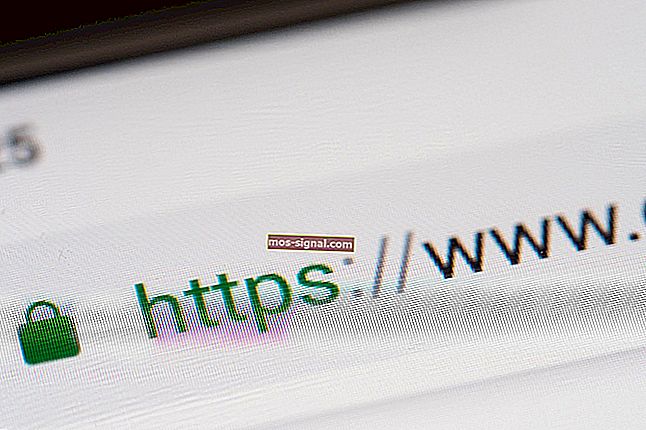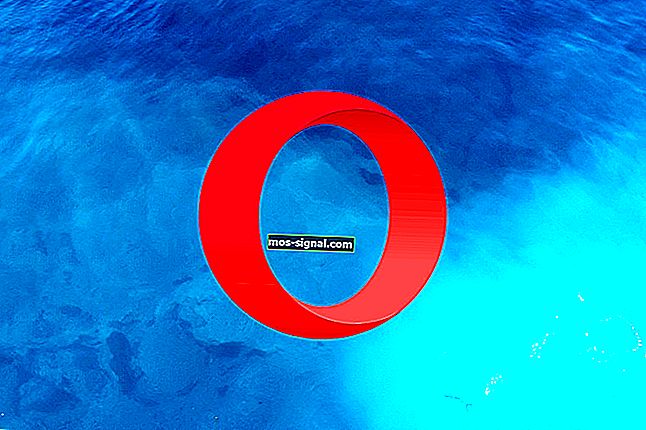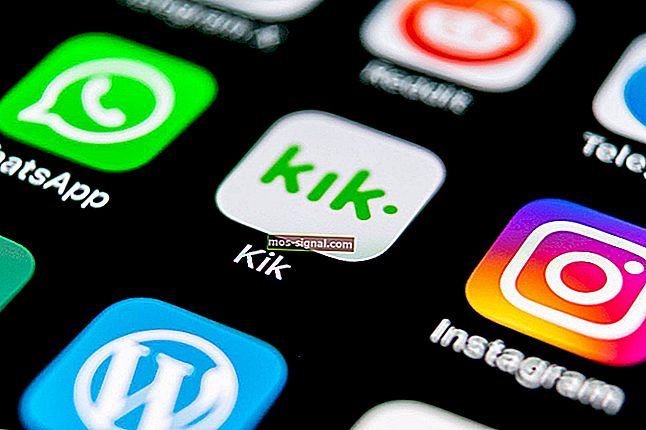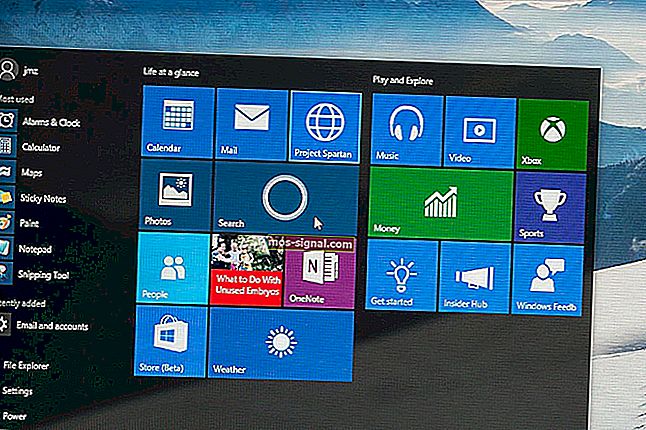Cómo solucionar el problema de la pantalla de tinte amarillo de Windows 10 para siempre
- Si su monitor tiene una pantalla de tinte amarillo después de las actualizaciones de Windows 10, sepa que no es el único.
- Si se pregunta cómo puede solucionarlo, siga leyendo
- Consulte nuestra sección Problemas de pantalla para leer las últimas noticias y actualizaciones.
- Explore nuestro Centro de solución de problemas de Windows 10 para obtener más información.
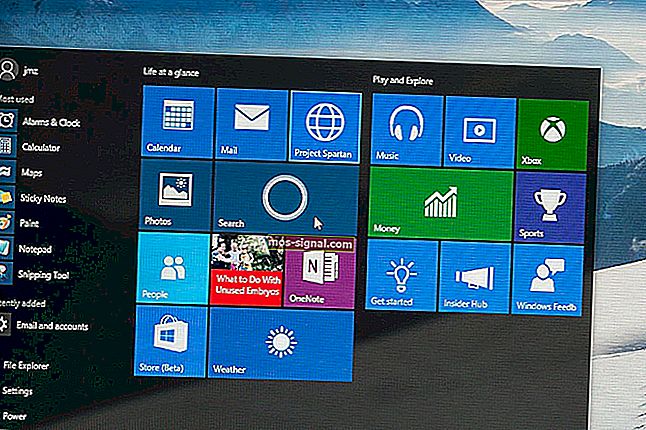
Algunos usuarios han declarado en foros que sus monitores tienen un tinte amarillo después de las actualizaciones de Windows 10. ¿Su VDU (Visual Display Unit) muestra un tinte amarillo? Si es así, podría tratarse de un problema de hardware, o tal vez solo necesite ajustar algunas configuraciones de pantalla en Windows. Estas son algunas resoluciones de Windows 10 que pueden arreglar VDU teñidas de amarillo.
¿Cómo puedo solucionar problemas de pantalla amarilla en Windows 10?
- Apague el ajuste de la luz nocturna
- Actualice el controlador de la tarjeta gráfica
- Agregar un nuevo perfil de color predeterminado
- Ajustar la configuración de mejora del color
- Verifique la configuración de color OSD de la VDU
1. Apague la luz nocturna
- Presione el botón Escriba aquí para buscar en la barra de tareas de Windows 10.
- Ingrese la pantalla de palabras clave en el cuadro de búsqueda de Cortana.
- Seleccione Cambiar configuración de pantalla para abrir la ventana Configuración que se muestra directamente debajo.

- Desactive la opción Luz nocturna si está encendida.
2. Actualice el controlador de la tarjeta gráfica
Se pueden solucionar numerosos problemas de visualización actualizando los controladores de la tarjeta gráfica, por lo que valdría la pena verificar si hay un controlador de tarjeta gráfica más actualizado. La forma más rápida de hacerlo es utilizar el software de actualización de controladores en Windows o utilizar un actualizador de controladores de terceros dedicado, como Iobit Driver Booster Pro.

Iobit Driver Booster Pro lo ayudará a actualizar los controladores automáticamente y evitará daños en la PC causados por la instalación de versiones de controlador incorrectas. Todos los controladores que se están instalando en su dispositivo están siendo probados por seguridad y autoridad.
Driver Booster Pro escanea su dispositivo muy rápido y una vez que detecta un controlador desactualizado, lo actualiza. Si no quiere preocuparse nunca incluso de tener controladores obsoletos, simplemente puede activar la actualización automática de controladores.
Y si alguno de sus dispositivos externos, como su mouse, impresora, Wi-Fi o su cámara web dejó de funcionar o no responde, una de las causas podría deberse a los controladores. En qué situación, Iobit Driver Booster Pro descargará los controladores de dispositivo más recientes para resolver el problema.

Iobit Driver Booster Pro
Utilice Iobit Driver Booster Proto para actualizar fácilmente los controladores y reparar la pantalla de tinte amarillo en Windows 10. Prueba gratuita Visite el sitio web3. Agregue un nuevo perfil de color predeterminado
- Ingrese la palabra clave administración de color en el cuadro de búsqueda de Cortana.
- Seleccione Administración de color para abrir la ventana en la instantánea directamente debajo.

- Seleccione su VDU en el menú desplegable Dispositivo.
- Seleccione la opción Usar mi configuración para este dispositivo .
- Presione el botón Agregar para abrir la ventana que se muestra a continuación.
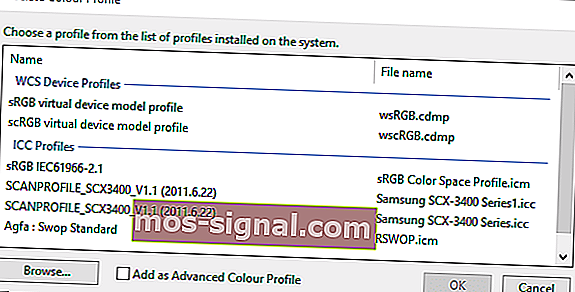
- Seleccione el perfil de modelo de dispositivo virtual sRGB en la ventana Perfil de color y presione el botón Aceptar .
- Luego, seleccione el perfil de modelo de dispositivo virtual sRGB en la ventana Administración de color y presione el botón Establecer como perfil predeterminado .
Si tiene un error de pantalla verde en Windows 10, consulte esta guía paso a paso.
4. Ajuste la configuración de mejora del color

Es posible que la configuración de color de su tarjeta gráfica no esté en su configuración predeterminada. Si es así, restaurar la configuración de color a los valores predeterminados podría corregir un tinte amarillo. Por lo general, puede configurar los ajustes de color con la utilidad de configuración de una tarjeta gráfica.
Por ejemplo, para configurar los ajustes de color de Intel, puede hacer clic con el botón derecho en el escritorio , seleccionar Propiedades de gráficos - Mejora de pantalla y color para abrir las opciones que se muestran directamente a continuación.
Busque opciones similares en los paneles de control de NVIDIA y AMD y restaure la configuración de color a los valores predeterminados.
5. Verifique la configuración de color OSD de la VDU
La mayoría de las VDU de escritorio también incluyen configuraciones de control de color adicionales de algún tipo. La VDU de su escritorio puede incluir opciones de contraste, gamma, tono, saturación, temperatura de color y tinte de color en su menú OSD. Por lo tanto, compruebe cómo están configurados los ajustes de color de OSD de su monitor y realice los ajustes necesarios.
Esas son algunas de las resoluciones que probablemente eliminarán los tintes amarillos. Si aún no puede reparar el tinte amarillo de un monitor, considere devolver la VDU al fabricante para su reparación si aún está dentro del período de garantía.
Preguntas frecuentes: obtenga más información sobre los problemas de la pantalla
- ¿Por qué mi pantalla es amarilla?
Parece que este problema ocurre debido a la opción de luz nocturna que se agrega en la última actualización de Windows 10. En este artículo, cubrimos algunas formas sencillas de solucionarlo.
- ¿Qué es la muerte por pantalla verde?
Este es un nuevo tipo de pantalla de error que puede encontrar en Windows 10. Puede corregir fácilmente el error verde de la Pantalla de la Muerte actualizando sus controladores o desconectando todos los periféricos.
- ¿Cuál es la mejor configuración de color para el monitor?
Es mejor usar una temperatura de color más cálida (amarillenta) en habitaciones oscuras y una temperatura de color más fría (más azul) en habitaciones luminosas. Tenga en cuenta que también hay varias herramientas y configuraciones que pueden ayudar a reducir la fatiga visual mientras trabaja en una computadora.
Nota del editor: esta publicación se publicó originalmente en junio de 2018 y desde entonces ha sido renovada y actualizada en julio de 2020 para brindar frescura, precisión y exhaustividad.