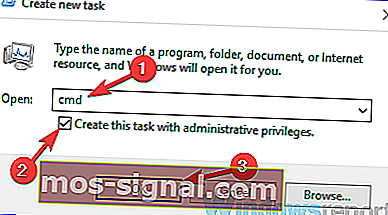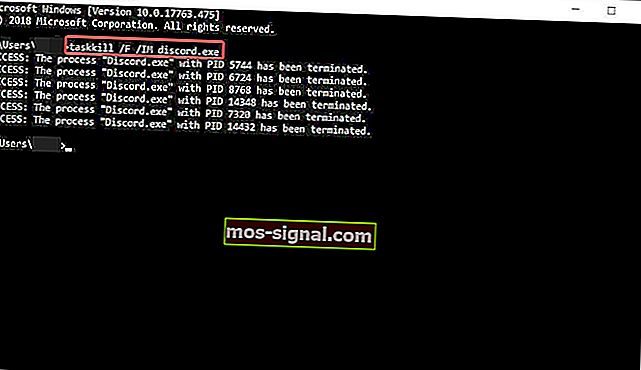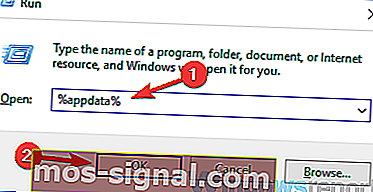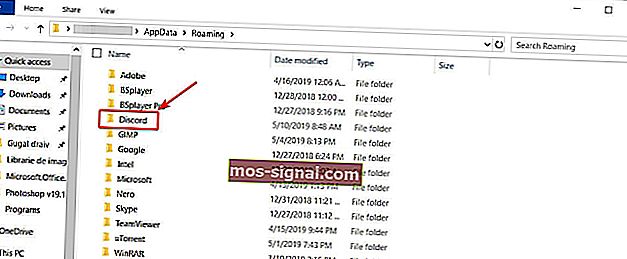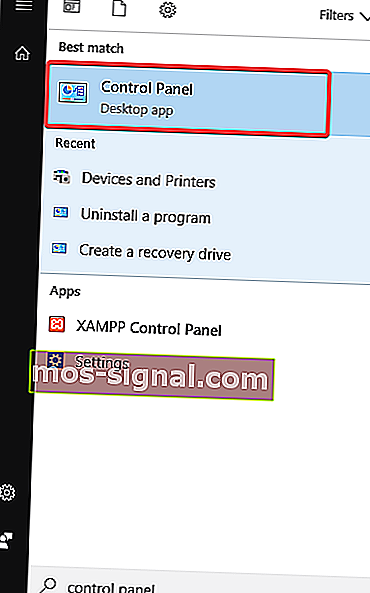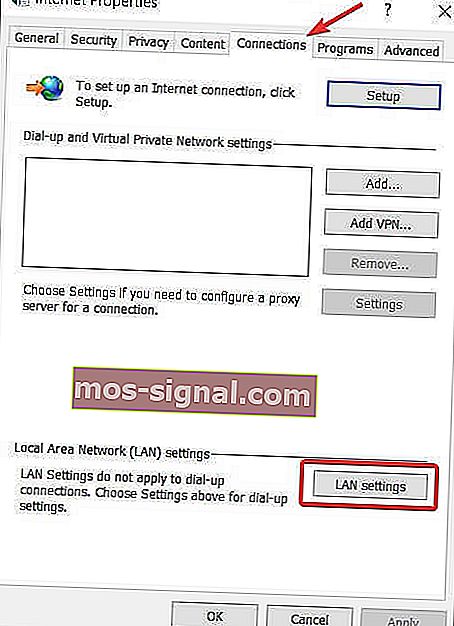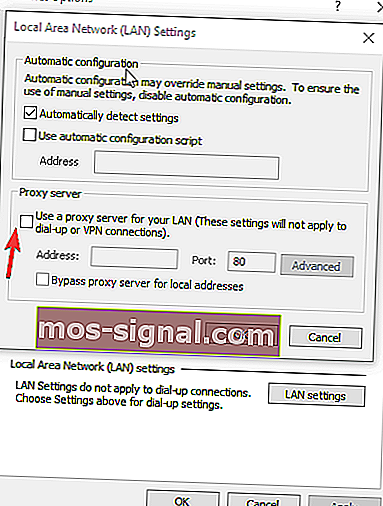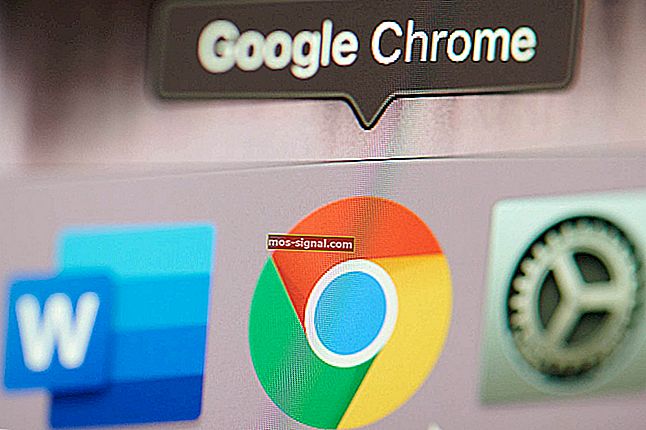Discord no se abre [GUÍA FÁCIL]
- Discord es una de las plataformas de juegos VOIP más populares del mundo. Pero de vez en cuando, siguen surgiendo problemas peculiares y los problemas de conexión son algunos de los más frecuentes.
- En esta guía, compilamos una lista de soluciones que funcionaron para muchos usuarios y definitivamente también funcionarán para usted.
- También recomendamos marcar nuestro centro de resolución de problemas de Discord para obtener guías adicionales.
- Si eres un jugador y quieres leer más sobre el fascinante mundo de los videojuegos, visita nuestro Gaming Hub.

A pesar de un gran equipo de desarrollo detrás de Discord, algunos elementos peculiares siguen apareciendo. Las actualizaciones constantes y las correcciones de errores bastante rápidas no siempre resuelven el problema, como es el caso en la actualidad.
Un problema más interesante que está atormentando a los desarrolladores de la aplicación es que al iniciarse, Discord no se abre. Muchos usuarios ya se han quejado con respecto a este problema, y cada día aparecen más.
Con esto en mente, compilamos una lista de soluciones que funcionaron para muchos usuarios a lo largo del tiempo y también deberían funcionar para usted.
¿Qué puedo hacer si Discord no se abre en Windows 10? Puedes resolverlo rápidamente eliminando la tarea Discord. La mayoría de las veces, el problema se debe a una sesión anterior que no se cerró correctamente. Si esto no soluciona el problema, borre AppData y LocalAppData y verifique sus Proxies.
Para hacerlo, siga los sencillos pasos a continuación.
Discord no se abre en Windows 10 [FIX]
- Mata a la tarea de Discord
- Borrar AppData y LocalAppData
- Verifique sus Proxies
- Otras correcciones generales
1: Mata a la tarea de Discord
- Presione tecla de Windows + R .
- Escriba cmd y luego haga clic en Aceptar .
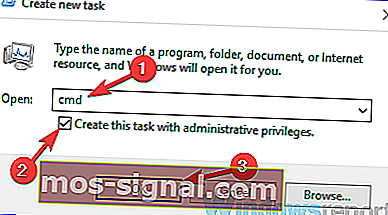
- En la ventana de cmd que aparece, escriba taskkill / F / IM discord.exe .
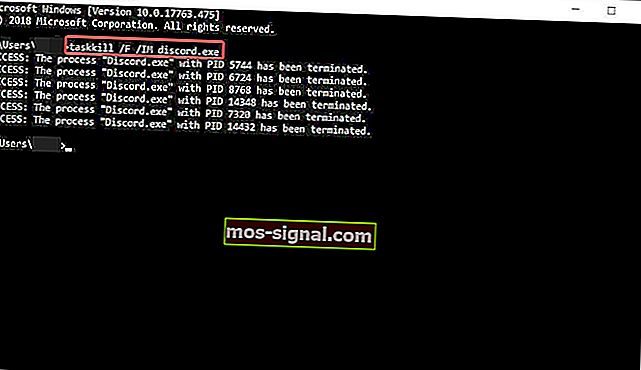
- Una vez que finalice el proceso, reinicie Discord.
Ahora todo debería funcionar bien. Además, puede hacer lo mismo usando el Administrador de tareas: presione Ctrl + Alt + Supr> seleccione Administrador de tareas> en el Administrador de tareas busque Discord> haga clic en él> haga clic en Finalizar tarea> reiniciar Discord.
¿Discord se sigue congelando? He aquí cómo solucionarlo de forma permanente
2: Borrar AppData y LocalAppData
- Cierra Discord usando la solución anterior.
- Presione la tecla de Windows + R y escriba % appdata% . Luego presiona Enter .
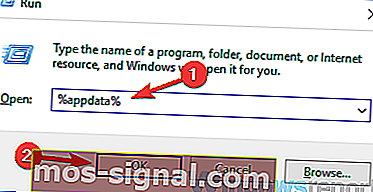
- En la nueva ventana que aparece, busque la carpeta Discord y elimínela.
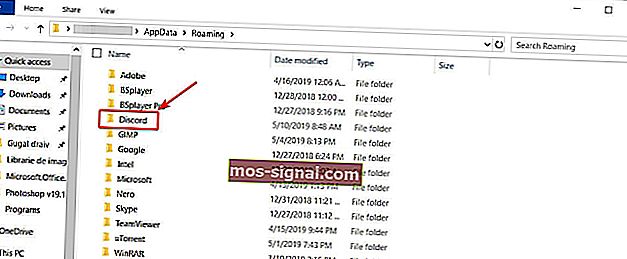
- Reinicia Discord.
Ahora, puede repetir el proceso para borrar LocalAppData escribiendo% localappdata% en lugar de% appdata% en el paso 2.
¿La instalación de Discord falló en Windows 10? Así es como lo arreglas
3: Verifique sus Proxies
En muchos casos, Discord no se puede abrir en Windows 10 debido a una VPN. Por lo tanto, si está utilizando un proxy o una VPN, este puede ser el caso de que su aplicación no se abra. Para deshabilitar el proxy, siga los pasos:
- En el cuadro de búsqueda de Windows, escriba Panel de control y presione Entrar .
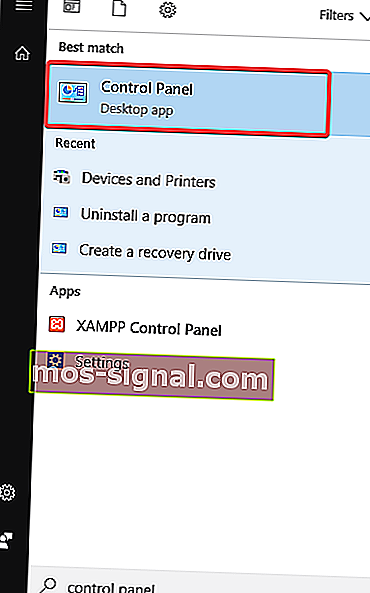
- Haga clic en Red e Internet> Opciones de Internet .
- Una de Internet Propiedades debería aparecer la ventana. Haga clic en la pestaña Conexiones .
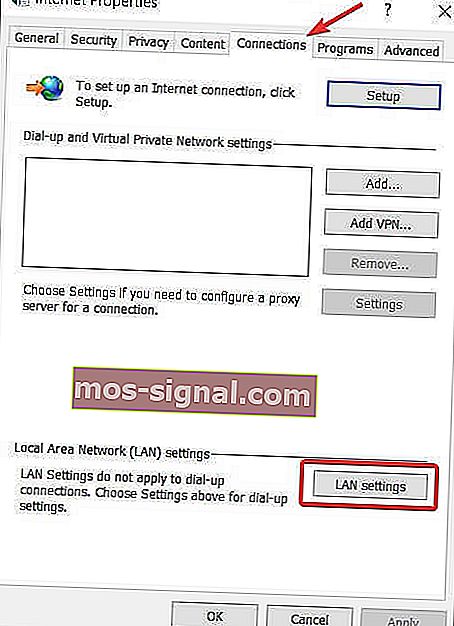
- En la sección de configuración de la red de área local (LAN), haga clic en Configuración de LAN .
- En la sección Servidor proxy, desmarque Usar un servidor proxy para su LAN .
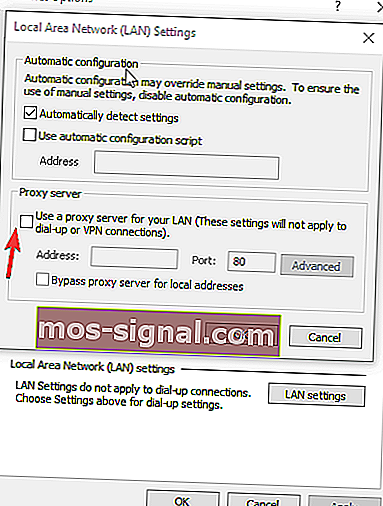
- Haga clic en Aceptar y luego en Aplicar .
- Reinicia Discord.
Ahora el problema debería desaparecer.
4: otras correcciones generales
- Asegúrese de que su sistema esté actualizado.
- Actualiza Discord. En algunos casos reportados, eso es todo lo que hizo falta.
- Configure la Fecha y hora de Windows en Automático. Esto funcionó en algunos casos. Haga clic con el botón derecho en la fecha y la hora en la parte inferior derecha de la pantalla> Ajustar fecha / hora> Configurar la hora automáticamente.
- Abre la versión web de Discord. Algunos usuarios informaron que el uso de la versión web restablece la sesión de Discord en su aplicación de Windows 10. Inicie Discord en su PC> si la aplicación no se puede abrir, vaya a la versión web e inicie sesión con sus credenciales y, después de eso, la aplicación Windows 10 Discord debería funcionar correctamente.
- Como último recurso, desinstale y vuelva a instalar Discord.
Espero que una de las soluciones proporcionadas lo haya ayudado a volver a la normalidad. No olvide dejar cualquier otra pregunta que pueda tener en la sección de comentarios a continuación.
Preguntas frecuentes: Obtenga más información sobre Discord
- ¿Por qué Discord no funciona en mi computadora?
Podría deberse a archivos del sistema dañados, problemas de conexión a Internet, configuraciones de proxy incorrectas o configuraciones de firewall. Esta guía le mostrará cómo diagnosticar y reparar Discord.
- ¿Discord está caído ahora mismo?
Ocasionalmente pueden ocurrir cortes de Discord. Vaya a la página de estado oficial de Discord para ver si el servicio no funciona. Si está activo, es posible que su cliente tenga un problema.
- ¿Puedes saber si alguien te bloqueó en Discord?
No existe un método preciso para verificar si otro usuario de Discord te bloqueó. Si sus mensajes directos no les llegan, esto no significa necesariamente que lo hayan bloqueado. Eche un vistazo a nuestra guía para solucionar este problema exacto.
Nota del editor: esta publicación se publicó originalmente en mayo de 2019 y desde entonces ha sido renovada y actualizada en abril de 2020 para brindar frescura, precisión y exhaustividad.