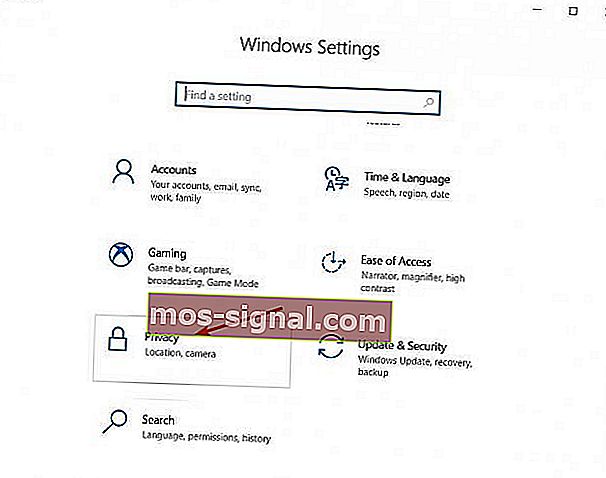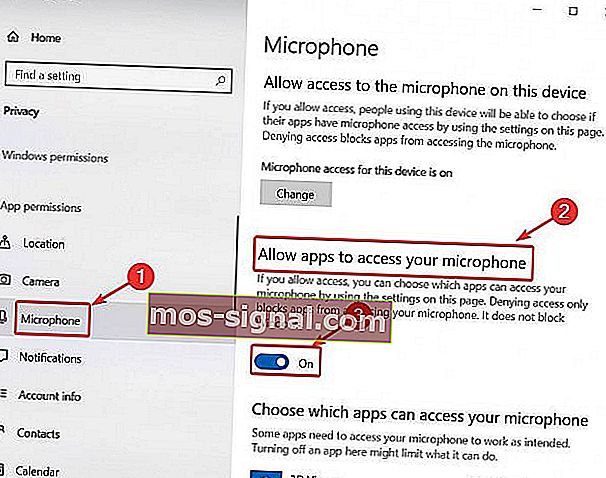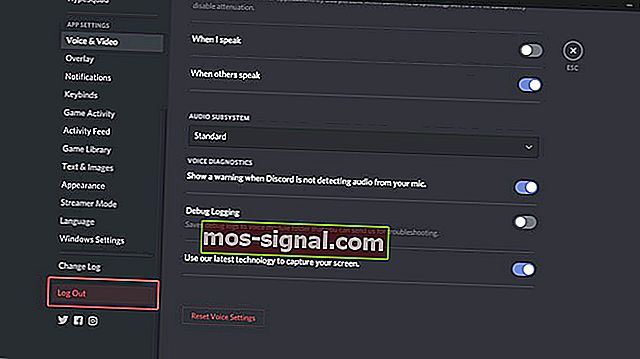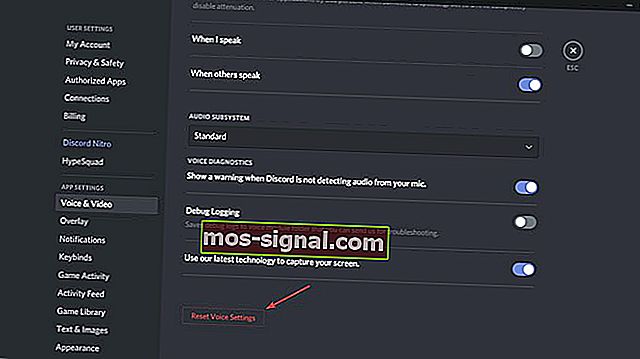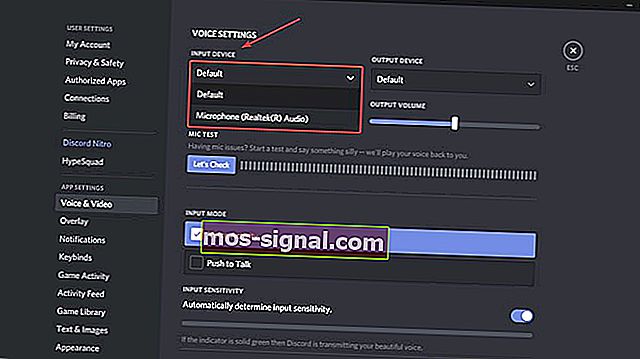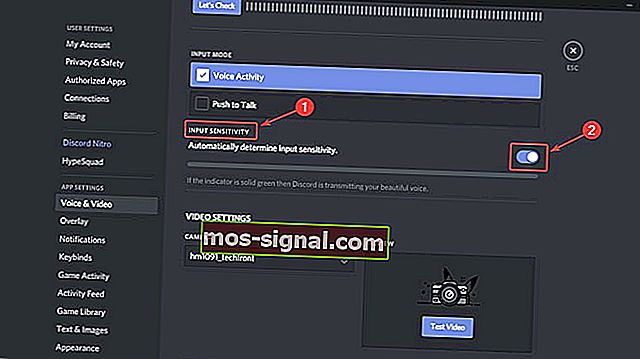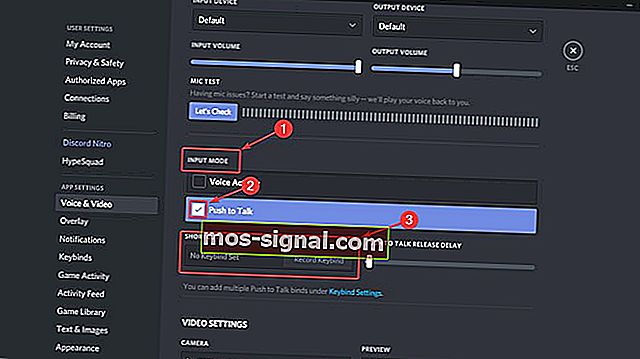El micrófono de discordia no funciona [GUÍA RÁPIDA]
- Después del éxito continuo y el ascenso de Discord, más y más jugadores comenzaron a usarlo como su principal aplicación de comunicación.
- Si está usando un micrófono externo, intente conectarlo a otra PC para verificar si funciona y asegurarse de que su dispositivo de entrada sea correcto.
- Discord es ahora el cliente VOIP preferido para la mayoría de los jugadores, pero si tienes problemas para que funcione, consulta nuestra página de Problemas de Discord.
- Ahora tu Discord está ordenado, pero ¿tus juegos funcionan correctamente? De lo contrario, consulte nuestra Sección de juegos, donde proporcionamos correcciones para la mayoría de los juegos.

Después del éxito continuo y el ascenso de Discord, más y más jugadores comenzaron a usarlo como su principal aplicación de comunicación. Muchos de ellos dijeron que la interfaz fácil de usar y las correcciones rápidas de errores les permitieron participar.
Aunque el equipo de desarrollo detrás de Discord siempre está atento a cualquier problema que pueda surgir, uno, en particular, los evadió durante mucho tiempo.
Por supuesto, estamos hablando de los infames problemas del micrófono en la aplicación Windows 10.
¿Qué puedo hacer si mi micrófono no funciona en la aplicación Discord de Windows 10? Una forma rápida de resolver el problema es otorgar acceso a su micrófono para aplicaciones. En algunos casos, la configuración de Discord y la configuración de sonido de Windows 10 no coinciden. Después de eso, puede restablecer la configuración de Discord o usar Push to Talk.
¿Cómo soluciono los problemas del micrófono en Discord?
- Habilite el acceso al micrófono en Windows 10
- Cerrar sesión y volver a iniciar sesión
- Restablece tu configuración de voz
- Seleccione su dispositivo de entrada
- Habilitar la sensibilidad de entrada automática
- Utilice Push to Talk
Antes de comenzar, realice algunas comprobaciones básicas para asegurarse de que todo funcione correctamente:
- Verifique la integridad de su hardware.
- Si está utilizando un micrófono externo, intente conectarlo a través de otro puerto.
- Si está utilizando un micrófono externo, intente conectarlo a otra PC para verificar si funciona.
- Asegúrese de tener todos los controladores instalados.
1. Habilite el acceso al micrófono en Windows 10
Esta es una solución simple sin relación con Discord y, a veces, es todo lo que se necesita:
- Vaya a Configuración de Windows> Privacidad .
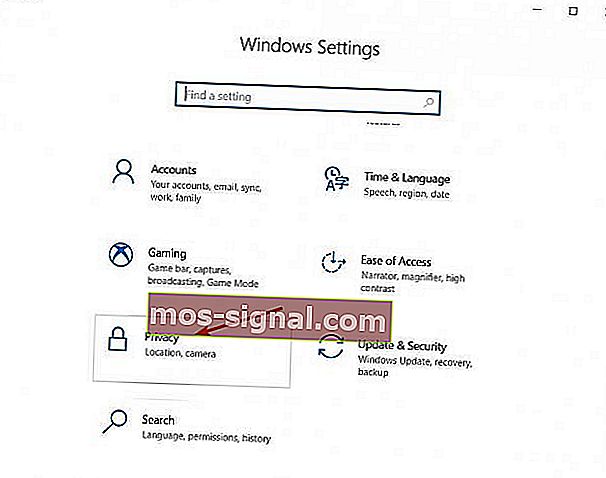
- Desplácese hacia abajo en el panel izquierdo y, en Permisos de la aplicación, haga clic en Micrófono .
- En la sección derecha, en Permitir que las aplicaciones accedan a su micrófono, cambie el interruptor a ON .
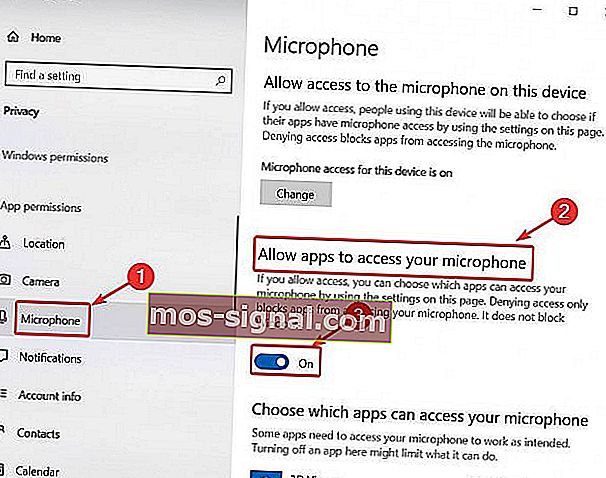
¿La aplicación de configuración no se inicia? ¡Así es como solucionarlo rápidamente!
2. Cerrar sesión y volver a iniciar sesión
De vez en cuando, algunos errores de software pueden inutilizar el micrófono. Cerrar sesión y volver a iniciar sesión puede actualizar la interfaz, haciendo que los errores desaparezcan.
- En la aplicación Discord, haz clic en el ícono de Configuración de usuario (ícono de engranaje inferior derecho).

- Luego, desplácese hacia abajo y haga clic en Cerrar sesión . Una ventana nueva aparecerá. Haga clic en Cerrar sesión nuevamente.
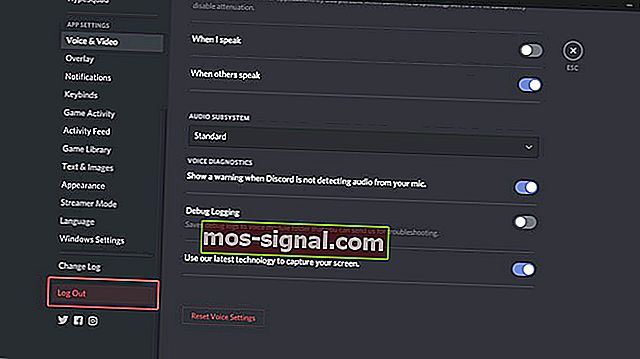
- Después de cerrar sesión, reinicie Discord e inicie sesión con sus credenciales.
Recuerde que esta es solo una solución temporal y no funcionará a largo plazo.
3. Restablece tu configuración de voz
- En la aplicación Discord, haz clic en el ícono de Configuración de usuario (ícono de engranaje inferior derecho).
- En la barra lateral izquierda, elija Voz y video .
- En la sección derecha, desplácese hacia abajo. Debería ver un botón Restablecer configuración de voz . Haz click en eso.
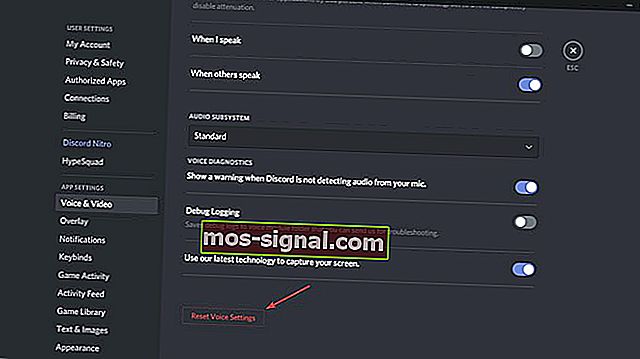
- Para una prueba rápida del micrófono, desplácese hacia arriba y haga clic en el botón Comprobemos debajo de Prueba de micrófono.
4. Seleccione su dispositivo de entrada
Si usa un micrófono externo, es posible que en Discord ese dispositivo no esté configurado como predeterminado. Para configurar su micrófono como el dispositivo de entrada predeterminado, siga los pasos:
- En la aplicación Discord, haz clic en el ícono de Configuración de usuario (ícono de engranaje inferior derecho).

- En la barra lateral izquierda, elija Voz y video .
- En Dispositivo de entrada , en lugar de Predeterminado, elija su micrófono preferido.
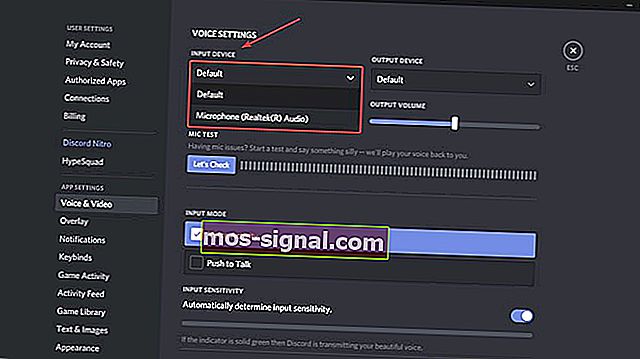
- Después de eso, asegúrese de que el control deslizante de volumen esté completamente hacia la derecha.
5. Habilite la sensibilidad de entrada automática
- En la aplicación Discord, haz clic en el ícono de Configuración de usuario (ícono de engranaje inferior derecho).

- En la barra lateral izquierda, elija Voz y video .
- Desplácese un poco hacia abajo y en Sensibilidad de entrada , active Determinar automáticamente la sensibilidad de entrada .
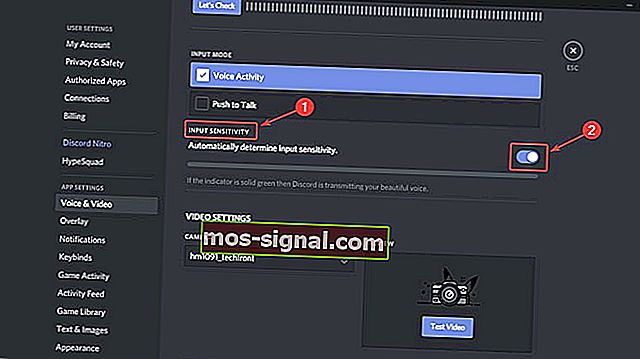
- Ahora puede probar su micrófono y si el indicador está verde, eso significa que el problema está resuelto.
6. Utilice Push to Talk
- En la aplicación Discord, haz clic en el ícono de Configuración de usuario (ícono de engranaje inferior derecho).

- En la barra lateral izquierda, elija Voz y video .
- En la sección derecha, verá el Modo de entrada y dos opciones: Actividad de voz y Pulsar para hablar.
- Marca la casilla junto a Push to Talk .
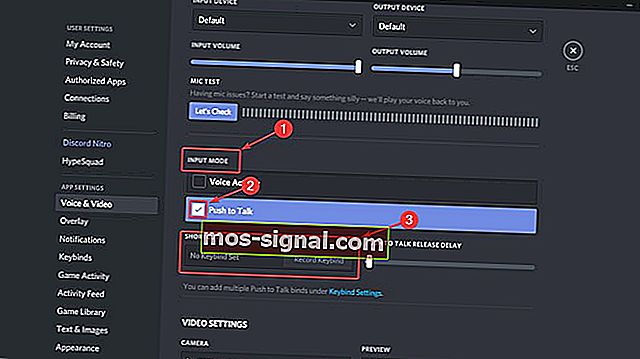
- Deberá asignar una tecla que active el micrófono cada vez que quiera usarlo. En Atajo , grabe una combinación de teclas y presione la tecla deseada.
- La próxima vez que quieras usar tu micrófono en Discord, tendrás que presionar esa tecla.
Si tiene más preguntas o sugerencias, vaya a la sección de comentarios a continuación y nos aseguraremos de revisarlos.
Preguntas frecuentes: problemas con el micrófono de discordia
- ¿Cómo habilito el micrófono en Discord?
Active Permitir que las aplicaciones accedan a su micrófono como se muestra arriba y verifique en la lista que Discord está habilitado. Luego vaya a Configuración> Privacidad> Cámara y haga lo mismo.
- ¿Por qué mi micrófono no funciona?
Asegúrese de que su micrófono esté conectado correctamente y que Discord pueda usarlo, como se explica en esta guía. Para un problema específico, consulte nuestro Repositorio de problemas de micrófonos.
¿Por qué nadie puede escucharme en Discord?
Verifique que su Discord pueda acceder al micrófono desde Configuración, luego asegúrese de que su micrófono no esté silenciado y que realmente funcione, luego siga los pasos anteriores para diagnosticar el problema.
Nota del editor: esta publicación se publicó originalmente en mayo de 2019 y desde entonces ha sido renovada y actualizada en marzo de 2020 para brindar frescura, precisión y exhaustividad.