El mejor software de 5 para crear unidades USB de arranque múltiple [Guía 2020]
- Los creadores de USB de arranque múltiple son excelentes para instalar varios sistemas operativos de arranque en la misma unidad USB. Es una solución para usuarios avanzados que ejecutan una configuración de arranque dual y no tienen un pendrive separado para cada sistema operativo.
- Todos los creadores de USB de arranque múltiple en esta lista son gratuitos, con la excepción de Sardu que también tiene una versión premium. Puede instalar no solo varias ediciones de Windows, sino también distribuciones de Linux.
- Si no tiene experiencia en esta área, aquí le mostramos cómo arrancar desde USB en Windows 10.
- Visite nuestra sección de utilidades y herramientas para ver más guías interesantes.

Todos hemos estado en una situación en la que queríamos tener todos nuestros archivos importantes, como las múltiples versiones del sistema operativo, las aplicaciones portátiles e incluso los controladores necesarios en una unidad portátil.
Si bien las unidades flash USB ofrecen esa flexibilidad, la instalación de varios sistemas operativos de arranque en una unidad flash sigue siendo una tarea complicada.
Afortunadamente, existen varios programas gratuitos que le permiten crear una unidad flash USB de arranque múltiple con solo hacer clic en un botón.
En este artículo, echamos un vistazo al mejor software para crear una unidad flash USB de arranque múltiple para tener una unidad de arranque USB todo en uno lista con múltiples sistemas operativos en su bolsillo todo el tiempo.
Anuncio¿Cuáles son las 5 herramientas principales para crear unidades USB de arranque múltiple?
WinSetupFromUSB

- Precio - Gratis
WinSetupFromUSB es un software de arranque múltiple gratuito que le permite crear una unidad USB de arranque múltiple con facilidad. La interfaz de usuario es simple y no necesita ser un científico espacial para descubrir el funcionamiento de esta aplicación.
WinSetupFromUSB es compatible con Windows 2000 / Windows XP y versiones posteriores. También es compatible con Linux y BSD.
Todas las opciones necesarias se muestran en la ventana principal. Para comenzar con el proceso de creación de USB de arranque múltiple, primero debe descargar el software del sitio web oficial.
- Lea también: 5 excelente software de privacidad USB para proteger sus unidades flash
A continuación, extraiga el archivo descargado y ejecute el archivo ejecutable WinSetupfromUSB según su versión de Windows (32-64 bits).
Inserte una unidad flash USB y asegúrese de seleccionarla haciendo clic en el botón Actualizar o haciendo clic en el menú desplegable.
Puede marcar la opción Autoformato si desea borrar todos los datos de la unidad USB.
En la sección " Agregar a disco USB " puede ver múltiples opciones de instalación. Marque la casilla junto a su sistema operativo preferido.
Haga clic en el botón "Examinar " junto a la opción de sistema operativo seleccionada y seleccione la imagen ISO del sistema operativo que desea instalar en su unidad USB de arranque múltiple.
También hay una opción avanzada , que le permite personalizar algunos ajustes relacionados con el sistema operativo y la unidad USB. Si no sabe lo que hace, déjelo como está.
Una vez que haya seleccionado todo el sistema operativo que desea instalar en la unidad flash USB, haga clic en el botón IR .
El proceso de instalación tomará unos minutos y mostrará un mensaje de Trabajo terminado .
Cierre la ventana WinSetupFromUSB y habrá creado con éxito una unidad USB de arranque múltiple en muy poco tiempo.
⇒ Descarga WinSetupFromUSB
- Lea también: 6 útiles estaciones de acoplamiento para computadora portátil USB-C para organizar su escritorio en 2019
YUMI (su instalador universal de arranque múltiple)
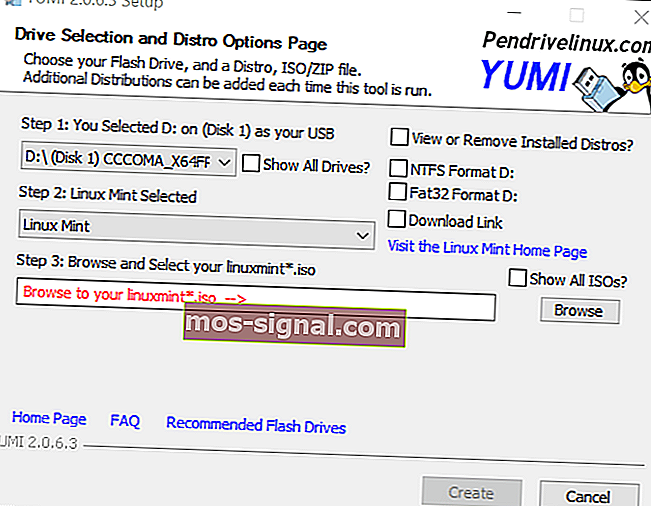
- Precio - Gratis
YUMI es una de las utilidades de arranque múltiple altamente recomendadas, y también es la más ligera de todas. Las opciones en YUMI son sencillas. Además, es una aplicación portátil, por lo que no requiere ninguna instalación.
Sin embargo, con YUMI solo puede instalar un sistema operativo a la vez. Por lo tanto, para instalar varios sistemas operativos en su unidad USB de arranque múltiple, debe repetir el proceso una y otra vez.
Tiene una interfaz de usuario intuitiva y es compatible con el sistema de archivos FAT32 y NTFS. El software es útil para crear una unidad USB de arranque múltiple, y puede usarlo para clonar discos, instalar software portátil, crear Live CD, etc.
Comience descargando el software YUMI desde el enlace que se proporciona a continuación. Ejecute el software una vez que se complete la descarga.
Inserte la unidad USB y selecciónela en la ventana de YUMI. A continuación, haga clic en el botón desplegable en el "Paso 2:" y seleccione la distribución / sistema operativo que desea instalar.
De forma predeterminada, YUMI no formatea la unidad antes de instalar un sistema operativo. Sin embargo, puede seleccionar la opción del sistema de formato NTFS o FAT32 desde el lado derecho según sus requisitos.
Si no tiene el archivo ISO en su PC, seleccione la opción Enlace de descarga en el lado derecho y YUMI mostrará los enlaces de descarga para el software seleccionado.
Suponiendo que tiene el archivo de instalación listo, haga clic en el botón Examinar y seleccione el archivo ISO que se instalará.
Haga clic en el botón Crear para comenzar el proceso de instalación. Según el tamaño, el proceso puede tardar unos minutos en completarse.
⇒ Descarga YUMI
- RELACIONADO: 12 soluciones de software para cifrar una unidad flash USB en Windows 10
MultibootUSB

- Precio - Gratis
MultibootUSB es un software multiplataforma gratuito que le permite crear una unidad flash USB de arranque múltiple en Windows, Linux y Mac OS.
MultibootUSB tiene versiones tanto portátiles como instalables y se puede descargar desde el sitio web oficial. Puede encontrar el enlace de descarga a continuación.
Funciona solo con distribuciones de Linux, por lo que no podrá instalar nada más que Linux Distro. El propósito principal de la herramienta es ayudar al usuario a arrancar desde una unidad USB de arranque múltiple en cualquier computadora Linux.
Por lo tanto, si intenta instalar Linux desde una unidad USB de arranque múltiple creada con MultibootUSB y falla, el autor dice que no puede ayudar con el problema, ya que arrancar desde la unidad USB es la función principal de este software.
No obstante, funcionó perfectamente bien en nuestras pruebas, por lo que la usabilidad no es un problema.
Para crear una unidad USB de arranque múltiple, inicie MultibootUSB. Inserte su unidad USB en la PC y selecciónela en la opción " Seleccionar disco USB" . Los detalles de la unidad USB se muestran justo debajo de la opción de disco, así que léalo detenidamente antes de continuar.
Haga clic en el botón Examinar para seleccionar la distribución de Linux que desea instalar. Haga clic en el botón Instalar distribución para comenzar la instalación. Repita el proceso para instalar otra distribución de Linux en la misma unidad.
MultibootUSB, aunque limitado a Linux Distro, es una utilidad útil y hace el trabajo principal de crear una unidad USB de arranque múltiple en cualquier plataforma de computadora.
⇒ Descarga MultibootUSB
- Lea también: Cómo crear una unidad USB UEFI de arranque de Windows 10
XBoot
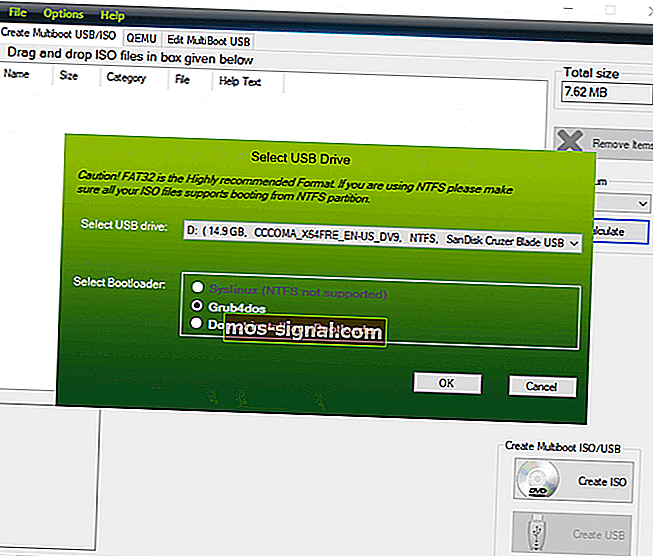
- Precio - Gratis
XBoot es otro software fácil de usar para Windows que le permite crear una unidad flash USB de arranque múltiple.
XBoot también es compatible con los formatos de archivo FAT32 y NFTS; sin embargo, recomienda Fat32 durante la instalación de forma predeterminada.
Usar XBoot es relativamente fácil. Descargue el archivo ejecutable desde el enlace a continuación e inicie el programa.
Ahora arrastre y suelte el archivo ISO que desea instalar en la ventana principal. A continuación, haga clic en el botón Crear USB .
Primero, seleccione su unidad USB en el menú desplegable. A continuación, seleccione el tipo de cargador de arranque. Si el USB es compatible con FAT32 , seleccione Syslinux y para NTFS seleccione Grubdos.
Haga clic en Aceptar para continuar con la instalación. El proceso de instalación debería tardar unos minutos en completarse.
⇒ Descarga XBoot
- Lea también: Cómo crear programas portátiles en Windows 10
Sardu
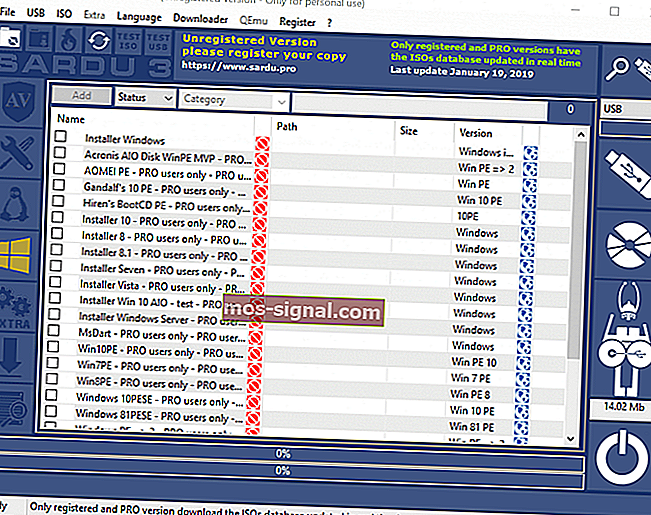
- Precio - Gratis / Premium
Sardu es otro creador de unidades USB de arranque múltiple para Windows. Está disponible en dos versiones gratis y premium. La versión premium viene con algunas características avanzadas que incluyen actualización automática remota, enlaces para descargar ISO, capacidad para crear múltiples instaladores USB con una versión diferente de Windows y más.
Sin embargo, la versión gratuita es totalmente capaz de crear una unidad USB de arranque múltiple en una computadora con Windows e instalar el sistema operativo Linux y Windows en la unidad USB.
Sardu solo admite el sistema de archivos FAT32. Por lo tanto, si tiene una unidad USB formateada con NTFS, asegúrese de volver a formatearla a FAT32. Utilice este software de formato FAT32 para cambiar el sistema de archivos
Para crear una unidad USB de arranque múltiple con Sardu, descargue e inicie el software desde el siguiente enlace.
A continuación, inserte cualquier unidad USB formateada para el sistema de archivos FAT32. Una vez hecho esto, seleccione la unidad USB de la ventana.
Desde el lado izquierdo, puede seleccionar e instalar varios tipos de utilidades además del sistema operativo Linux y Windows. Puede instalar antivirus, herramientas de utilidad, distribución de Linux, sistema operativo Windows y otros extras.
Tenga en cuenta que algunas funciones solo están disponibles para usuarios Pro. Una vez que haya seleccionado el sistema operativo para instalar, haga clic con el botón derecho en el sistema operativo seleccionado y seleccione Buscar.
Navegue a su unidad local donde se encuentra la ISO o descárguela usando la propia herramienta Sardu.
Haga clic en el icono " Crear Sardu USB " para comenzar el proceso de instalación. Puede ver el progreso de la instalación en la misma ventana.
⇒ Descarga Sardu
Conclusión
Todos estos software de unidad USB de arranque múltiple le permiten crear varias instancias del sistema operativo de arranque en una sola unidad USB. También puede usar su HDD o SDD externo para esta tarea, aunque es posible que se requiera alguna solución para que funcione correctamente.
Las unidades USB de arranque múltiple no son solo para instalar el sistema operativo, sino que también se pueden usar para crear una unidad USB de rescate para reparar su sistema en caso de falla del sistema.
Si bien puede usar cualquier software de creación de USB de arranque, los creadores de arranque múltiple brindan la flexibilidad de agregar todo tipo de herramientas en una sola unidad USB.
Algunas de las herramientas importantes que puede tener en una unidad USB de arranque múltiple incluyen programa antivirus, administrador de particiones, sistema operativo Linux y Windows, herramientas de diagnóstico de red y disco de rescate, etc.
¿Ha probado algún otro creador USB de arranque múltiple que no se mencione en esta lista? Háganos saber en los comentarios a continuación.
Preguntas frecuentes: Obtenga más información sobre las herramientas USB de arranque múltiple
- ¿Cuál es el mejor creador de USB de arranque múltiple?
Creemos que las 5 herramientas de software de esta lista son los mejores creadores de USB de arranque múltiple. Como tal, puede probar WinSetupFromUSB, YUMI, MultibootUSB, XBoot o Sardu. Rufus también es otra excelente opción.
- ¿Puede Rufus crear USB multiboot?
Sí, Rufus puede crear varias unidades USB. Es posible instalar no solo Windows sino también distribuciones de Linux.
- ¿Qué es el gestor de arranque Syslinux?
El cargador de arranque Syslinux es una solución simplificada para instalar distribuciones de Linux en plataformas basadas en Microsoft con el sistema de archivos MS-DOS o FAT. Además de instalar Linux, el cargador de arranque también puede crear discos de emergencia.
Nota del editor : esta publicación se publicó originalmente en febrero de 2019 y desde entonces ha sido renovada y actualizada en abril de 2020 para brindar frescura, precisión y exhaustividad.






