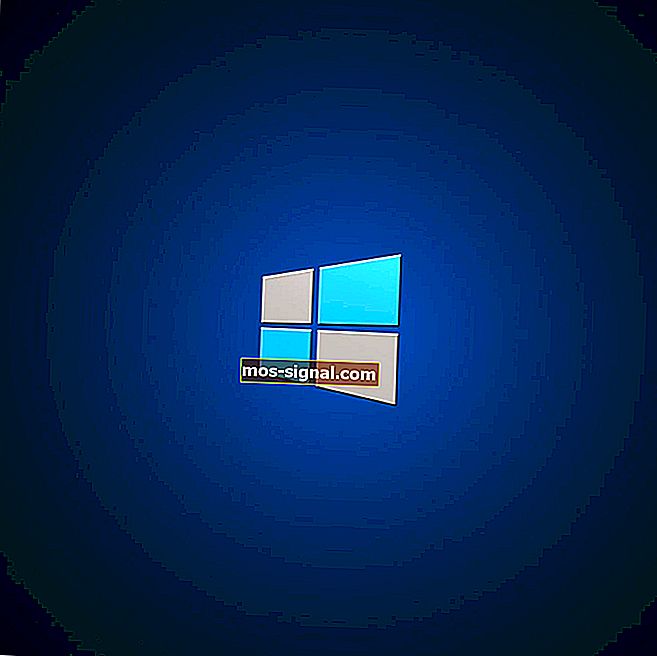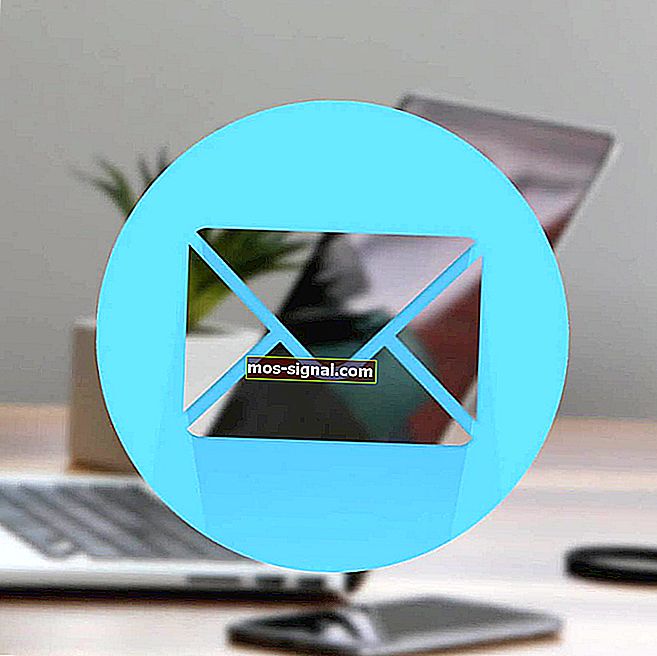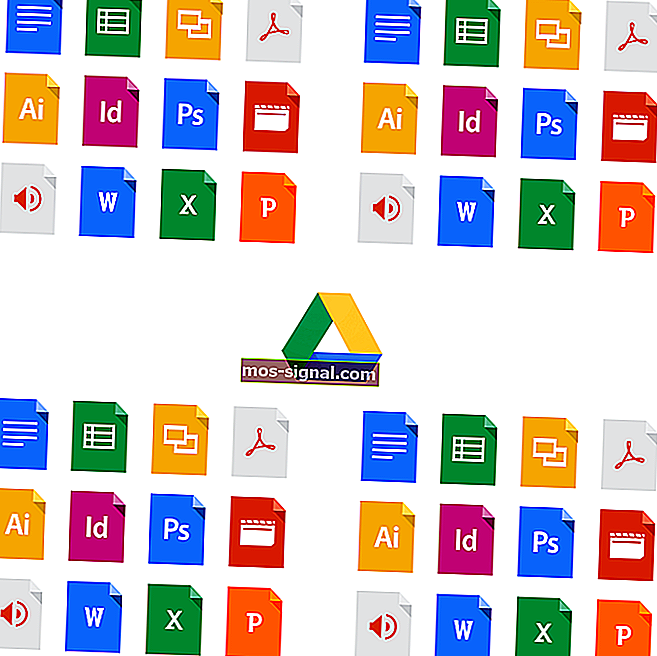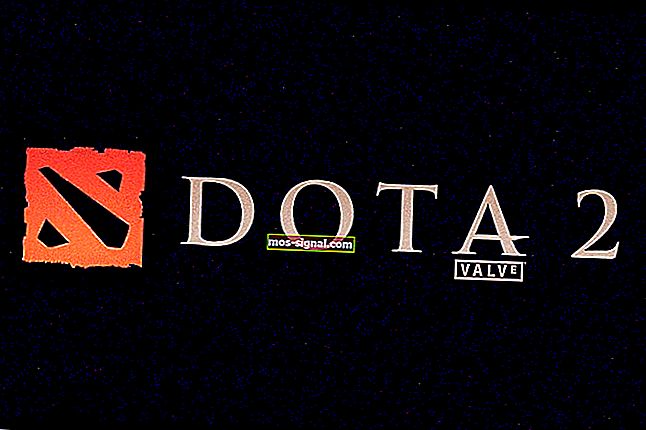REVISIÓN: Fugas de memoria en Windows 10 [Guía completa]
- Cuando una determinada aplicación consume más memoria de la que normalmente ocupa, el sistema se vuelve lento, incluso no responde, y los usuarios no pueden realizar ni las tareas más fáciles en Windows.
- Aunque Windows 10 es el sistema operativo más avanzado hasta ahora, las pérdidas de memoria siguen siendo bastante frecuentes.
- Consulte nuestro Windows 10 Hub para obtener más información y soluciones útiles de nuestros expertos en tecnología de confianza.
- Eche un vistazo a nuestra sección Corrección para obtener guías completas sobre cómo solucionar problemas técnicos.

El mayor enemigo de la memoria de una PC es la pérdida de memoria. Hay muchas razones para la pérdida de memoria, pero la más común es un descuido de programación.
Hemos preparado una gran variedad de soluciones que le ayudarán a evitar que vuelvan a producirse pérdidas de memoria. Puede haber varios factores involucrados y vamos a abordar la mayoría de ellos.
¿Qué son las pérdidas de memoria en Windows?
La pérdida de memoria significa pérdida de memoria RAM en Windows, causada por un programa o una aplicación.
Cada proceso en ejecución en Windows requiere una cierta cantidad de RAM. El problema está completamente relacionado con el software.
Hay programas que son más exigentes y requieren más uso de RAM para ejecutarse correctamente, como Google Chrome o Adobe Photoshop, y hay programas menos exigentes que en realidad ocupan cantidades más pequeñas de memoria.
Entonces, cuando un programa está ocupando más memoria de la que debería, lo llamamos pérdida de memoria .
¿Qué es la memoria RAM y cómo la utilizan los programas?
La RAM (memoria de acceso aleatorio) es una cantidad relativamente pequeña de memoria que almacena datos de los procesos en ejecución.
Los programas almacenan datos en la RAM temporalmente, en realidad solo mientras se ejecutan. Entonces, cuando reinicia su PC, la RAM se vacía. Cada programa almacena su propia información sobre la ejecución en RAM.
Como los programas son diferentes, los más exigentes y los programas que realmente realizan acciones más complejas almacenan más datos en la RAM y, por lo tanto, requieren más memoria, mientras que los programas más simples usan menos memoria.
¿Cómo puedo reparar las pérdidas de memoria en Windows 10?
1. Reinicie su PC
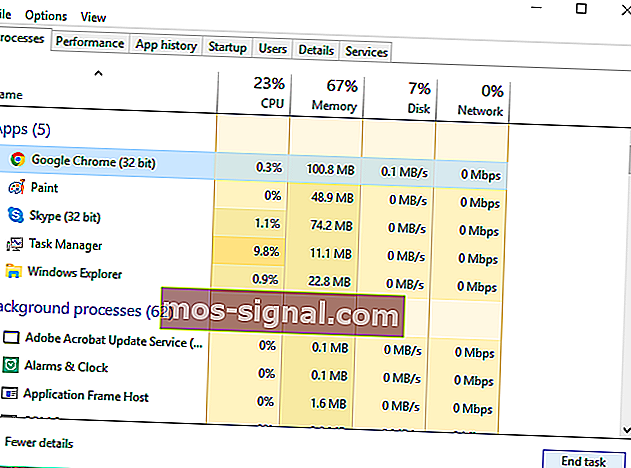
- Presione las teclas CTRL + MAYÚS + ESC para abrir el Administrador de tareas .
- Diríjase a la pestaña Procesos y vea qué programa está usando más memoria.
- Simplemente haga clic en Finalizar proceso para cerrar ese programa.
El programa ahora está cerrado, pero el problema aún no se resuelve, porque la cantidad de memoria solicitada inicialmente por ese programa aún no está disponible para otros procesos.
La mejor solución para eso es simplemente reiniciar su PC, y la pérdida de memoria no aparecerá hasta que abra el programa problemático la próxima vez.
La RAM solo almacena datos de los procesos en ejecución mientras la PC está apagada. Por lo tanto, cuando reinicie su PC, la RAM se vaciará y el problema de pérdida de memoria desaparecerá.
2. Utilice las herramientas integradas de Windows 10
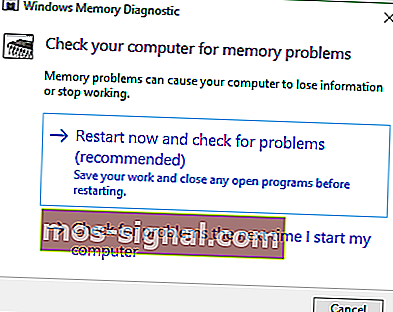
- Vaya a Buscar, escriba Memory Diagnostic Tool y ábralo.
- Elija Reiniciar ahora y verifique si hay problemas y no olvide guardar su trabajo antes de reiniciar.
Windows 10 tiene sus propias herramientas de diagnóstico integradas que a menudo son suficientes para proporcionar un análisis preciso que le ayudará a determinar la causa de su problema.
Este tipo de herramientas escanea su PC en busca de posibles problemas de memoria, incluidas pérdidas de memoria, y le brinda diagnósticos precisos sobre todos los problemas detectados.
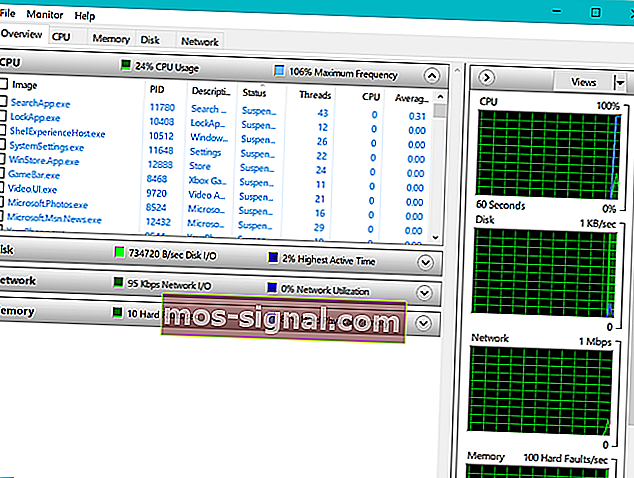
- Vaya a Buscar, escriba Monitor de recursos y ábralo.
- Le permite ver datos en tiempo real sobre su sistema.
3. Busque actualizaciones de controladores
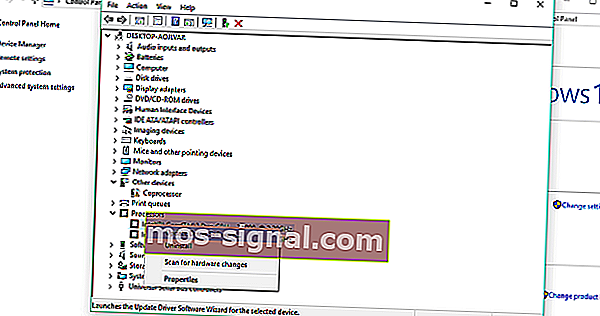
- Vaya a Buscar, escriba Administrador de dispositivos y ábralo.
- Compruebe cualquier controlador que tenga el signo de exclamación amarillo junto a él.
- Haga clic con el botón derecho en él y elija Actualizar software de controlador ...
- Siga las instrucciones en pantalla del asistente.
Los controladores obsoletos pueden ser la causa de varios problemas en Windows 10, incluidas las pérdidas de memoria.
Si bien un controlador desactualizado no necesariamente tiene que afectar a ningún programa y, por lo tanto, causar pérdida de memoria, él mismo puede usar más memoria de la que debería.
Pero, si no sabe qué controlador debe actualizarse exactamente, verificar cada controlador individualmente es demasiado trabajo. Por lo tanto, debería probar algún otro método para actualizar los controladores en Windows 10.

Recomendamos encarecidamente que la herramienta DriverFix actualice sus controladores para evitar daños permanentes en su PC al descargar manualmente las versiones incorrectas del controlador.
Una vez instalada, esta gran herramienta verificará las versiones de sus controladores instalados con su base de datos en la nube de las últimas versiones y descargará las actualizaciones automáticamente.
Todo lo que necesita hacer es esperar a que se complete el escaneo.
Tenga en cuenta que la actualización de sus controladores es un procedimiento avanzado. Si no tiene cuidado, puede causar daños permanentes a su sistema al descargar las versiones de controlador incorrectas.
Sin embargo, te recomendamos que descargues esta herramienta de actualización de controladores (100% segura y probada por nosotros) para hacerlo automáticamente. Por lo tanto, evitará pérdidas de memoria e incluso daños permanentes en su PC.

DriverFix
DriverFix instala automáticamente los controladores más recientes para que usted mantenga su PC actualizada en el futuro. Prueba gratuita Visite el sitio web4. Elimina el software malicioso

Al igual que los controladores obsoletos, el malware y otro tipo de software malicioso es la causa de muchos problemas conocidos en Windows, y la pérdida de memoria no es una excepción.
Por lo tanto, si su PC está plagada de software malicioso, es casi seguro que no funcionará bien (dependiendo del tipo de software malicioso).
Lo único lógico en este caso es limpiar nuestras PC de estos invitados no deseados.
Recomendamos Bitdefender Antivirus Plus , un programa antivirus confiable que protege su PC contra virus, troyanos, malware, software espía y otros peligros de Internet como rootkits o ransomware.
El programa es una combinación de un escáner de virus clásico, una detección de adware basada en el comportamiento y también una funcionalidad en la nube que garantiza la precisión y evita fugas de memoria.
Este excelente software utiliza tecnologías avanzadas de inteligencia artificial para anticipar, detectar y bloquear instantáneamente incluso las amenazas más nuevas.
La última versión viene con una función anti-rastreador que bloquea a los rastreadores que intentan recopilar sus datos. Anti-tracker promete permitirle navegar de forma privada y cargar sitios web más rápido.

Bitdefender Antivirus Plus
¡Puede tener una protección total para su PC contra amenazas de malware con el software Bitdefender Antivirus Plus! $ 74.99 Visitar sitio web5. Ajuste para obtener el mejor rendimiento

- Haga clic con el botón derecho en Esta PC desde su escritorio.
- Seleccione Configuración avanzada del sistema.
- Dirígete a la pestaña Avanzado .
- Haga clic en Configuración , en Rendimiento.
- Simplemente marque la opción Ajustar para obtener el mejor rendimiento .
- Haga clic en Aceptar.
- Reinicie su PC.
6. Deshabilite los programas que se ejecutan al inicio
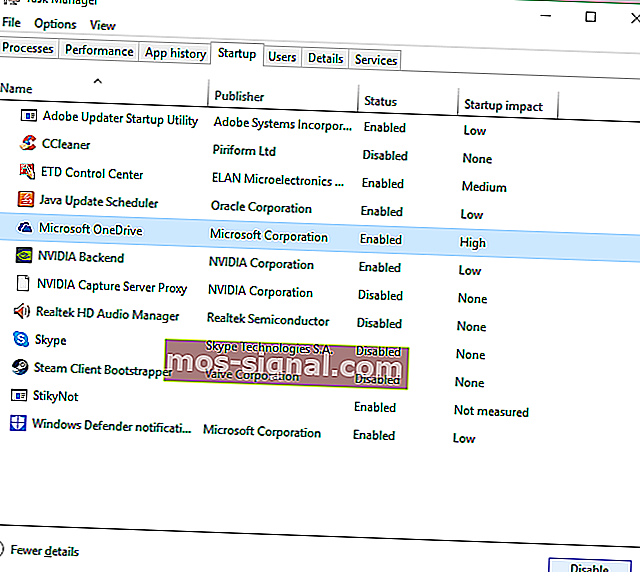
- Presione las teclas CTRL + MAYÚS + ESC para abrir el Administrador de tareas .
- Vaya a la pestaña Inicio .
- Haga clic en el programa que desea deshabilitar y elija Deshabilitar.
- Reinicie su PC.
Si un programa que causa pérdida de memoria se está ejecutando al inicio, es una combinación mortal. Terminará en un bucle, donde el problema reaparece automáticamente, sin importar cuántas veces lo resuelva temporalmente.
Para lidiar con este problema, simplemente necesitamos deshabilitar el programa problemático al inicio, y ya no nos causará problemas automáticamente.
Si el Administrador de tareas ya le mostró qué programa está perdiendo memoria, y también sucede que el programa se ejecuta al inicio, simplemente deshabilítelo, y eso debería ser.
7. Desfragmentar discos duros
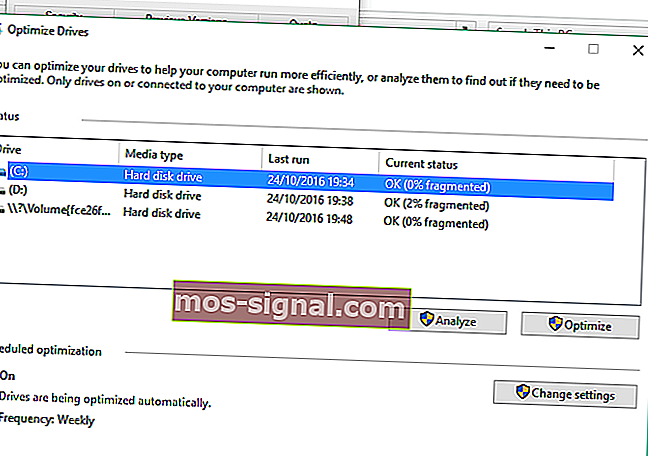
- Vaya a esta PC .
- Haga clic con el botón derecho en el disco duro del sistema actual (probablemente C :) .
- Vaya a la pestaña Herramientas y haga clic en Optimizar.
- Seleccione la unidad que desea desfragmentar y elija Analizar.
- Espere a que finalice el proceso.
- Reinicie su PC.
Se recomienda desfragmentar su disco duro de vez en cuando. Además de optimizar su disco duro, también podría aportar más beneficios a su PC, incluida una mejor gestión de la memoria.
8. Hackeo del registro
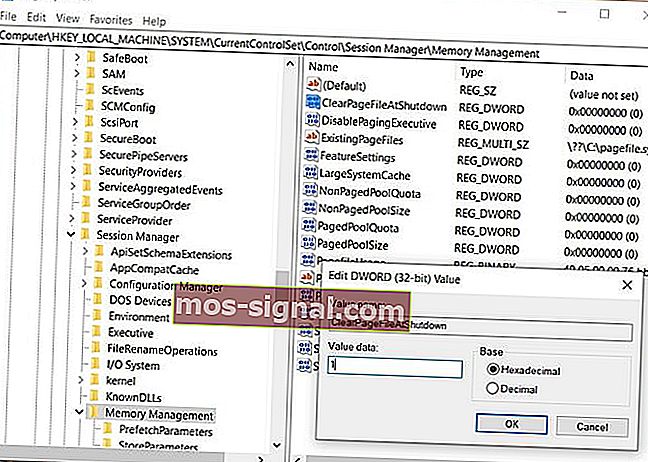
- Vaya a Buscar , escriba regedit y seleccione Editor del registro .
- Busque la siguiente ruta:
HKEY_LOCAL_MACHINE\SYSTEM\CurrentControlSet\Control\Session Manager\Memory Management
- Busque ClearPageFileAtShutDown y cambie su valor a 1.
- Guardar cambios.
- Reinicie su PC.
¿No puede acceder al Editor del registro? Consulte esta guía y resuelva el problema rápidamente.
9. Deshabilitar Runtime Broker
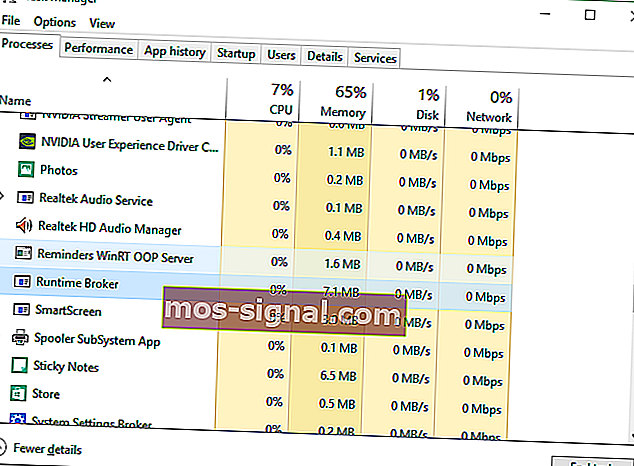
- Presione las teclas CTRL + MAYÚS + ESC para abrir el Administrador de tareas .
- Busque el proceso de Runtime Broker y haga clic en él.
- Vaya a Desactivar.
Runtime Broker es el proceso que ayuda al sistema a administrar los permisos en su PC para aplicaciones de Microsoft Store.
De forma predeterminada, Runtime Broker debe usar poca memoria, pero debido a una posible aplicación defectuosa, este proceso puede ralentizar significativamente su PC.
10. Deshabilitar Superfetch
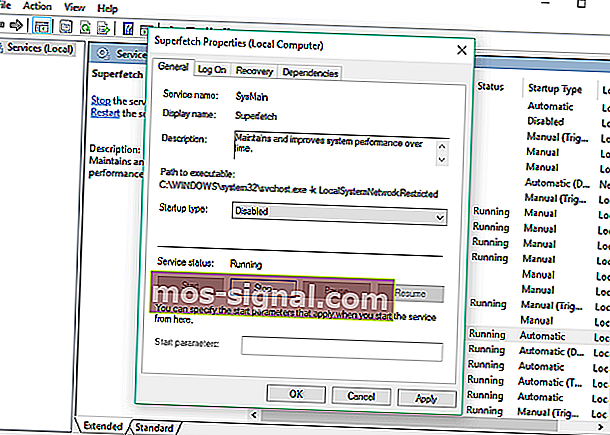
- Vaya a Buscar , escriba services.msc y abra Servicios.
- Busque el proceso llamado Superfetch.
- Haga clic derecho en él y elija Propiedades.
- Seleccione Detener y elija Desactivar en el menú desplegable Tipo de inicio .
- Reinicie su PC.
Superfetch es otro servicio de Windows, cuyo objetivo es optimizar el rendimiento del sistema. Este proceso permite a Windows administrar la cantidad de RAM, disminuir el tiempo de arranque y hacer que la carga de aplicaciones sea más eficiente.
No se recomienda deshabilitar Superfetch, pero puede experimentar con él si desea determinar si realmente hace que su PC sea más lenta.
Después de deshabilitar, compare el rendimiento de su PC antes y después. Si el sistema sigue siendo tan lento como antes, puede habilitar Superfetch una vez más.
11. Deshabilite los trucos y consejos de Windows
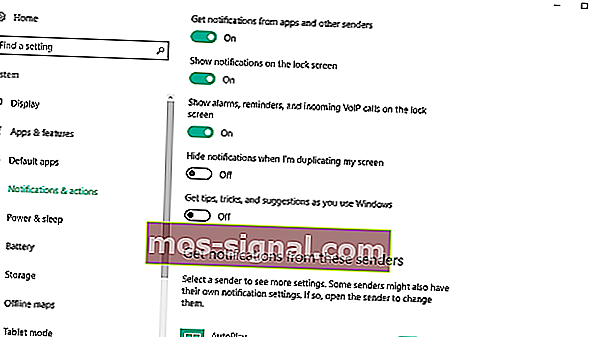
- Vaya al menú Inicio y haga clic en la aplicación Configuración.
- Seleccione Sistema y elija Notificaciones y acciones.
- Busque Obtener consejos, trucos y sugerencias mientras usa Windows y desmárquelo.
Los consejos y trucos de Windows 10 son realmente útiles para los nuevos usuarios. Esta función les muestra cómo utilizar el sistema, junto con algunas opciones útiles adicionales.
¿No hay pérdida de memoria, pero el sistema sigue funcionando lento? ¡Agregue más RAM!
Si recientemente ha encontrado este problema en su PC, ha probado todas nuestras soluciones y su PC aún funciona lento, el problema probablemente sea la cantidad real de RAM.
Si no tiene suficiente memoria RAM en su PC para manejar todas las demandas, la mejor solución disponible es actualizar la memoria RAM, si desea que su PC funcione normalmente.
Al agregar más RAM, la memoria de su sistema será más grande y podrá manejar operaciones aún más exigentes.
Eso es todo para nuestro artículo sobre fugas de memoria en Windows 10. Esperamos que esta información le haya sido útil y que hayamos logrado resolver el problema.
En caso de que tenga algún comentario, pregunta o sugerencia, no dude en hacérnoslo saber en la sección de comentarios a continuación.
Nota del editor : esta publicación se publicó originalmente en octubre de 2016 y desde entonces se ha renovado y actualizado en septiembre de 2020 para brindar frescura, precisión y exhaustividad.