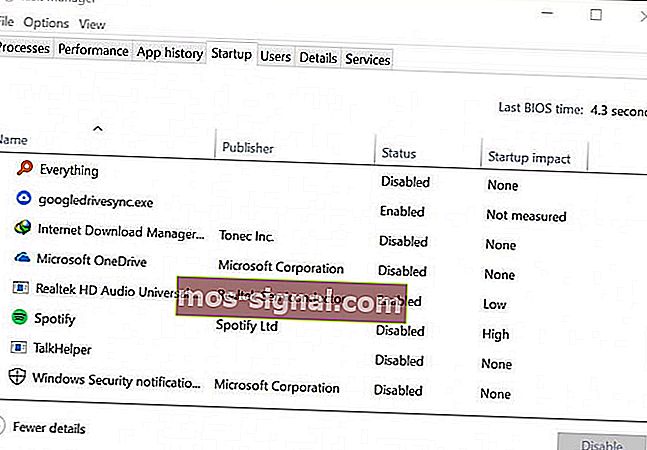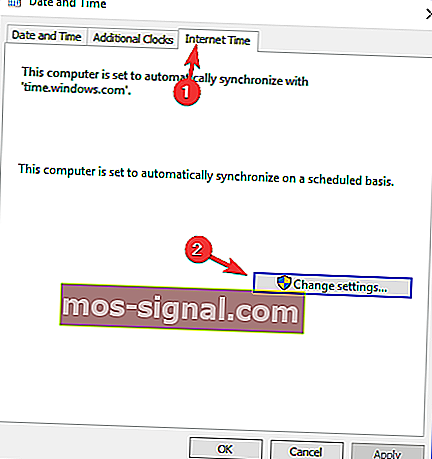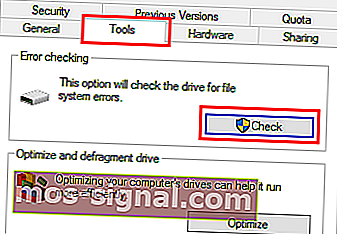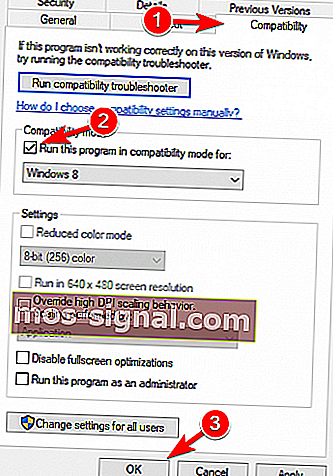¿Steam no responde en tu PC? Prueba estas sencillas soluciones
- Si Steam no responde, a veces reiniciar su cliente Steam es la mejor solución.
- Cuando todo lo demás falla, la mejor opción es simplemente desinstalar su cliente Steam por completo y reinstalarlo.
- Para cualquier otro consejo y truco de Steam, visite nuestra sección de Guías de Steam.
- ¿Quieres aprender más sobre cómo arreglar aplicaciones web? Luego, siga nuestro Centro de solución de problemas de aplicaciones web.

Todos sabemos que Steam es un cliente de juegos diverso, pero a veces Steam simplemente no responde.
Esto puede ser un problema ya que no podrás jugar a tus juegos favoritos, pero no temas, hay una manera de solucionar este problema.
La mayoría de las veces, este problema no está estrictamente relacionado con Windows 10, así que vamos a resolver su problema.
¿Qué puedo hacer si Steam no responde a los clics?
- Reinicia tu cliente Steam
- Reinstalar Steam
- Limpia tu caché
- Actualizar la configuración de la hora
- Ejecute una verificación en sus dispositivos de almacenamiento
- Desactivar el modo de compatibilidad
- Reparar Steam
1. Reinicia tu cliente Steam
Si Steam no responde, a veces reafirmarlo es la mejor solución.
- Haga clic derecho en la barra de tareas y seleccione Administrador de tareas.
- Vaya a la sección Procesos y busque todos los procesos de Steam que se están ejecutando.
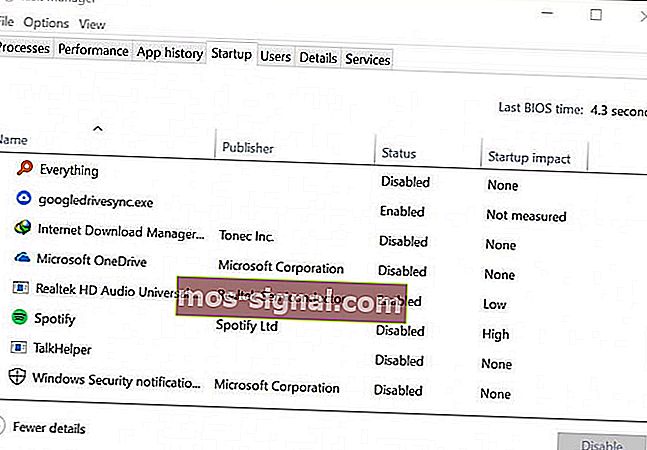
- Haga clic con el botón derecho en Steam y seleccione finalizar cada proceso individualmente o, alternativamente, haga clic en Finalizar árbol de procesos .
- Vuelve a abrir tu cliente Steam.
2. Vuelva a instalar Steam
Cuando todo lo demás falla, la mejor opción es simplemente desinstalar su cliente Steam por completo y reinstalarlo. Antes de probar esta solución, asegúrese de hacer una copia de seguridad de sus juegos.
Hay varias formas de desinstalar la aplicación, pero la más efectiva es usar un software de desinstalación como Revo Uninstaller .

Si quieres estar seguro de que te has deshecho por completo de un programa de software, te recomendamos un desinstalador profesional como Revo Uninstaller.
Eso es porque este desinstalador limpia cualquier software, sin dejar restos con solo un par de clics.
Y si tiene un USB por ahí, también puede tener la versión portátil de Revo Uninstaller. Funciona sin ninguna instalación, directamente desde la memoria USB a cualquier PC.
La mejor parte es que hay un período extremadamente generoso de 60 días para tomar una decisión sobre el desinstalador. Si no está satisfecho, le garantizamos la devolución de su dinero.
Repasemos algunas de las características clave de Revo Unistaller :
- Desinstalación completa de cualquier software (incluido el escaneo sobrante)
- El paquete también incluye 8 herramientas de limpieza más.
- El software incluso viene con un sistema de respaldo de varios niveles
- Soporte técnico profesional gratuito gratis
- Los técnicos pueden utilizar los soportes para la desinstalación de la línea de comandos
- Garantía de devolución de dinero de 60 días

desinstalador de Revo
¡Este desinstalador profesional limpiará todos los restos de software y viene con 8 herramientas de limpieza adicionales! $ 24.95 Visite el sitio web3. Limpia tu caché
Su carpeta de caché se utiliza para almacenar archivos temporales asociados con juegos o programas en su biblioteca. Sin embargo, Steam podría dejar de responder si el caché está dañado.
Para solucionar este problema, haga lo siguiente:
- Abra su cliente Steam y diríjase a Configuración .
- Seleccione Descargas en el panel de Configuración .
- Ahora haga clic en Borrar caché de descarga .

- Estás listo.
4. Actualice su fecha y hora
Si Steam no responde, es posible que su fecha u hora no sean correctas. Para solucionarlo, haga lo siguiente:
- Seleccione Panel de control en su menú Inicio .
- Ahora seleccione Reloj y región y haga clic en Fecha y hora .
- Seleccione la pestaña Hora de Internet y luego haga clic en Cambiar configuración .
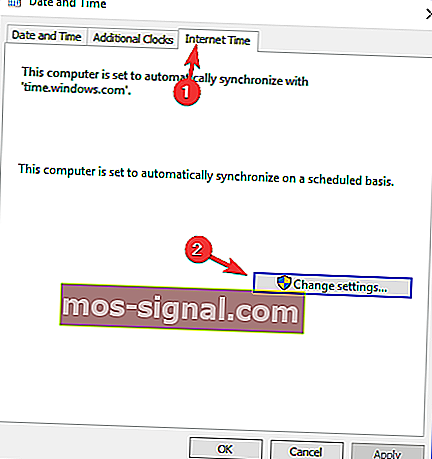
- Marque la casilla Sincronizar con un servidor horario de Internet , haga clic en Actualizar ahora y luego en Aceptar .

5. Ejecute una verificación de sus dispositivos de almacenamiento
Si Steam no responde, es posible que su disco tenga problemas. Para solucionar este problema, asegúrese de escanearlo en busca de errores.
- En primer lugar, escriba Explorador de archivos en el menú Inicio y desplácese hacia abajo hasta Esta PC.
- Haga clic con el botón derecho en la unidad en la que está instalado Steam y seleccione Propiedades .
- Seleccione la pestaña Herramientas y luego haga clic en el botón Verificar .
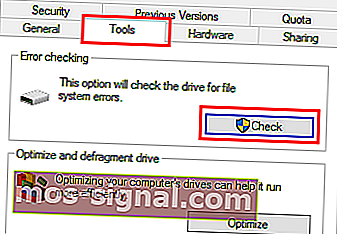
- Si hay algún error presente, seleccione Escanear unidad.
- Una vez completado este paso, puede abrir Steam.
6. Desactivar el modo de compatibilidad
El modo de compatibilidad de Windows hace exactamente lo que dice, pero es más útil para ejecutar programas más antiguos. Como los que funcionaron bien con versiones anteriores de Windows.
Si Steam no responde, asegúrese de que no esté ejecutando Steam en modo de compatibilidad.
- En primer lugar, finalice cualquier proceso de Steam que pueda estar ejecutándose a través del Administrador de tareas .
- Ahora haga clic derecho en cualquier acceso directo de Steam o archivo ejecutable a mano, seleccione Propiedades .
- Vaya a la pestaña Compatibilidad y desmarque Ejecutar este programa en modo de compatibilidad para la opción.
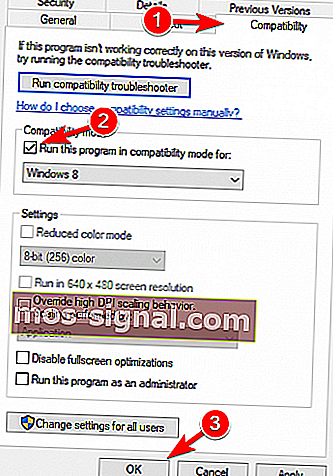
- Haga clic en Aplicar e intente abrir Steam nuevamente.
7. Reparar Steam
Tal vez algo salió mal con su cliente Steam y eso está causando que Steam no responda. Para solucionar este problema, haga lo siguiente:
- Salga de todas las instancias de Steam.
- Haga clic en Inicio y seleccione Ejecutar .
- Escriba el siguiente comando
C:Program Files (x86)SteambinSteamService.exe/repair. - Inicie Steam.
Esperamos que estas soluciones le hayan sido de utilidad. Si Steam aún no responde, no dude en hacérnoslo saber en la sección de comentarios a continuación.
Nota del editor: esta publicación se publicó originalmente en abril de 2019 y desde entonces se ha renovado y actualizado en julio de 2020 para brindar frescura, precisión y exhaustividad.