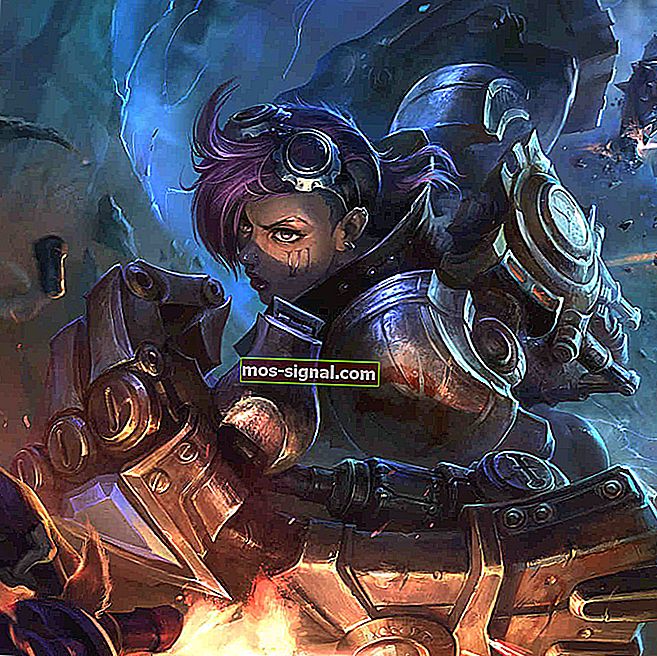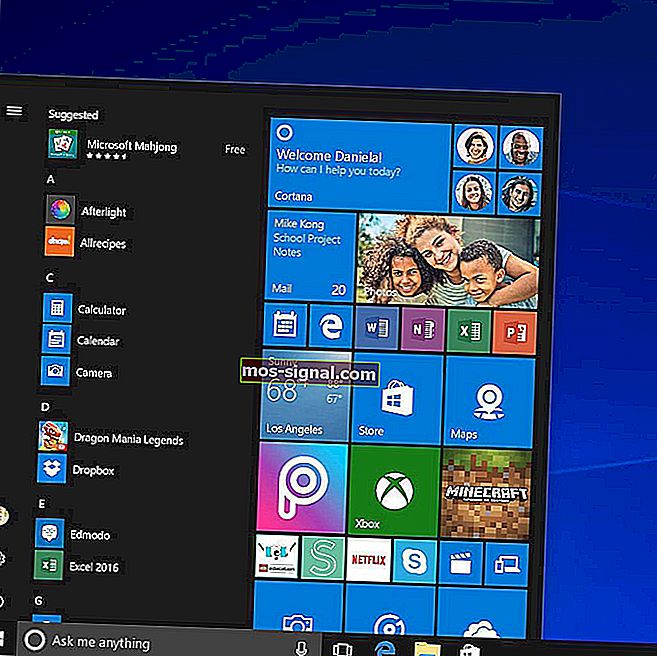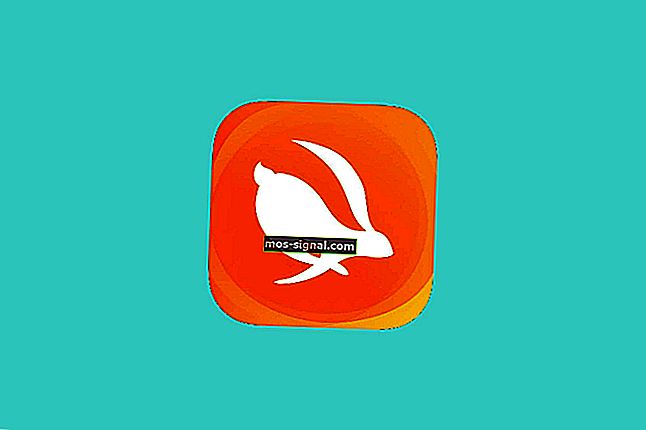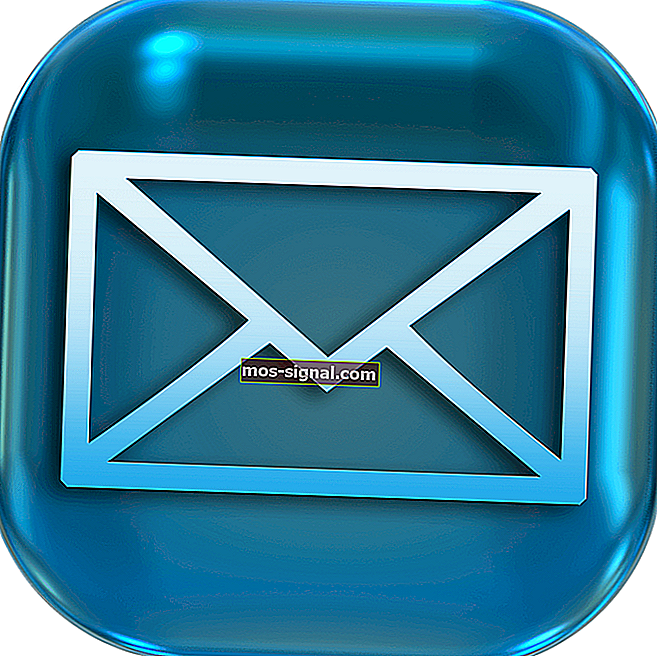Spotify no se abre en Windows 10 [Solución completa]
- No poder abrir su aplicación Spotify en Windows 10 puede ser frustrante, especialmente si el error es recurrente.
- Para iniciar el proceso de resolución de problemas, intente ejecutar Spotify en modo de compatibilidad o con derechos de administrador, y consulte los siguientes métodos.
- Si desea explorar más este tema, consulte nuestro completo Centro de aplicaciones web.
- Para ver más información y guías relacionadas con Spotify, eche un vistazo a nuestra sección especializada de Spotify.
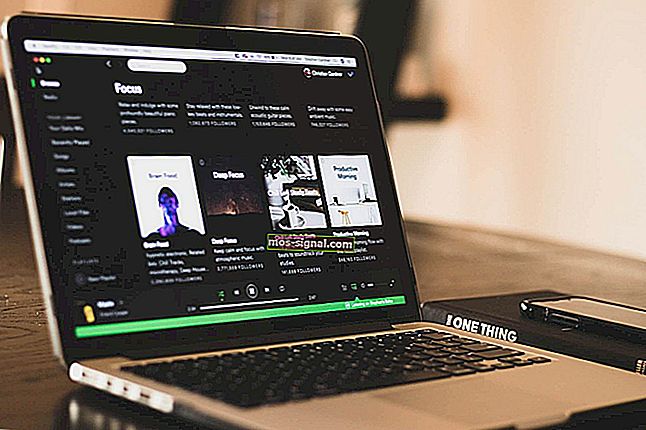
Spotify es un popular servicio de transmisión de música que está disponible para múltiples plataformas, incluido Windows. La aplicación Spotify para Windows se puede instalar y utilizar de forma gratuita con anuncios, pero carece de algunas funciones profesionales. Sin embargo, algunos usuarios han informado que la aplicación Spotify no funciona en sus computadoras.
Varios usuarios han informado que su aplicación Spotify no se abre en Windows 10. La ventana no aparece ni el proceso de la aplicación se puede ubicar en el Administrador de tareas.
Su aplicación Spotify en Windows puede tener problemas debido a que su antivirus bloquea la conexión, la incompatibilidad con la versión de Windows y una falla en la aplicación.
En este artículo, hemos enumerado un par de consejos de solución de problemas para ayudarlo a resolver el problema de Spotify no se abre en Windows 10.
¿Cómo puedo solucionar el error de Spotify no se abre en Windows 10?
1. Ejecutar en modo de compatibilidad
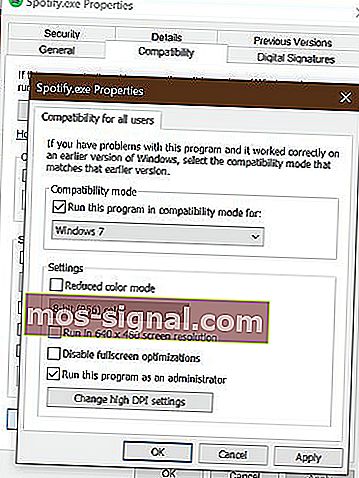
- Haga clic con el botón derecho en el acceso directo de su escritorio de Spotify.
- Seleccione Propiedades.
- Si no tiene un acceso directo a Spotify, navegue hasta la siguiente ubicación:
C:\Users\tashreef\AppDataRoaming\SpotifyoC:\Program Files\Spotify - Haga clic derecho en el archivo Spotify.exe y seleccione Propiedades.
- En la ventana de propiedades, abra la pestaña Compatibilidad .
- Haga clic en el botón Cambiar configuración para todos los usuarios en la parte inferior.
- En Modo de compatibilidad , marque Ejecutar este programa en modo de compatibilidad .
- Seleccione su versión actual de Windows. Por ejemplo, Windows 7.
- En Configuración, marque la casilla Ejecutar este programa como administrador .
- Haga clic en Aplicar y Aceptar para guardar los cambios.
Si todavía está usando Windows 7 en su computadora, Spotify puede enfrentar problemas de compatibilidad. La ejecución de la aplicación en modo de compatibilidad para Windows 7 parece haber solucionado el problema para muchos usuarios. También lo hizo ejecutar como administrador, lo que debería solucionar cualquier problema que pueda ocurrir debido a problemas de permisos.
¿Quieres escuchar música junto con amigos en Spotify? Siga esta guía
2. Solucionar problemas de Microsoft Store
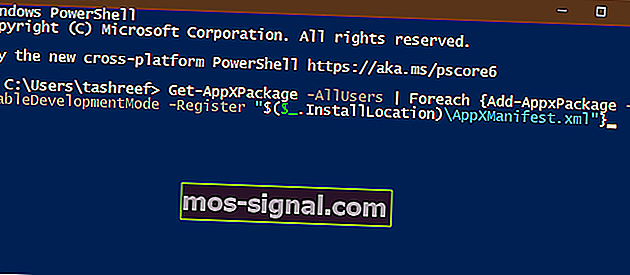
Nota: Siga estos pasos si instaló Spotify desde Microsoft Store y tiene problemas.
- Presione la tecla de Windows .
- Escriba PowerShell.
- Haga clic con el botón derecho en PowerShell y seleccione Ejecutar como administrador.
- En la ventana de PowerShell, escriba el siguiente comando y presione enter uno por uno.
Set-ExecutionPolicy UnrestrictedGet-AppXPackage -AllUsers | Foreach {Add-AppxPackage -DisableDevelopmentMode -Register "$($_.InstallLocation)AppXManifest.xml"} - Una vez ejecutado correctamente, cierre PowerShell.
- Reinicia tu computadora.
- Reinicia Spotify y comprueba si el problema está resuelto.
3. Verifique sus programas de seguridad
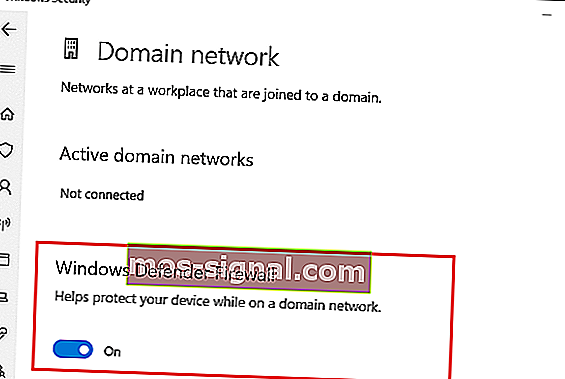
- Presione la tecla de Windows + I.
- Vaya a Actualización y seguridad.
- Haga clic en Seguridad de Windows.
- Abra Firewall y protección de red.
- Abra su red actualmente activa.
- Mueva el interruptor para desactivar el Firewall de Windows Defender.
Si tiene un programa antivirus de terceros instalado, apáguelo también temporalmente. Haga clic con el botón derecho en el icono de antivirus en la bandeja del sistema y luego seleccione Desactivar temporalmente.
Una vez desactivado, reinicie Spotify para ver si se resuelve el problema. Si funciona sin problemas, agregue Spotify a la lista blanca de Firewall. Es posible que también desee cambiar su antivirus si el problema persiste. No olvide habilitar Defender Firewall una vez que se resuelva el problema.
4. Instalación limpia de Spotify en modo de arranque limpio
Realice un arranque limpio
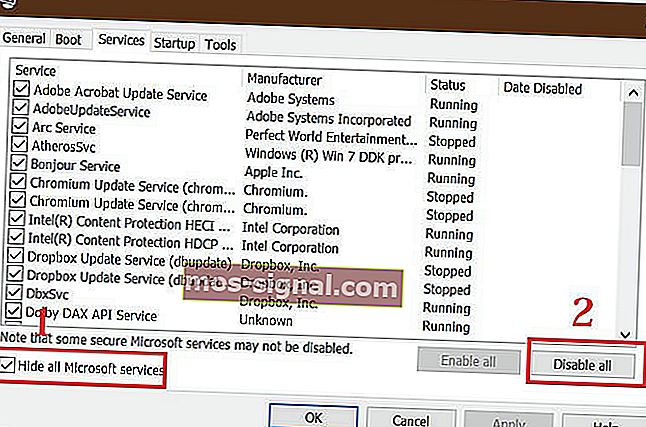
- Presione la tecla de Windows + R para abrir Ejecutar.
- Escriba msconfig.msc y haga clic en Aceptar.
- En la ventana Configuración del sistema , abra la pestaña Servicios .
- Marque la casilla " Ocultar todos los servicios de Microsoft" .
- A continuación, haga clic en el botón Desactivar todo .
- Haga clic en Aplicar y Aceptar para guardar los cambios.
- Reinicie el sistema.
Desinstalar Spotify

- Presione la tecla de Windows + R.
- Escriba appwiz.cpl y haga clic en Aceptar.
- Selecciona Spotify.
- Haga clic en Desinstalar y luego haga clic en Sí para confirmar.
- Una vez desinstalado, navegue a la siguiente ubicación:
C:\Users\%Username%\AppData\Local\Spotify\Storage - Elimina todo dentro de la carpeta Almacenamiento.
- Navegue a lo siguiente
location:C:\Users\%Username%\AppData\Local\Spotify\Users\ - A continuación, navegue hasta la siguiente ubicación:
C:\Users\%Username%\AppData\RoamingandC:\Users\%Username%\AppData\Local - Busque y elimine la carpeta de Spotify en el directorio.
Reinstalar Spotify
- Descarga el instalador completo de Spotify sin conexión.
- Ejecute el instalador y continúe con la instalación.
- Una vez instalado, inicie Spotify y verifique si el problema está resuelto.
El problema de Spotify no se abre en Windows 10 generalmente ocurre debido a problemas de compatibilidad o permisos. Sin embargo, si el problema persiste, intente limpiar la instalación de Spotify en el modo de inicio limpio. Háganos saber qué método lo ayudó a resolver el problema en los comentarios.
Preguntas frecuentes: Obtenga más información sobre los problemas de Spotify en Windows 10
- ¿Cómo soluciono que Spotify no se abra?
En su computadora con Windows, comience ejecutando Spotify en modo de compatibilidad o como administrador. Si el problema persiste, ejecute el solucionador de problemas de Microsoft Store o realice una instalación limpia de Spotify en el modo de inicio limpio.
- ¿Por qué mi Spotify no funciona en mi computadora?
Spotify puede dejar de funcionar por varias razones. Abra el Administrador de tareas y finalice el proceso de Spotify. A continuación, intente actualizar Spotify a la última versión. Como último recurso, realice una instalación limpia.
- ¿Cómo juego Spotify en Windows 10?
Puede descargar e instalar la aplicación oficial de Spotify para Windows desde el sitio web oficial o a través de Microsoft Store. Inicie Microsoft Store, busque Spotify e instálelo.