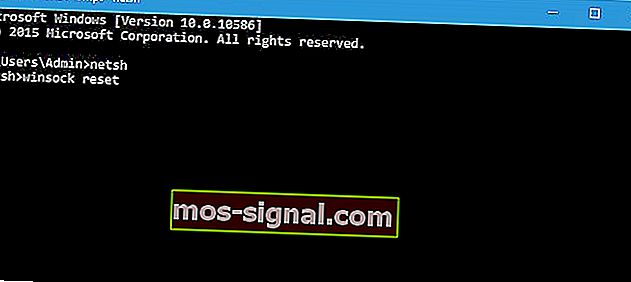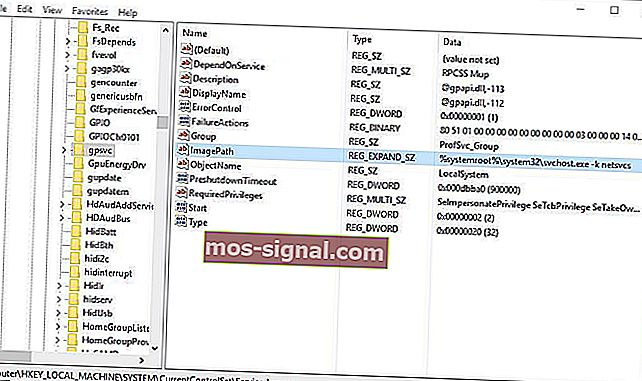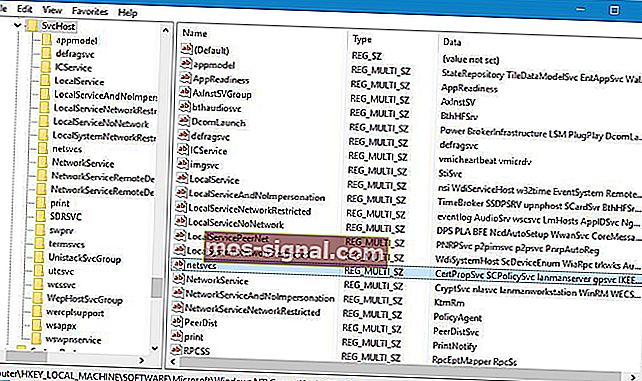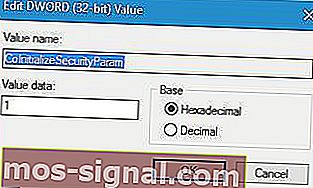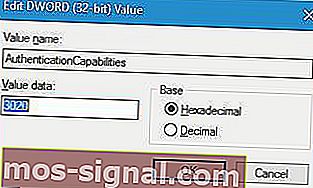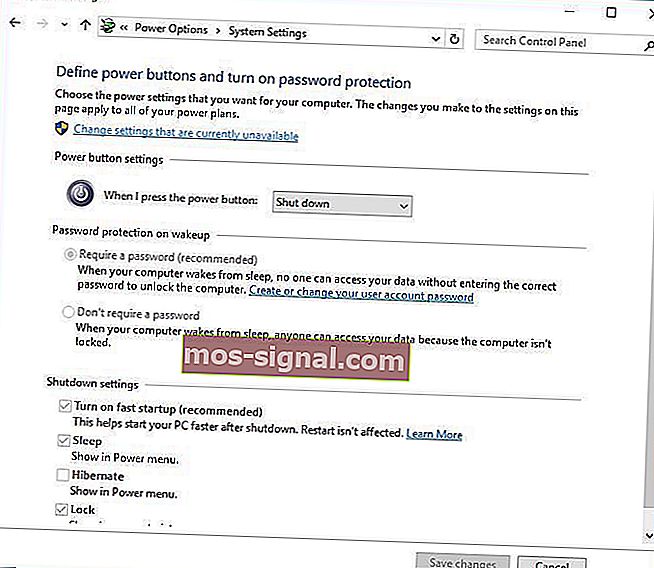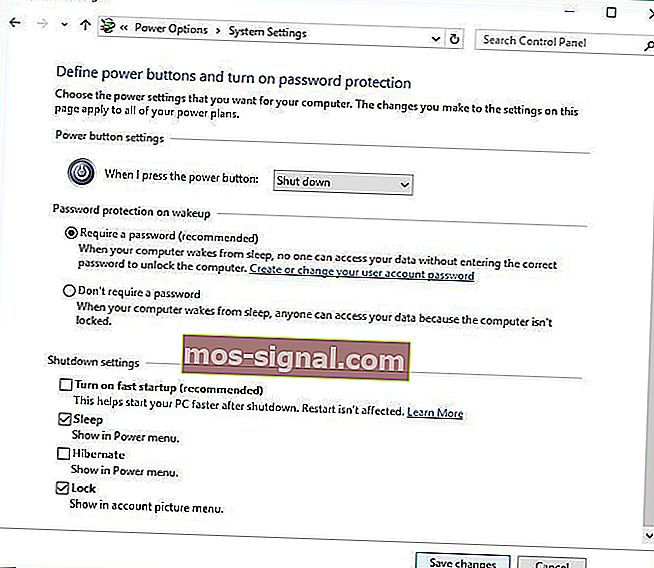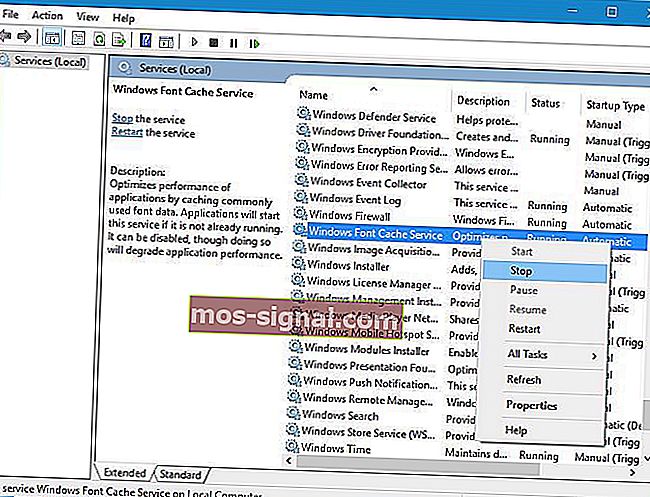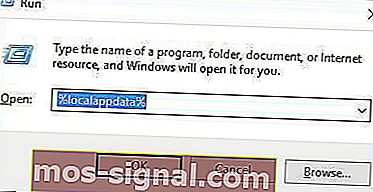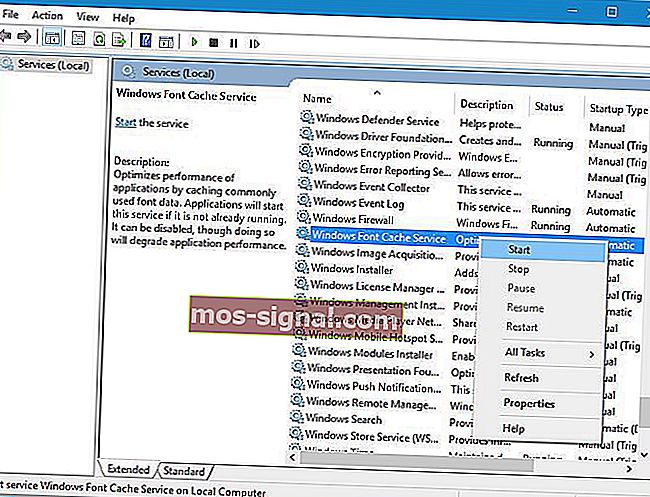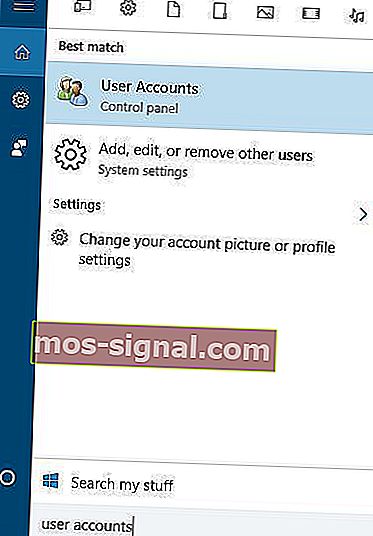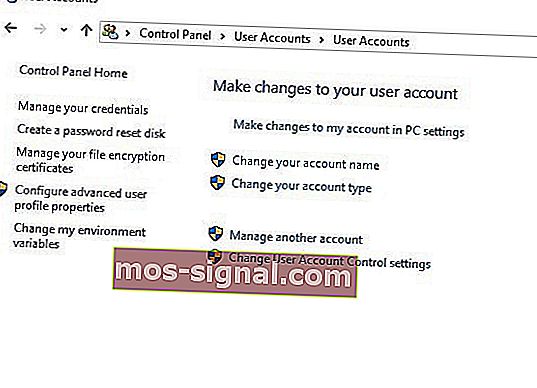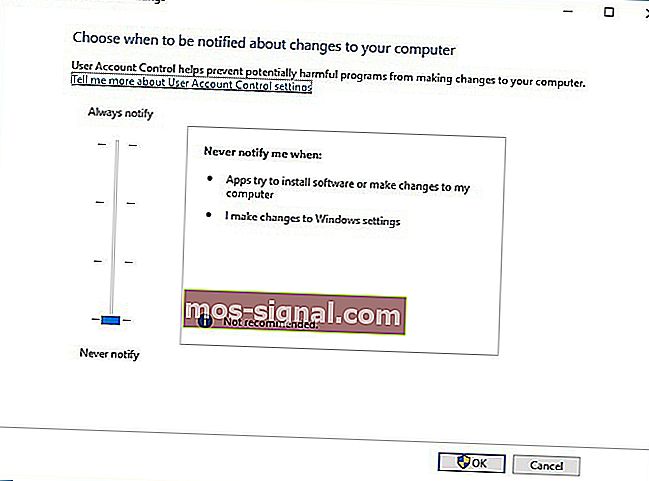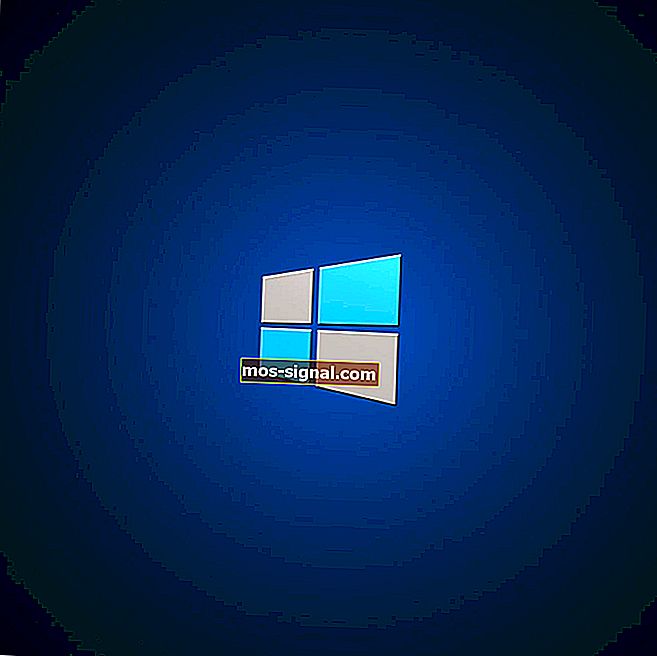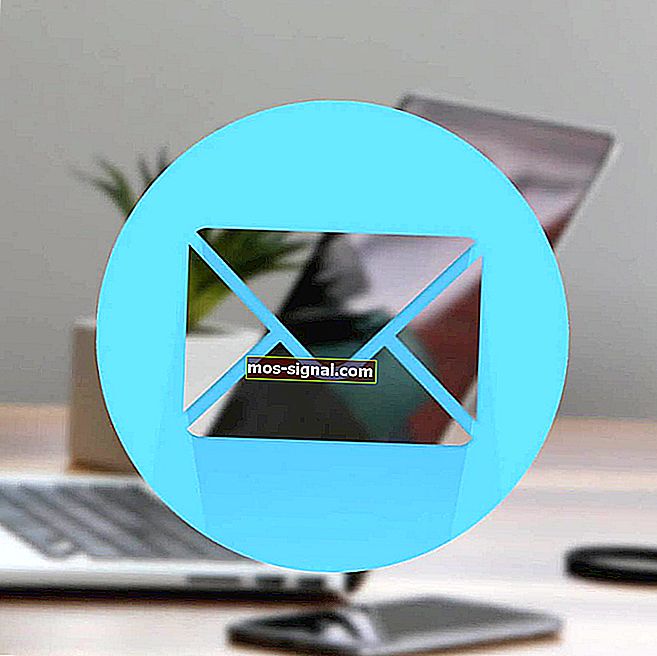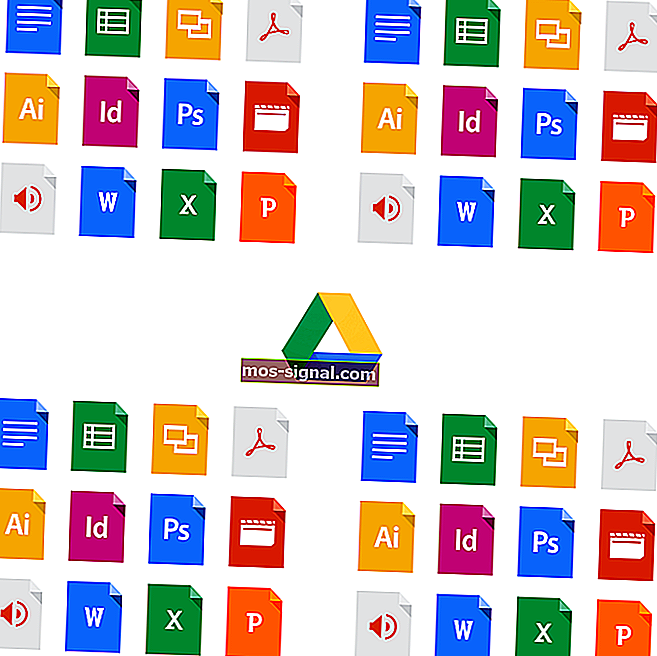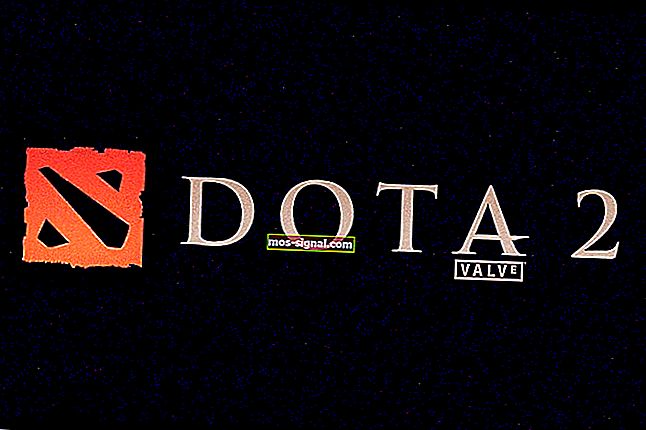REVISIÓN: No se pudo conectar a un servicio de Windows en Windows 10
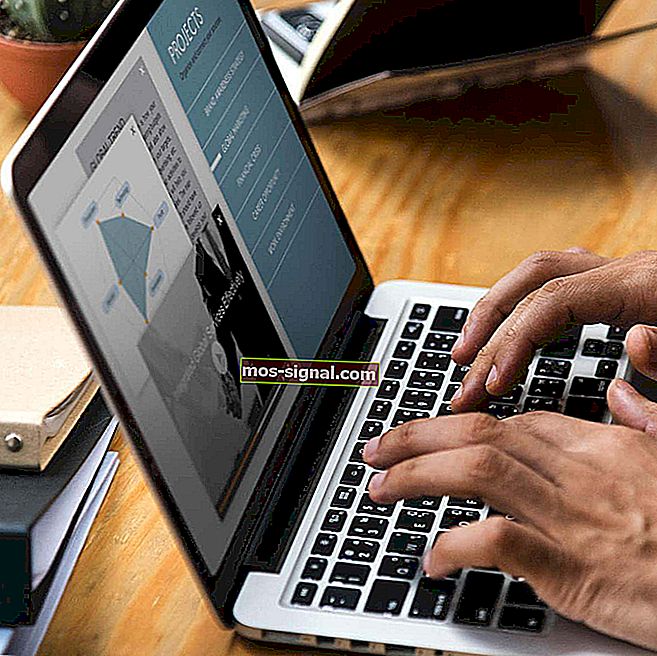
Los servicios son una parte crucial de cada Windows 10, sin embargo, algunos problemas relacionados con el servicio pueden ocurrir de vez en cuando. Los usuarios informaron el mensaje de error "No se pudo conectar a un servicio de Windows" en Windows 10, así que sin más preámbulos, veamos cómo solucionar este problema.
Pero primero, aquí hay algunos ejemplos más de este problema:
- No se pudo conectar a un servicio de Windows, este problema impide a los usuarios estándar : este problema suele ocurrir si no está conectado con su cuenta administrativa.
- No se pudo conectar a una política de grupo de Windows del servicio de Windows
- No se pudo conectar a un servicio de Windows.
¿Cómo solucionar Error al conectarse a un mensaje de error de servicio de Windows en Windows 10?
Tabla de contenido:
- Utilice el comando de reinicio de netsh winsock
- Usar el Editor del registro
- Deshabilitar el inicio rápido
- Detener el servicio de caché de fuentes de Windows
- Ir al modo seguro
- Desinstalar Soluto y Bing Bar
- Deshabilitar el control de cuentas de usuario
- Desconecte sus auriculares antes de apagar su PC
Solución: "No se pudo conectar a un servicio de Windows" en Windows 10
1. Utilice el comando de reinicio de netsh winsock
Para corregir el mensaje de error "No se pudo conectar a un servicio de Windows" en Windows 10, debe ejecutar netsh desde el símbolo del sistema. Puede hacerlo siguiendo estos pasos:
- Presione la tecla de Windows + X y elija Símbolo del sistema en el menú.

- Cuando se inicie el símbolo del sistema , escriba netsh y presione Entrar .
- Ahora ingrese winsock reset y presione Enter para ejecutarlo.
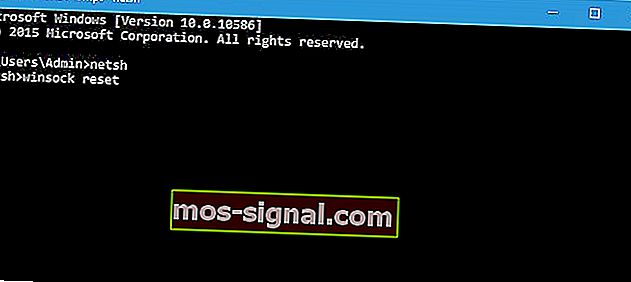
- Reinicie su computadora y verifique si el problema está resuelto.
¡Trabajar en el símbolo del sistema será como un paseo por el parque con esta guía!
2. Utilice el Editor del registro
El mensaje de error "No se pudo conectar a un servicio de Windows" a veces puede aparecer si faltan ciertas claves y valores de registro, y si ese es el caso, se recomienda agregarlos manualmente cambiando el registro.
Para hacer eso, siga estos pasos:
- Presione la tecla de Windows + R y escriba regedit . Presione Entrar o haga clic en Aceptar .

- Una vez que el Editor del registro se inicie en el panel izquierdo, navegue hasta:
- HKEY_LOCAL_MACHINE \ SYSTEM \ CurrentControlSet \ Services \ gpsvc
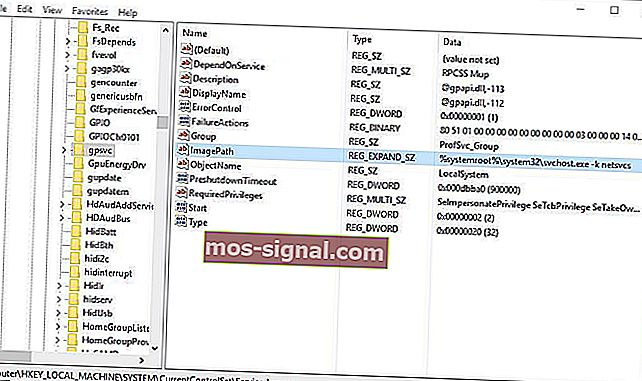
- HKEY_LOCAL_MACHINE \ SYSTEM \ CurrentControlSet \ Services \ gpsvc
- Busque el valor de ImagePath y verifique sus datos. En nuestro caso, los datos son svchost.exe -k netsvcs . Esto significa que las claves svchost y netsvcs están a cargo de este servicio.
- En el panel izquierdo, navegue hasta:
- HKEY_LOCAL_MACHINE \ SOFTWARE \ Microsoft \ Windows NT \ CurrentVersion \ SvcHost
- HKEY_LOCAL_MACHINE \ SOFTWARE \ Microsoft \ Windows NT \ CurrentVersion \ SvcHost
- Busque netsvcs en el panel derecho y haga doble clic en él.
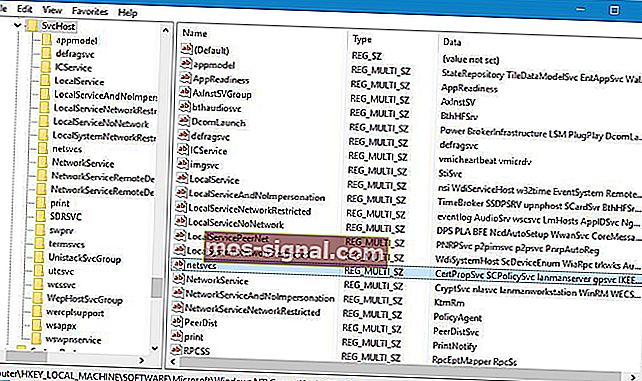
- Verifique el campo Información del valor . Si falta gpsvc, asegúrese de agregarlo. No elimine nada de la lista de datos de valor, solo agregue gpsvc si falta.

- Si la clave netsvcs no está disponible en SvcHost en el panel izquierdo, debe crearla manualmente. Para hacer eso, haga clic derecho en SvcHost y elija Nuevo> Clave . Ingrese netsvcs como el nombre de la clave recién creada.

- Seleccione la clave netsvcs que acaba de crear y, en el panel izquierdo, haga clic en el espacio vacío y elija Nuevo> Valor DWORD (32 bits) .
- Ingrese CoInitializeSecurityParam como nuevo para el nuevo DWORD y haga doble clic en él.
- Establezca los datos del valor en 1 y haga clic en Aceptar para guardar los cambios.
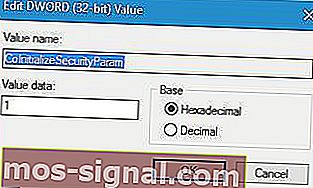
- Cree un nuevo valor DWORD y asígnele el nombre CoInitializeSecurityAllowLowBox . Haga doble clic en CoInitializeSecurityAllowLowBox DWORD y establezca su valor en 1.

- Cree un nuevo DWORD de 32 bits y asígnele el nombre AuthenticationCapabilities . Establezca su valor en 3020 y haga clic en Aceptar para guardarlo.
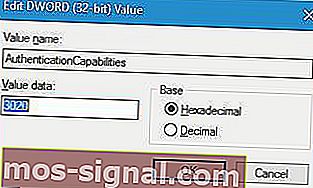
- Opcional : Cree CoInitializeSecurityAllowInteractiveUsers DWORD y establezca su Valor en 1 .
- Cierre el Editor del Registro y reinicie su computadora.
¿No puede acceder al Editor del registro? Las cosas no son tan aterradoras como parecen. Consulte esta guía y resuelva el problema rápidamente.
3. Deshabilitar el inicio rápido
Los usuarios informaron que la opción Inicio rápido puede hacer que aparezca el mensaje de error "No se pudo conectar a un servicio de Windows" y, para solucionar este problema, se recomienda que desactive Inicio rápido.
Para hacer eso, siga estos pasos:
- Presione la tecla de Windows + S y escriba Opciones de energía . Elija Opciones de energía de la lista.

- Haga clic en Elegir lo que hace el botón de encendido .

- Haga clic en Cambiar configuraciones que actualmente no están disponibles .
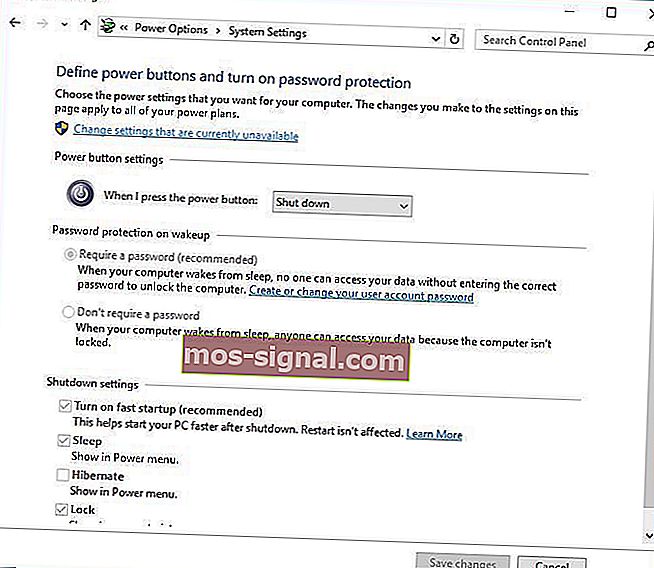
- Desplácese hacia abajo hasta Configuración de apagado y desmarque Activar inicio rápido (recomendado).
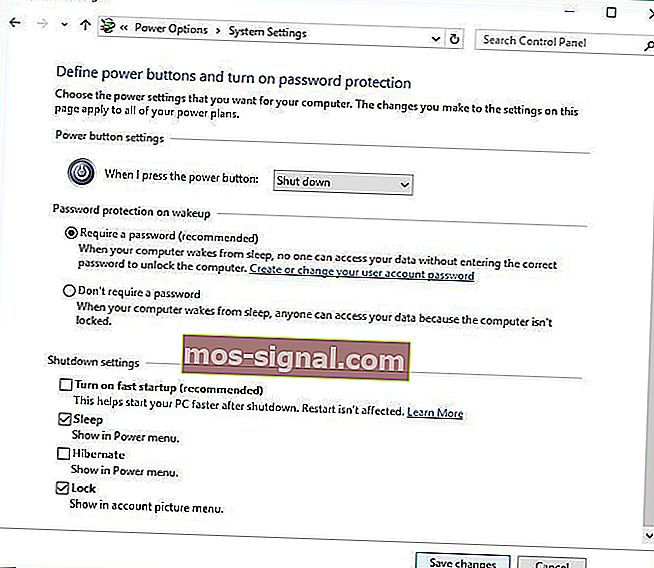
- Haz clic en Guardar cambios .
Tenemos que mencionar que al desactivar el inicio rápido, es posible que su computadora arranque un poco más lento que antes, pero todos los problemas con los servicios deben resolverse.
¿No puede deshabilitar el inicio rápido en Windows 10? ¡Aquí está lo que tú necesitas hacer!
4. Detenga el servicio de servicio de caché de fuentes de Windows
Según los usuarios, el servicio de caché de fuentes de Windows a veces puede causar problemas con otros servicios, por lo tanto, debe deshabilitarlo y eliminar los archivos dat de FontCache siguiendo estos pasos:
- Presione la tecla de Windows + R y escriba services.msc . Presione Entrar o haga clic en Aceptar .

- Cuando se abra la ventana Servicios , busque el Servicio de caché de fuentes de Windows . Haz clic derecho y elige Detener .
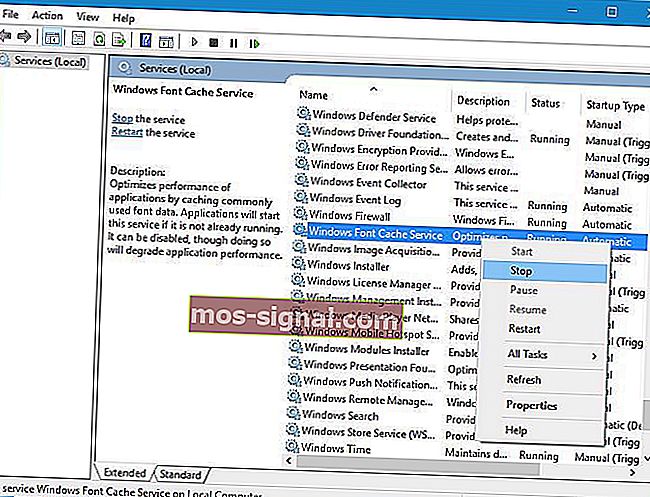
- Minimizar la ventana de Servicios (lo necesitará para los pasos futuros) y pulse la tecla de Windows + R . Ingrese % localappdata% y presione OK .
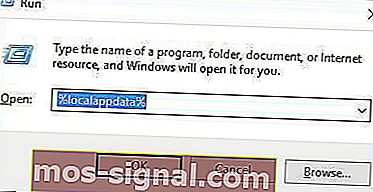
- En la carpeta AppData> Local, busque y elimine los archivos dat de FontCache .
- Vuelva a la ventana Servicios , haga clic con el botón derecho en Servicio de caché de fuentes de Windows y elija Iniciar en el menú.
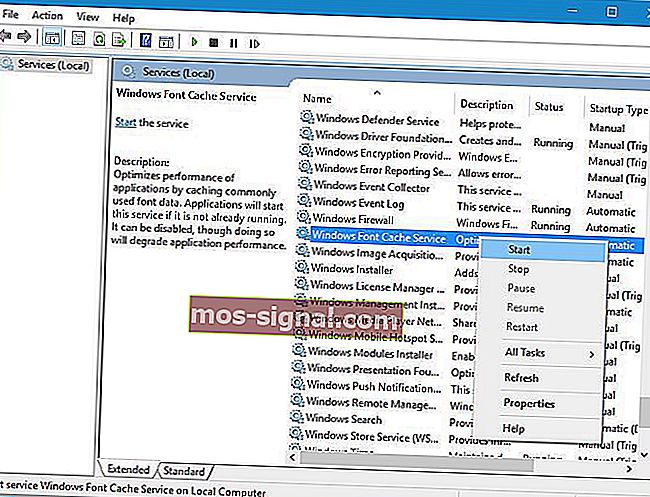
5. Vaya al modo seguro
Pocos usuarios informaron que ingresar al Modo seguro corrige el error "No se pudo conectar a un servicio de Windows" .
Para acceder al modo seguro, debe hacer lo siguiente:
- Presione el botón Inicio , haga clic en el botón de Encendido , luego haga clic en Reiniciar mientras mantiene presionada la tecla Mayús .

- Cuando su computadora se reinicie, debería ver tres opciones disponibles. Elija Solucionar problemas> Opciones avanzadas> Configuración de inicio . Haga clic en Reiniciar .
- Después de que su computadora se reinicie nuevamente, debería ver una lista de opciones. Presione F5 para ingresar al modo seguro con funciones de red .
- Después de ingresar al Modo seguro, puede reiniciar su computadora y el problema debería resolverse.
¿No puede arrancar en modo seguro? ¡Consulte esta guía para resolver el problema en poco tiempo!
6. Desinstale Soluto y Bing Bar
Según los usuarios, ciertos programas como Soluto y Bing Bar pueden causar este problema, y si tiene alguno de estos programas instalado, se recomienda que los elimine.
Para desinstalar cierto software, simplemente abra la aplicación Configuración y vaya a la sección Aplicaciones y características , busque el programa y haga clic en el botón Desinstalar .
7. Deshabilitar el control de cuentas de usuario
Los usuarios informaron que el mensaje de error "No se pudo conectar a un servicio de Windows" se produce en las cuentas de administrador cuando UAC está activado.
Para solucionar este problema, debemos apagar UAC, y podemos hacerlo siguiendo estos pasos:
- Presione la tecla de Windows + S y escriba Cuentas de usuario . Seleccione Cuentas de usuario en la lista de resultados.
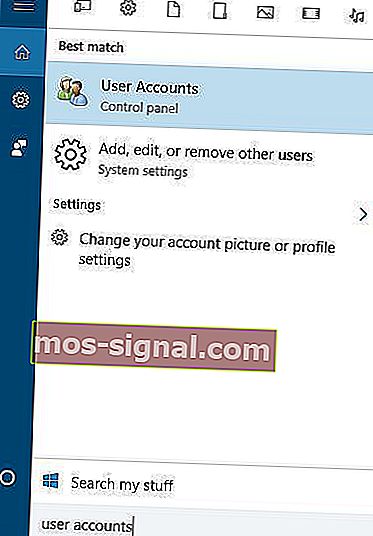
- Cuando se abra la ventana Cuentas de usuario , haga clic en Cambiar la configuración del Control de cuentas de usuario .
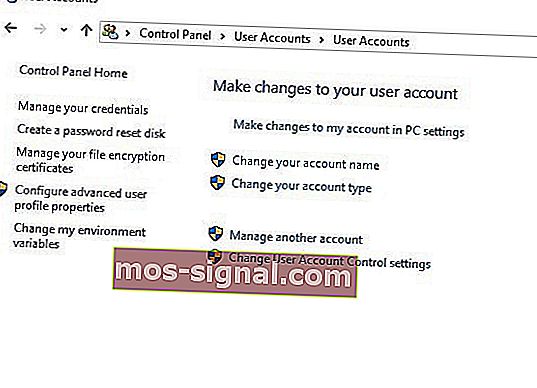
- Mueva el control deslizante de la izquierda completamente hacia abajo para No notificar nunca .
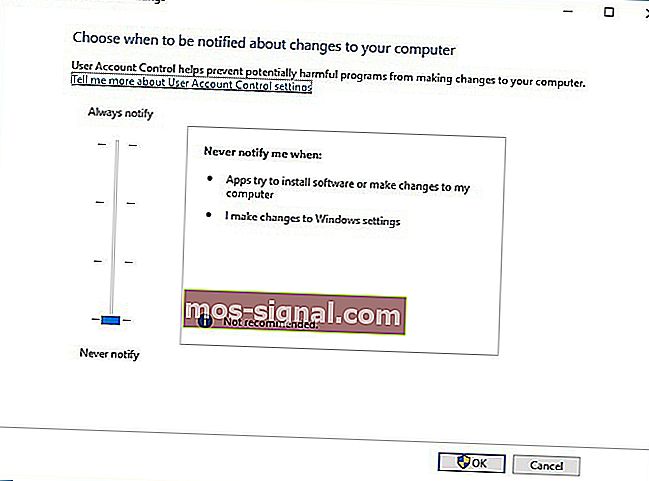
- Haga clic en Aceptar para guardar los cambios.
Desactivar UAC conlleva un ligero riesgo de seguridad y, al desactivarlo, no recibirá ninguna notificación cuando realice cambios que requieran privilegios de administrador.
¿Necesita más información sobre UAC? Lea esta guía para aprender a gestionarla como un experto.
8. Desconecte sus auriculares antes de apagar su PC
Esta es una solución peculiar, pero pocos usuarios afirman que funciona. Si aparece el error "No se pudo conectar a un servicio de Windows" , es posible que desee desconectar los auriculares antes de apagar o reiniciar la computadora.
Si esta solución le funciona, tendrá que repetirla cada vez que apague o reinicie su PC.
El mensaje "No se pudo conectar a un servicio de Windows" en Windows 10 puede ser problemático, y si tiene el mismo problema en su PC, asegúrese de probar algunas de nuestras soluciones.
Nota del editor: esta publicación se publicó originalmente en abril de 2016 y desde entonces ha sido completamente renovada y actualizada para brindar frescura, precisión y exhaustividad.