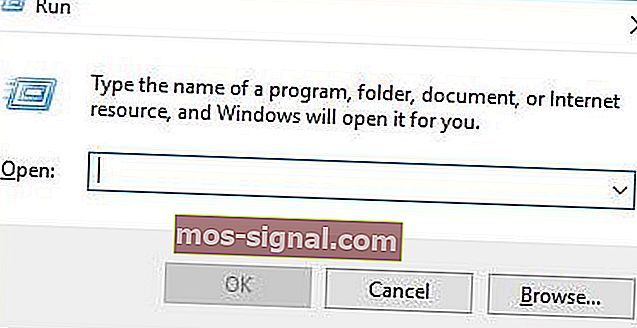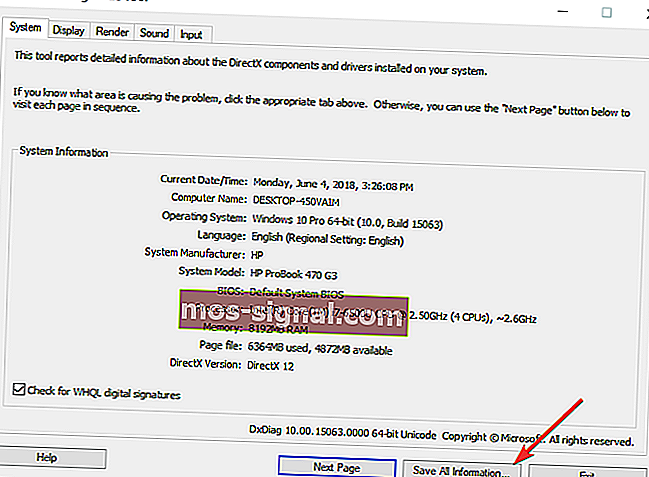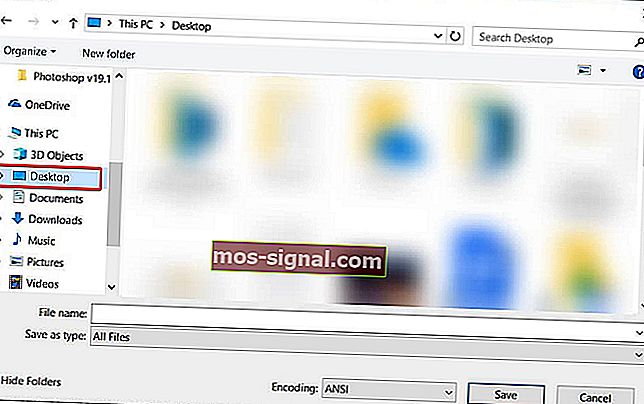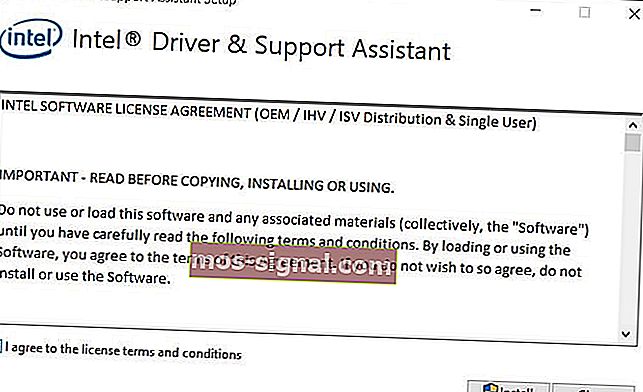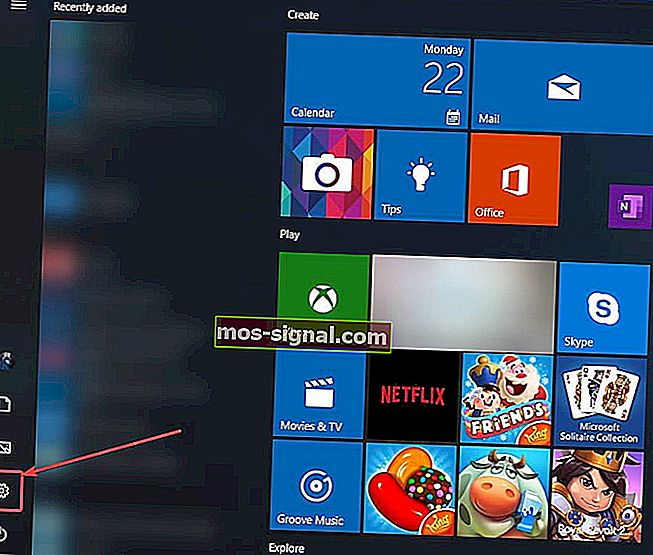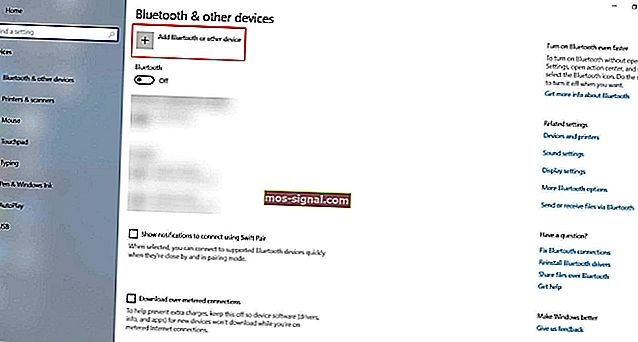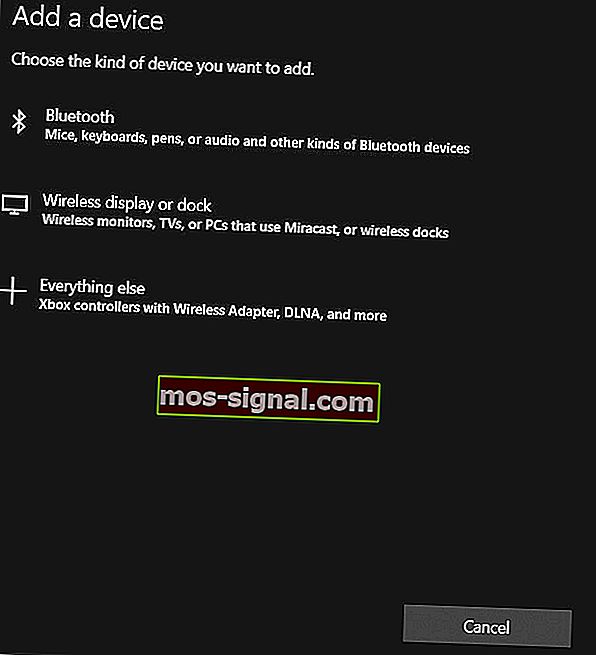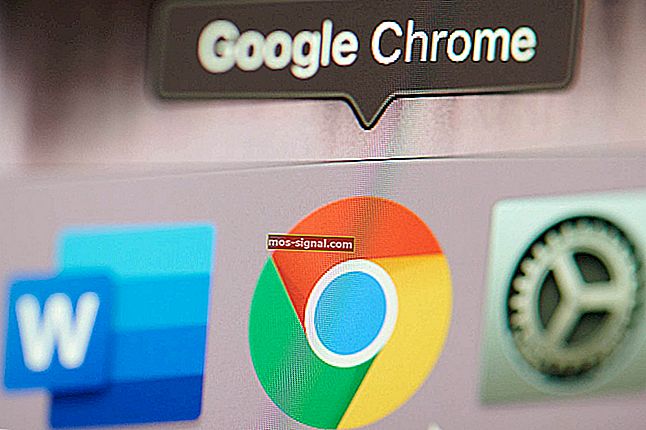Miracast para Windows 10: Guía de descarga y configuración
- Miracast se integró inicialmente en Windows 8.1 y está integrado en la mayoría de las computadoras hoy en día.
- Para configurar Miracast en Windows 10, debe verificar la compatibilidad con Miracast y obtener los últimos controladores de Miracast para su PC.
- Incluso si es nuevo en todo esto, puede encontrar muchos consejos en nuestra sección Duplicación de pantalla.
- No dude en marcar también este Centro de descargas de Windows 10 para obtener soluciones de PC más confiables.

¿Quiere transmitir la pantalla de su PC de forma inalámbrica a un televisor o proyector? Bueno, puedes hacerlo fácilmente usando la tecnología Miracast.
Atrás quedaron los días en que los cables eran el único medio para transmitir contenido multimedia desde una PC o cualquier otro dispositivo compatible a un HDTV: Miracast es rápido, fácil y seguro.
En esta guía, le enseñaremos cómo configurar y usar Miracast fácilmente en su PC con Windows 10.
¿Cómo puedo configurar y usar Miracast en Windows 10?
- ¿Qué es Miracast?
- Cómo comprobar si su PC con Windows es compatible con Miracast
- Obtenga controladores Miracast actuales para su PC
- Cómo proyectar de forma inalámbrica su PC con Windows 10 a un HDTV
1. ¿Qué es Miracast?

Miracast es un estándar de certificación ejecutado por Wi-Fi Alliance que permite duplicar contenido de forma inalámbrica desde una pantalla de PC, teléfono inteligente o tableta compatible a un televisor o monitor.
Simplemente se puede describir como HDMI a través de Wi-Fi, ya que permite transmitir contenido desde un dispositivo a otra pantalla sin el uso de cables.
La transmisión inalámbrica ha alcanzado popularidad y, en la actualidad, la mayoría de los dispositivos de transmisión son compatibles con Miracast.
Ofrecido por primera vez en Windows 8.1, Miracast permite compartir videos HD 1080P (códec H.264) y sonido envolvente 5.1, lo que significa que también puede brindarle una experiencia similar a la de un teatro.
Pero si tiene algunos problemas de sonido, la experiencia no será completa. Consulte nuestra guía completa sobre cómo resolver problemas de sonido envolvente.
La mayoría de las computadoras nuevas que se envían con Windows 10 están habilitadas para Miracast.
En ocasiones, es posible que Miracast no funcione por dos motivos: o no es compatible con su pantalla inalámbrica o su PC tiene controladores obsoletos.
No permita que sus conductores arruinen la experiencia. Manténgalos siempre actualizados con estas sencillas soluciones.
Para comprobar si Miracast es compatible con su dispositivo, siga el procedimiento a continuación.
2. Cómo comprobar si su PC con Windows es compatible con Miracast
- Presione las teclas Win + R en su teclado para abrir el cuadro de diálogo Ejecutar , luego escriba dxdiag y presione Enter.
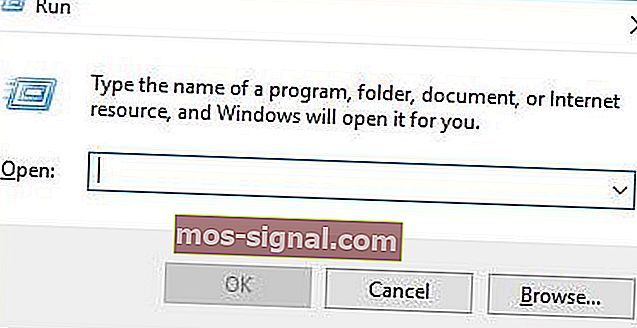
- Se abrirá la ventana de la Herramienta de diagnóstico de DirectX . Una vez que la herramienta termine de recopilar toda la información sobre su computadora, haga clic en el botón Guardar toda la información .
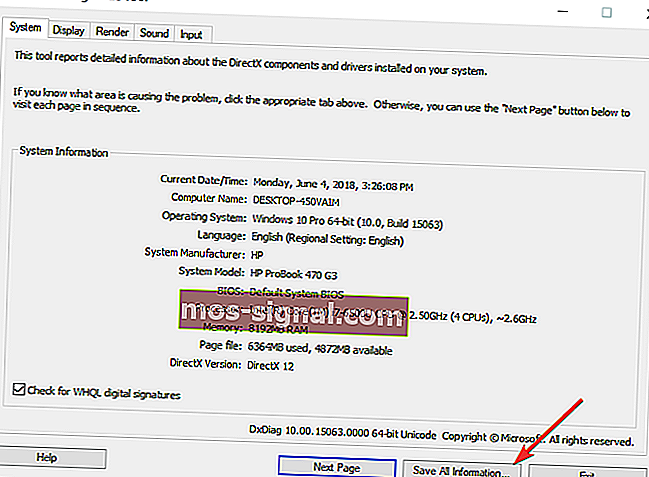
- Ahora debe elegir dónde desea guardar el archivo DxDiag.txt en su computadora. Puede guardarlo en una ubicación de acceso rápido, como su escritorio.
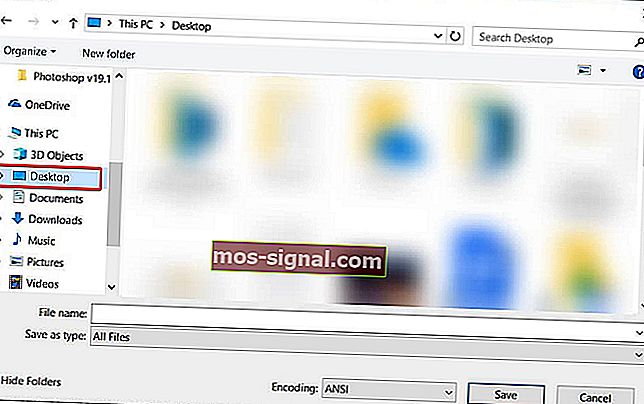
- Abra el archivo DxDiag.txt que generalmente está en formato de bloc de notas. Desplácese hacia la parte inferior del informe donde encontrará el estado de Miracast en su PC. O bien leerá Miracast está disponible, en cuyo caso su televisor estará listo para transmitir su pantalla a un dispositivo compatible o leer Miracast no es compatible, en cuyo caso es posible que desee explorar otras opciones (descritas a continuación).

¿Quieres saber más sobre Miracast? ¡Eche un vistazo rápido a este artículo y sabrá todo lo que hay que saber!
3. Obtenga controladores Miracast actuales para su PC
Un controlador es un programa que controla un tipo particular de dispositivo que está conectado a su computadora. Es el software que utiliza un dispositivo adjunto para trabajar con su PC.
Si su PC vino originalmente con Windows 10, lo más probable es que sea compatible con Miracast. Aquellos que actualizaron de Windows 7 a Windows 10 pueden no tener este soporte.
Si su computadora no es compatible con Miracast, existen otras opciones que puede explorar. Por ejemplo, puede utilizar el transmisor USB ScreenBeam de Actiontec.
Alternativamente, puede consultar esta guía para ver qué otras opciones están disponibles y cómo puede tener en sus manos Miracast.
Este dongle y transmisores USB similares de otros fabricantes permiten la visualización inalámbrica en computadoras portátiles con Windows 8 y Windows 10, aunque no son compatibles con Miracast.

Incluso si su PC es compatible con Miracast, necesitará tener los controladores de Miracast actualizados para que funcione.
Las pantallas inalámbricas (Miracast) solo pueden ser compatibles con el modelo de controlador de pantalla de Windows (WDDM) 1.3 y modelos posteriores.
La forma más sencilla de actualizar su controlador y software inalámbricos Intel es descargar e instalar la Herramienta de utilidad de actualización de controladores Intel.
Esta herramienta comprueba y actualiza automáticamente sus controladores a la última versión. Si sus controladores Miracast están desactualizados, esta herramienta los identificará y le dará la opción de actualizarlos.
Siga los pasos a continuación para descargar esta herramienta.
- Descargue la herramienta de utilidad de actualización de controladores Intel desde este enlace.
- Busque la carpeta de descarga y haga clic en. exe para ejecutarlo.
- Acepte los términos y condiciones de la licencia en la página que se abrirá y haga clic en el botón Instalar .
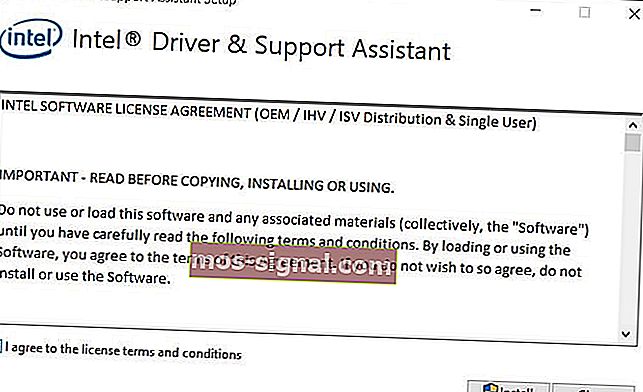
- El sistema mostrará la barra de progreso. Espere a que se complete el proceso de instalación.
- Una vez que se complete la instalación, haga clic en el botón Iniciar .
- Haga clic en el botón Iniciar escaneo. El sistema escaneará su sistema en busca de controladores disponibles. Luego, enumerará todos los controladores disponibles que necesitan actualizarse para que pueda actualizarlos.
Además, si la pantalla en la que proyectará no es compatible con Miracast, deberá completar la conexión comprando un adaptador Miracast para TV.
Este adaptador se conecta a uno de los puertos HDMI de su televisor y hace posible que su PC se comunique con la pantalla de forma inalámbrica.
Asegúrese de que su HDMI esté funcionando correctamente. Si tiene algún problema con él, puede resolverlo siguiendo estos pasos.
Su mejor apuesta sería el Adaptador de pantalla inalámbrico de Microsoft porque proviene de Microsoft, pero cualquier otro adaptador Miracast estaría bien.
Consulte este artículo para obtener más información sobre el adaptador de pantalla inalámbrico de Microsoft. Cuando todo esté configurado, siga los pasos a continuación para reflejar de forma inalámbrica su pantalla de Windows 10 en su HDTV.
4. Cómo proyectar de forma inalámbrica su PC con Windows 10 a un HDTV
- Conecte el adaptador Miracast a uno de los puertos HDMI de su televisor y seleccione el canal HDMI correcto.
- Ahora abra el menú Inicio de Windows 10 en su computadora.
- Haga clic en Configuración . Lo encontrará en la esquina inferior izquierda de su pantalla.
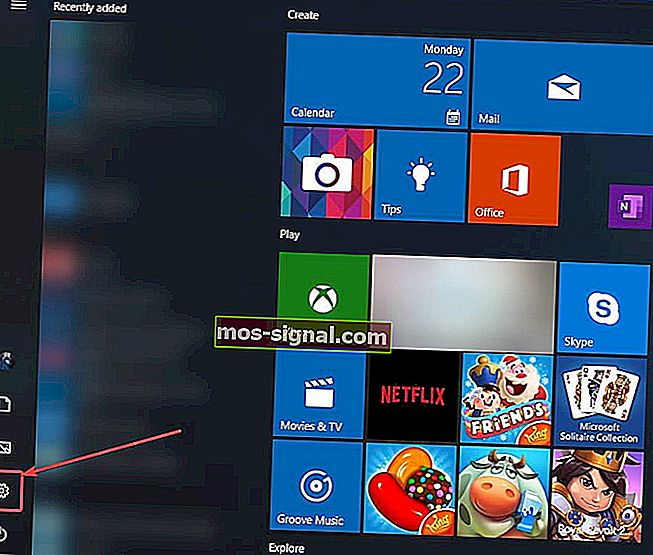
- Seleccione dispositivos en la página que se abrirá.
- Elija los dispositivos conectados y haga clic en Agregar un dispositivo . Su computadora comenzará a buscar nuevas pantallas dentro del rango.
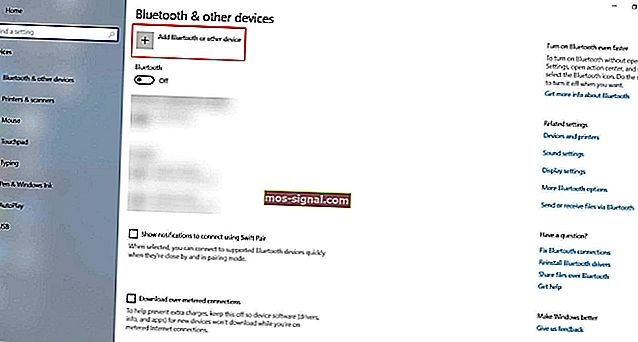
- Aparecerá una lista de dispositivos y su televisor debería ser uno de ellos (segunda opción). Si está utilizando un adaptador Miracast, haga clic en él y la pantalla de su computadora se proyectará en su HDTV.
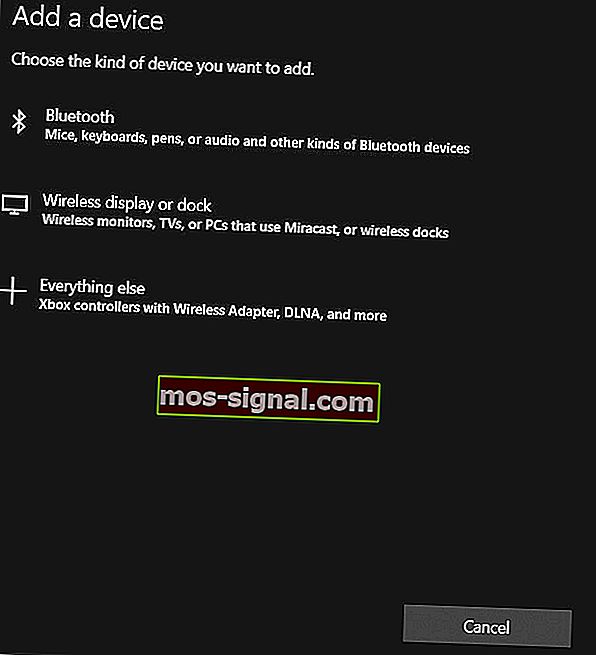
¿Sigue sin funcionar? Deshágase de los molestos problemas de Miracast con la ayuda de esta increíble guía.
Miracast se ha convertido en una forma muy popular de proyectar contenido desde PC a HDTV y otras pantallas grandes.
Muchos fabricantes han adoptado el nuevo estándar de pantalla y el mercado ha visto una gran cantidad de dispositivos habilitados para Miracast desde 2013, cuando Wi-Fi Alliance lo anunció por primera vez en CES.
Los usuarios ahora pueden reflejar sin problemas las pantallas de su tableta, teléfono o computadora portátil con certificación Miracast en cualquier receptor compatible con Miracast, como un HDTV, monitor o proyector.
Además de reflejar su contenido en la pantalla grande, Miracast asegura su conexión con el cifrado WPA2 para que el contenido protegido pueda fluir libremente a través de él.
Cuéntenos cómo usa Miracast y si tiene alguna otra pregunta con respecto al proceso de configuración, no dude en publicarla en la sección de comentarios a continuación.
Preguntas frecuentes: Obtenga más información sobre Miracast
- ¿Puedo instalar Miracast en Windows 10?
Sí, puede instalar Miracast en su Windows 10. Solo asegúrese de usar esta guía rápida para verificar la compatibilidad de Miracast en su computadora o computadora portátil antes de comenzar el procedimiento.
- ¿Cómo sé si mi PC es compatible con Miracast?
La herramienta de diagnóstico de DirectX le ayudará a averiguar fácilmente si su PC es compatible con Miracast.
- ¿Cómo sé si tengo Miracast en Windows 10?
Puede verificar la función Miracast en su PC a través de este comando: netsh wlan show drivers .
Debería ver la sección Soporte de pantalla inalámbrica y allí encontrará la respuesta que está buscando.
Nota del editor : esta publicación se publicó originalmente en abril de 2019 y desde entonces se ha renovado y actualizado en junio de 2020 para brindar frescura, precisión y exhaustividad.