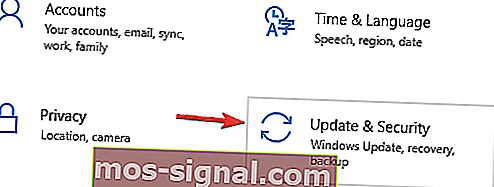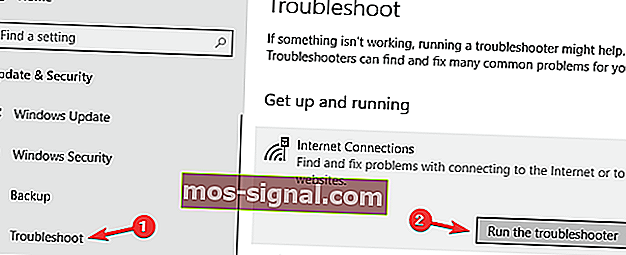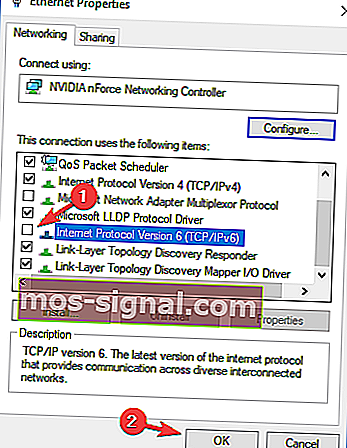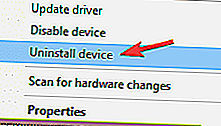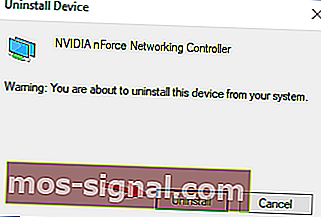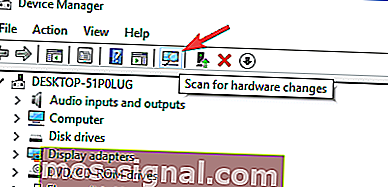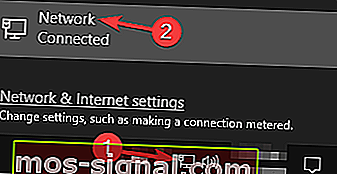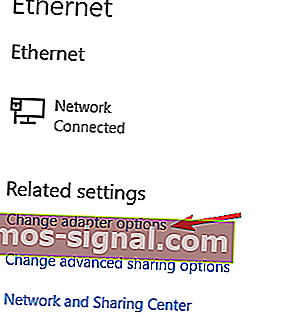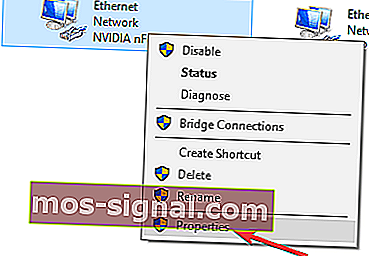REVISIÓN: No Internet protegido en Windows 10
- La conexión a Internet es imposible si la configuración del Protocolo de Internet no está configurada en consecuencia, y esto podría dar lugar a problemas como el error No Internet, Secured.
- Los cambios accidentales en la configuración de IP pueden provocar un error de No Internet, Secure, que puede ser causado por el usuario, las instalaciones del programa o incluso las actualizaciones de Windows defectuosas.
- Esta guía de resolución de problemas es parte de nuestro centro dedicado para resolver errores de conexión a Internet. así que tal vez considere buscar más guías paso a paso.
- Eche un vistazo a nuestra sección de corrección dedicada para obtener más guías de resolución de problemas excelentes.
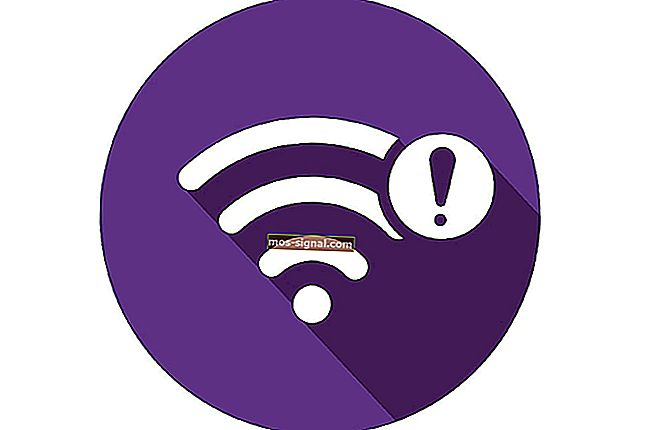
Un problema que encuentran muchos usuarios de Windows 10 es la imposibilidad de conectarse a Internet después de descargar e instalar nuevas actualizaciones relacionadas con el sistema operativo.
Por ejemplo, es posible que vea un mensaje de error en su pantalla que indique que no hay Internet, protegido generalmente debido a una configuración de IP no válida.
Uno de los culpables podría ser que las actualizaciones recientes de Windows que instaló cambiaron la configuración, por lo que a continuación enumeramos algunos métodos que creemos que podrían ayudarlo a solucionar el problema.
¿Cómo puedo arreglar el mensaje Sin Internet, seguro?
Si no hay Internet, los mensajes seguros pueden impedirle utilizar su conexión a Internet. Esto puede ser un gran problema y, hablando de problemas de red, aquí hay algunos problemas similares que informaron los usuarios:
- No Internet s punto de acceso EcuRed, en todos los dispositivos, Windows 10, E thernet, la red no identificada
- Hay varios problemas de red que pueden ocurrir en su PC y todas las versiones de Windows pueden verse afectadas por estos problemas.
- Sin embargo, debería poder resolver la mayoría de estos problemas utilizando una de nuestras soluciones.
- Sin Netgear protegido por Internet, TP Link
- Este problema puede aparecer con cualquier adaptador de red, y los dispositivos Netgear y TP-Link no son una excepción.
- Si tiene problemas con su adaptador de red, asegúrese de actualizar sus controladores y verifique si eso resuelve el problema.
- Sin computadora portátil con Windows 10 protegida por Internet, en la computadora portátil HP, ASUS, Dell
- Este mensaje puede afectar a casi cualquier marca de computadora portátil, y los usuarios informaron este problema en ASUS, Dell y HP.
- Si tiene este problema, asegúrese de comprobar si hay aplicaciones que puedan interferir con su red.
- Surface Pro Sin protección para Internet
- Según los usuarios, este mensaje también puede aparecer en dispositivos Surface Pro.
- Para solucionar el problema, asegúrese de cambiar la configuración de Wi-Fi.
1. Actualice sus controladores
Si sigue recibiendo el mensaje No Internet, seguro , el problema podría ser sus controladores. Los controladores obsoletos pueden hacer que aparezca este problema y, para solucionarlo, se recomienda descargar e instalar los controladores más recientes para su adaptador de red.
Para hacerlo, necesitará un dispositivo con acceso estable a Internet. Ahora debe visitar al fabricante de su adaptador de red y descargar los controladores más recientes para su dispositivo. Después de hacer eso, transfiera esos controladores a su PC e intente instalarlos.
Actualizar los controladores manualmente puede ser una tarea tediosa, pero si desea actualizar todos sus controladores con un solo clic, existe un software automatizado que puede ayudarlo con eso.
Descargue la herramienta Driver Updater de TweakBit (aprobada por Microsoft y Norton) para hacerlo automáticamente y evitar el riesgo de descargar e instalar las versiones incorrectas del controlador. Esta herramienta le mostrará las versiones de controlador necesarias que necesita instalar en su configuración.
Descargo de responsabilidad : algunas funciones de esta herramienta no son gratuitas.
2. Ejecute el solucionador de problemas
- Presione la tecla de Windows + I para abrir la aplicación Configuración.
- Cuando se abra la aplicación Configuración , vaya a la sección Actualización y seguridad .
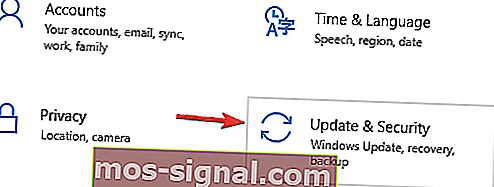
- Seleccione Solucionar problemas en el menú de la izquierda y en el panel derecho seleccione Conexiones a Internet .
- Ahora elija Ejecutar el solucionador de problemas .
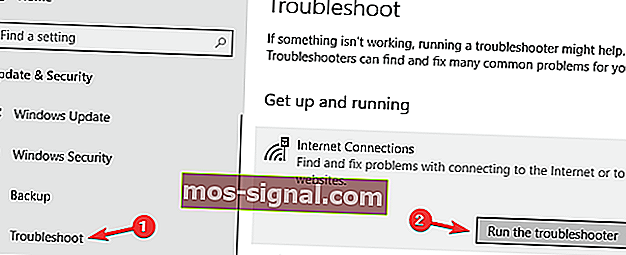
Una vez finalizado el solucionador de problemas, compruebe si el problema persiste. Si el problema está presente, intente ejecutar el solucionador de problemas del adaptador de red y verifique si eso resuelve su problema.
Windows 10 viene con una variedad de solucionadores de problemas que pueden solucionar problemas comunes en su PC, y si tiene problemas con No Internet, mensaje seguro , un solucionador de problemas de red podría solucionar su problema.
3. Restablece tu conexión
- Haga clic en la red Wi-Fi en cuestión en la bandeja del sistema y presione Olvidar . Además, desenchufe cualquier cable Ethernet enchufado.
- Después de desconectar completamente su dispositivo de ese punto de acceso, active el modo Avión.
- Reinicie su dispositivo y apague el modo Avión.
- Conéctese a la red Wi-Fi en la bandeja del sistema nuevamente. Espere unos minutos antes de que su conexión vuelva a la normalidad.
Otra solución para el problema en cuestión es restablecer su conexión a Internet.
4. Cambie la configuración de su adaptador
- Vaya a Propiedades del adaptador de red y busque un adaptador inalámbrico que se esté ejecutando actualmente.
- Busque el Protocolo de Internet versión 6 (TCP / IPv6) en las opciones que aparecen y desmarque IPv6 para deshabilitarlo.
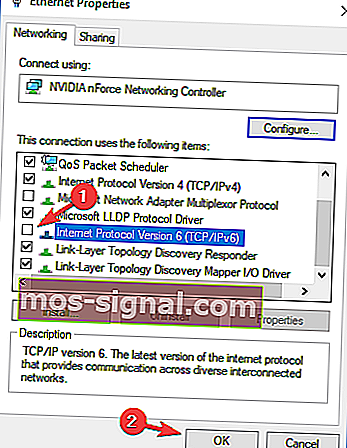
- Haga clic en Aceptar y reinicie la computadora para hacer cumplir los cambios que realizó.
Si el problema persiste, cambie la configuración del adaptador. Puede acceder a la opción de configuración del adaptador desde la ventana Centro de redes y recursos compartidos.
5. Reinstalación del adaptador de red
- Presione la tecla de Windows + X para abrir el menú Win + X y elija Administrador de dispositivos .
- Luego, elija el dispositivo de red en cuestión.
- Haga clic con el botón derecho en el dispositivo cuyo controlador desea eliminar y haga clic en Desinstalar dispositivo .
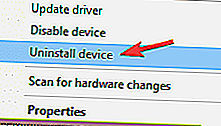
- Asegúrese de marcar la casilla Eliminar el software del controlador para este dispositivo si está disponible. Ahora haga clic en Desinstalar .
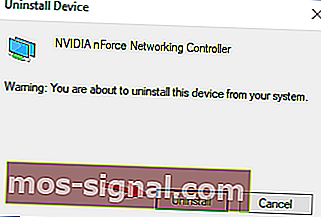
- Luego, haga clic en el ícono Buscar cambios de hardware para reinstalar el dispositivo.
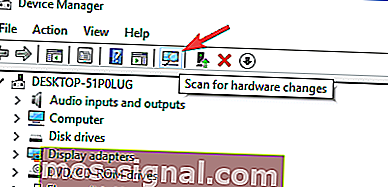
- Complete la instalación del controlador antes de reiniciar su PC.
Intente desinstalar el adaptador de red y reinstalarlo nuevamente para que Windows reconozca el adaptador nuevamente en el próximo inicio.
6.Asegúrese de que las funciones de red necesarias estén habilitadas
- Haga clic en el icono de red en la bandeja del sistema.
- Ahora seleccione el nombre de la red de la lista.
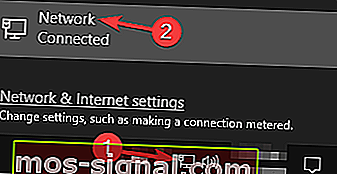
- Haga clic en Cambiar opciones de adaptador .
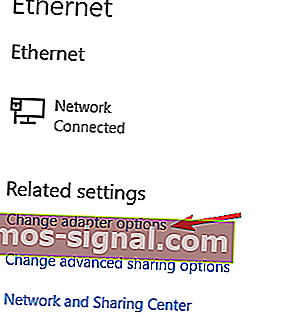
- Haga clic con el botón derecho en su conexión de red y elija Propiedades en el menú.
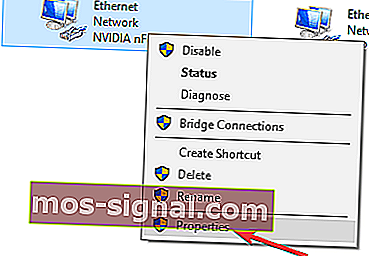
- Cuando se abra la ventana Propiedades, asegúrese de que los siguientes elementos estén marcados:
- Cliente para redes Microsoft
- Uso compartido de archivos e impresoras para redes Microsoft
- Controlador de E / S del asignador de descubrimiento de topología de capa de enlace
- Protocolo de Internet versión 4 (TCP / IPv4)
- Protocolo de multidifusión confiable
- Protocolo de Internet versión 6 (TCP / IPv6)
- Respondedor de descubrimiento de topología de capa de enlace
Según los usuarios, a veces no hay Internet, un mensaje seguro puede aparecer si ciertas funciones no están habilitadas. Después de habilitar estas funciones, guarde los cambios y verifique si el problema está resuelto.
Si el problema persiste, desactive su adaptador de red, espere unos segundos y vuelva a encenderlo.
Varios usuarios informaron que el Protocolo de multidifusión confiable es crucial para resolver este problema, así que asegúrese de que esta función esté habilitada.
También vale la pena mencionar que varios usuarios lograron resolver este problema simplemente deshabilitando el Protocolo de Internet versión 6 (TCP / IPv6) , por lo que es posible que también desee intentarlo.
7. Restablezca su configuración de red
Según los usuarios, es posible que pueda solucionar este problema simplemente restableciendo la configuración de su red. Esto es relativamente simple y, para hacerlo, solo necesita ejecutar un par de comandos en el símbolo del sistema. Para hacer eso, siga estos pasos:
- Presione tecla de Windows + X para abrir Win + X menú .
- Ahora seleccione Símbolo del sistema (Admin) o Powershell (Admin).

- Cuando se inicie el símbolo del sistema , ejecute los siguientes comandos uno por uno:
- reinicio de netsh winsock
- netsh int ip reiniciar
- ipconfig / release
- ipconfig / renovar
- ipconfig / flushdns
Después de ejecutar estos comandos, la configuración de su red se restablecerá y el problema debería resolverse.
8. Comprueba tu antivirus
Según los usuarios, no hay Internet, un mensaje seguro a veces puede aparecer debido a su antivirus. El software antivirus a veces puede interferir con su conexión de red y hacer que aparezcan este y otros errores.
Para solucionar el problema, se recomienda deshabilitar ciertas funciones de su antivirus, como su firewall, y verificar si eso resuelve el problema. Muchos usuarios informaron este problema con Comodo Antivirus , por lo que si lo está usando, es posible que desee vigilarlo.
Si el problema persiste, incluso después de deshabilitar ciertas funciones, es posible que desee considerar deshabilitar su antivirus por completo. Por último, también puede intentar eliminar su antivirus y verificar si eso resuelve el problema.
Si eliminar el antivirus resuelve el problema, este podría ser un buen momento para considerar cambiar a una solución antivirus diferente.
Hay muchas herramientas antivirus excelentes en el mercado, pero si desea una aplicación que le brinde la máxima seguridad y no interfiera con su sistema, definitivamente debería considerar Bitdefender (actualmente el número 1 del mundo).
9. Desinstale las aplicaciones problemáticas
Según los usuarios, a veces Sin Internet, un mensaje seguro puede aparecer debido a aplicaciones de terceros. La causa común de este problema pueden ser las aplicaciones que administran sus conexiones de red.
Los usuarios informaron que la aplicación ProSet causó este problema en su PC, pero después de eliminarla, el problema se resolvió por completo.
Hay varias formas de eliminar una aplicación, pero la mejor es utilizar un software de desinstalación. Si no está familiarizado, este tipo de aplicaciones pueden eliminar cualquier aplicación junto con todos sus archivos y entradas de registro de su PC.
Hay muchas aplicaciones de desinstalación excelentes en el mercado, pero IOBit Uninstaller es una de las mejores, así que asegúrese de probarla.
10. Habilite Usar direcciones aleatorias para esta función de red.
- Abra la aplicación Configuración y navegue hasta la sección Red e Internet .
- Ahora ve a Opciones avanzadas .
- En la sección Direcciones de hardware aleatorias , asegúrese de marcar Usar direcciones aleatorias para esta red .
Si tiene problemas con el mensaje No Internet, seguro en su PC, es posible que pueda resolver el problema simplemente cambiando la configuración de su red. Después de habilitar esta función, debe verificar si el problema está resuelto.
Preguntas frecuentes: Obtenga más información sobre el error Sin Internet, protegido en Windows 10
- ¿Qué significa Sin Internet, seguro ?
Significa que su configuración de IP no está configurada de una manera que permita el acceso a Internet, incluso si está conectado a una red WiFi.
- ¿Por qué mi WiFi dice Sin Internet, protegido en Windows 10?
Si obtiene un error No Internet, Secured , significa que puede tener una configuración de IP no válida.
- ¿Cómo soluciono No Internet, Secured en Windows 10?
Cambie la configuración de su adaptador, cambie o restablezca su configuración de red, actualice sus controladores, desactive su firewall y desinstale programas problemáticos.
- ¿Cómo puedo arreglar mi conexión a Internet en mi computadora portátil?
Asegúrese de que su computadora portátil esté correctamente conectada a Internet a través de WiFi o cable, realice los pasos necesarios para la solución de problemas de redes, verifique si su WiFi funciona correctamente y solucione los problemas del enrutador, etc.
Si cree que nos hemos perdido otros procedimientos útiles, háganoslo saber en los comentarios.
Nota del editor: esta publicación se publicó originalmente en junio de 2018 y desde entonces ha sido renovada y actualizada en marzo de 2020 para brindar frescura, precisión y exhaustividad.