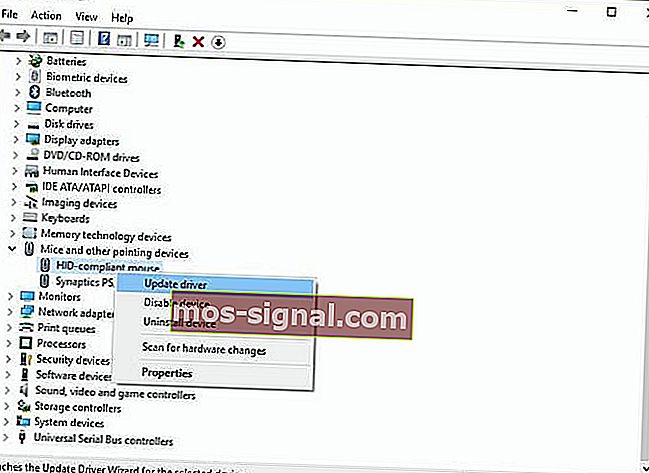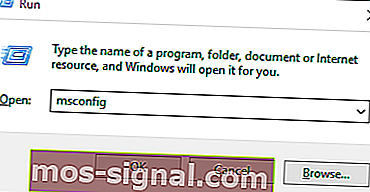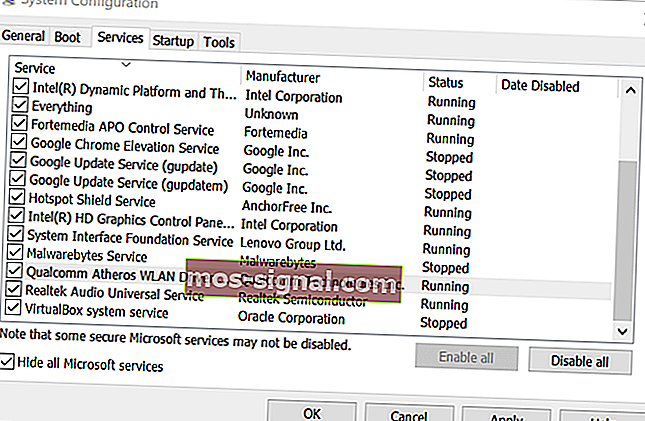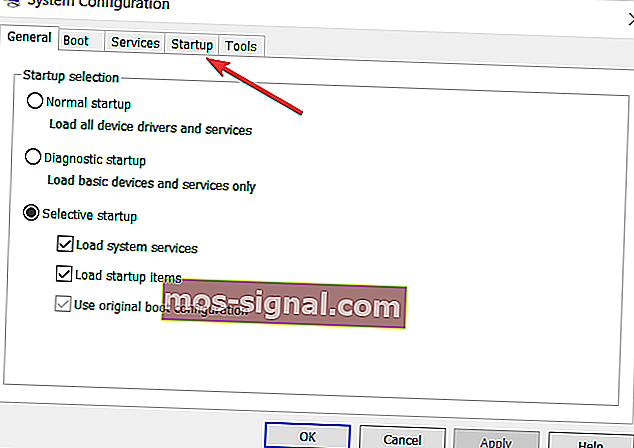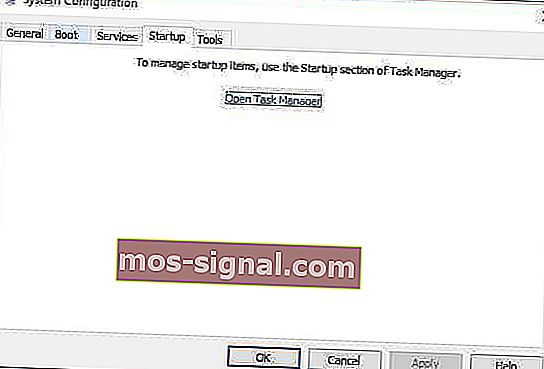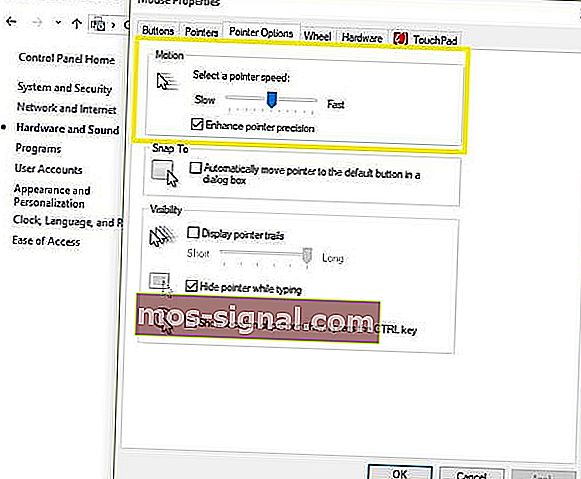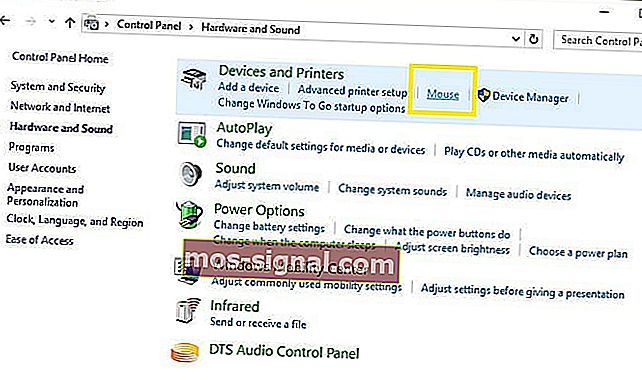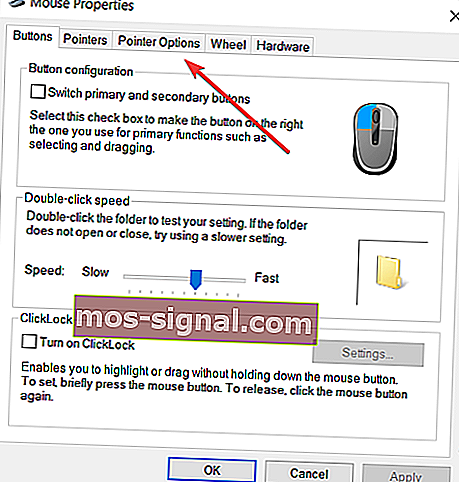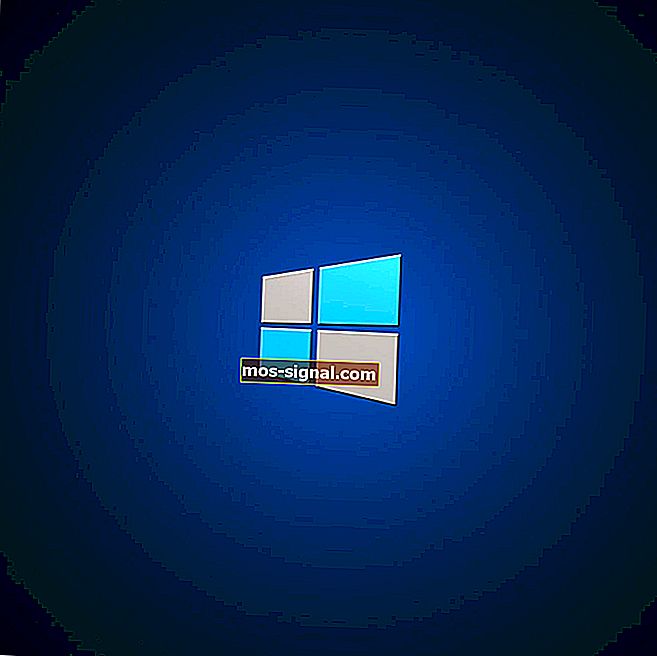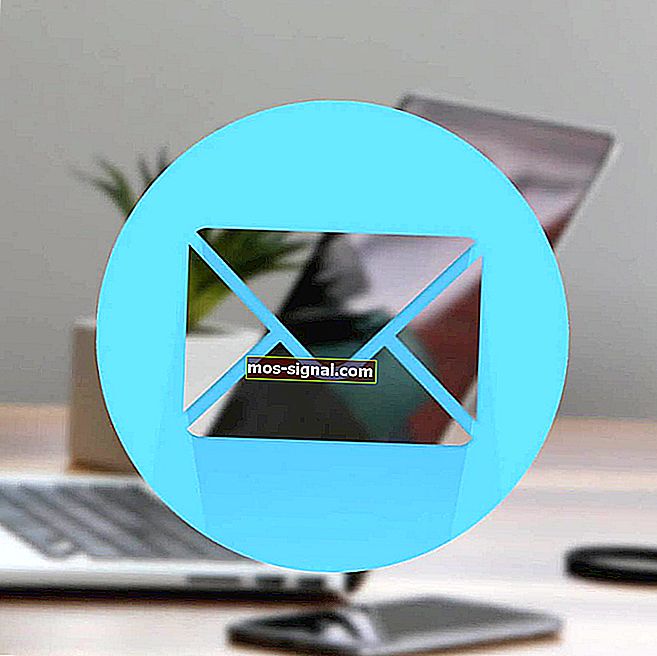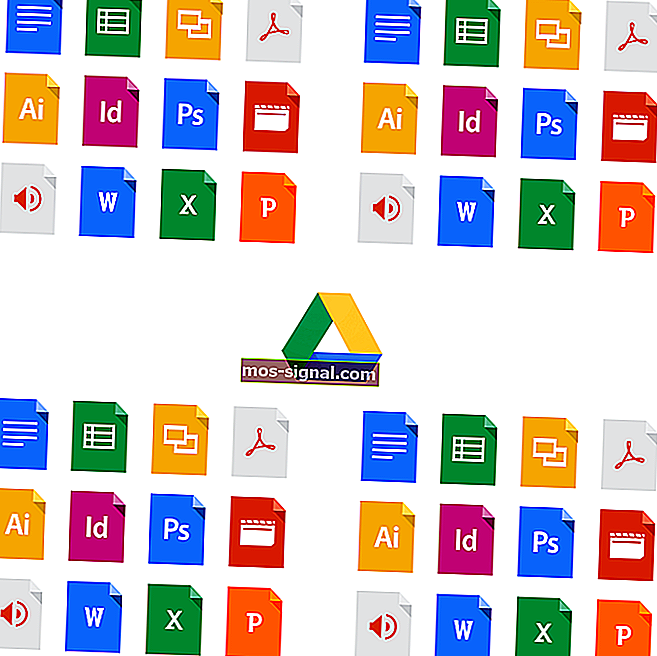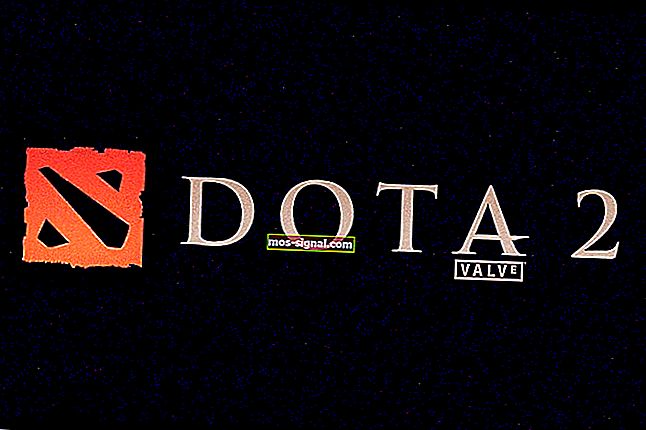¿Tu mouse se mueve erráticamente? Las 5 mejores soluciones para solucionarlo
- Los movimientos erráticos del puntero del mouse pueden deberse a muchos problemas, incluido el hardware, los controladores, el software de terceros o los programas dañados.
- Los problemas más comunes del mouse incluyen que el cursor se congele o desaparezca, o la falta o el movimiento lento del cursor.
- Visite nuestra página del ratón si desea obtener más información sobre nuestros amigables roedores.
- Siempre puede intentar solucionar los problemas de su PC con una de nuestras soluciones en el Centro de resolución de problemas técnicos.

Una de las experiencias más molestas de las que se quejan los usuarios de computadoras tiene que ver con un mouse errático.
Algunos de los cuatro problemas comunes que casi siempre surgen son el congelamiento del mouse o el panel táctil, la desaparición del cursor del mouse o la falta de movimiento del cursor y / o el movimiento lento del cursor.
Hablando de eso, si su mouse desaparece al azar, esta guía de solución de problemas lo ayudará a volver a encarrilarlo.
Este artículo, sin embargo, describe cómo lidiar con un mouse errático o movimientos erráticos del cursor asociados con su mouse.
Los movimientos erráticos del puntero del mouse pueden estar relacionados con el hardware o ser causados por un problema con sus controladores, software de terceros o programas corruptos.
Si tiene un mouse externo conectado a través de Bluetooth / inalámbrico o por cable, verifique las baterías y asegúrese de que la integridad del dispositivo esté bien, que el cable no esté roto y que la conexión USB funcione correctamente.
Además, verifique si la conexión entre su mouse y el sistema es estable y no está interferida por factores externos. Si es posible, conecte su dispositivo a otro sistema para ver si el comportamiento se repite.
Finalmente, si su mouse aún no funciona o es uno integrado (panel táctil), siga la guía a continuación para encontrar la solución a su problema.
¿Cómo puedo arreglar un mouse errático en Windows 10?
- Actualiza tus controladores
- Realice un arranque limpio
- Use la configuración del sistema para activar y desactivar la aceleración del mouse
- Verifique las propiedades del mouse
- Comprueba la velocidad de tu cursor
1. Actualice sus controladores
- Haga clic con el botón derecho en el botón Inicio y seleccione Administrador de dispositivos
- Localizar ratones y otros dispositivos señaladores
- Contraiga la lista y elija su panel táctil
- Haga clic con el botón derecho en el panel táctil que está usando ( o el mouse )
- Haga clic en Actualizar software de controlador
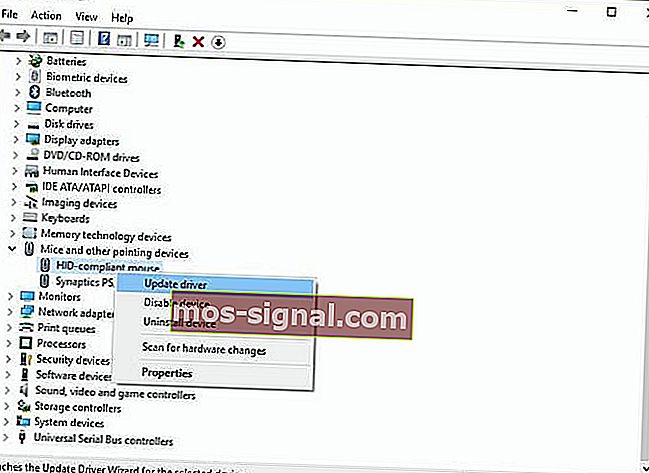
- Si hay actualizaciones, el sistema instalará el controlador automáticamente
 También recomendamos encarecidamente que DriverFix descargue automáticamente todos los controladores obsoletos en su PC que necesita actualizar.
También recomendamos encarecidamente que DriverFix descargue automáticamente todos los controladores obsoletos en su PC que necesita actualizar.
Esta herramienta mantendrá su sistema seguro, ya que puede descargar e instalar manualmente la versión incorrecta del controlador.
Es extremadamente fácil de usar, pero primero debe descargar e instalar DriverFix. A continuación, cuando inicie el programa, la herramienta comenzará a buscar automáticamente problemas con los controladores.
Tomará unos minutos, pero después del escaneo, recibirá un informe completo con los problemas encontrados y las soluciones sugeridas.
 Después de eso, es solo una formalidad porque solo necesitará seleccionar los controladores que desea instalar haciendo clic en sus casillas de verificación correspondientes.
Después de eso, es solo una formalidad porque solo necesitará seleccionar los controladores que desea instalar haciendo clic en sus casillas de verificación correspondientes.
Es incluso más fácil marcar la casilla Seleccionar todo e instalar todos los controladores en una sola ejecución.

DriverFix
La forma más fácil de actualizar el controlador del mouse es mediante DriverFix. ¡También solucionará cualquier otro problema con los controladores! Prueba gratuita Visite el sitio web2. Realice un arranque limpio
- Ir al cuadro de búsqueda
- Escriba msconfig
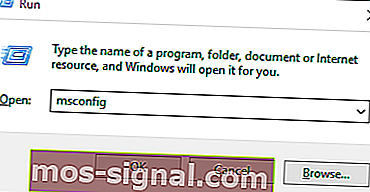
- Seleccionar configuración del sistema
- Pestaña Buscar servicios
- Seleccione Ocultar todos los servicios de Microsoft cuadro
- Haga clic en Desactivar todo
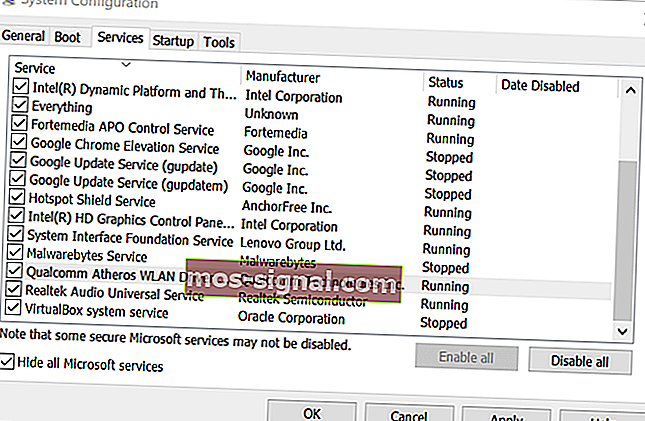
- Haga clic en la pestaña Inicio
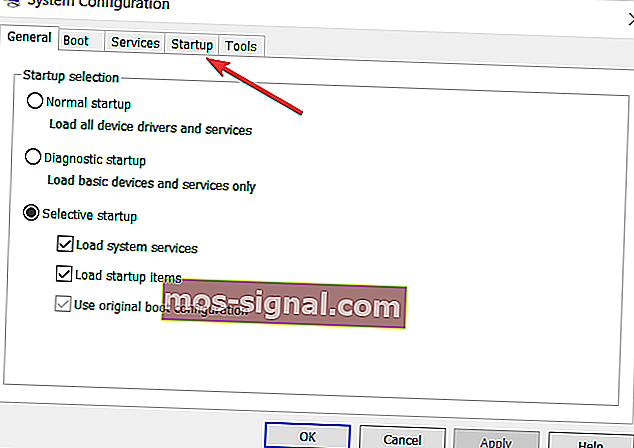
- Haga clic en Abrir Administrador de tareas
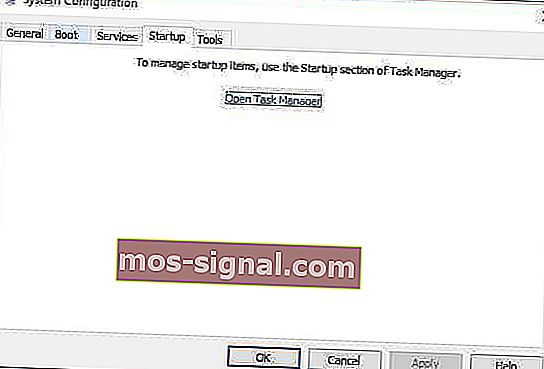
- Cierre el Administrador de tareas, luego haga clic en Aceptar
- Reinicie su computadora
Nota: Si el problema persiste, comuníquese con el soporte de Microsoft con su problema específico.
¿Windows no arranca? ¡Resuelva este problema fácilmente con nuestra guía completa!
3. Use la configuración del sistema para activar y desactivar la aceleración del mouse
- Haga clic derecho en Inicio
- Seleccione Panel de control
- Ir a Hardware y sonido
- Seleccionar mouse
- Elija la pestaña Opciones de puntero
- Desmarque la casilla Mejorar la precisión del puntero para desactivar la Aceleración del mouse
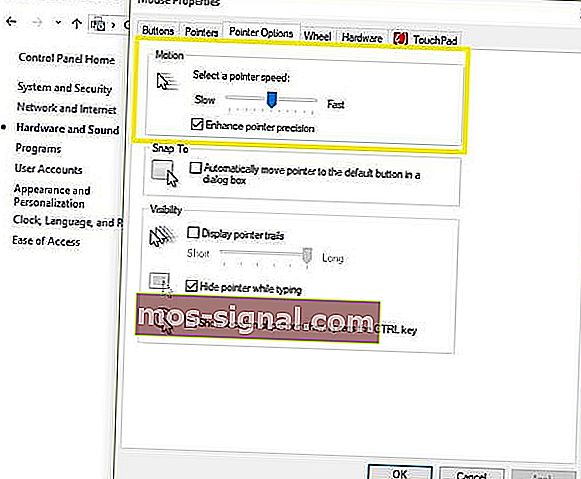
- Haga clic en Aplicar y luego en Aceptar
4. Verifique las propiedades del mouse
- Haga clic con el botón derecho en el botón Inicio y seleccione Panel de control
- Vaya a Hardware y sonido y seleccione Mouse
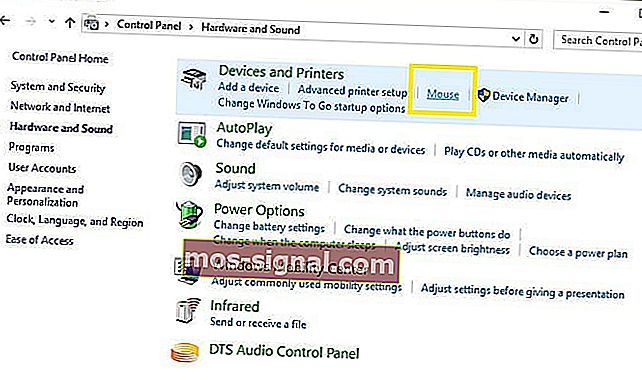
- Seleccione Haga clic para cambiar la configuración del panel táctil
- Haga clic en Sensibilidad
- Marca la casilla Activar junto a Touch Guard
- Mueva el círculo blanco debajo de Touch Guard hacia el extremo derecho ( hacia el signo + )
- Haga clic en Guardar y cierre la utilidad del panel táctil.
- Haga clic en Aceptar
5. Comprueba la velocidad del cursor
- Abra el Panel de control y seleccione Mouse
- Elija la pestaña Opciones de puntero
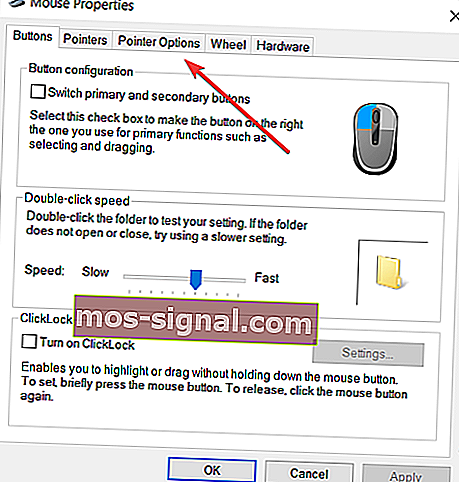
- Utilice la escala del control deslizante para elegir la velocidad del puntero adecuada para usted
- También puede cambiar la velocidad para hacer doble clic usando la pestaña Botones y ajustar usando la escala del control deslizante
Esperamos que estas soluciones le hayan funcionado. De lo contrario, probablemente tenga un problema de hardware con su dispositivo y necesitará un mouse nuevo.
Afortunadamente, también tenemos una lista con los mejores ratones para PC con Windows 10 para que elijas.
Si tiene otras sugerencias, comparta más información en la sección Comentarios a continuación.
Nota del editor: esta publicación se publicó originalmente en abril de 2019 y desde entonces se ha renovado y actualizado en septiembre de 2020 para brindar frescura, precisión y exhaustividad.