Las 5 mejores herramientas de reparación de arranque de Windows 10 para rescatar su PC
- Si la secuencia de inicio del sistema no se puede reparar, debe reinstalar Windows 10.
- Pero hay un paso más en el camino: pruebe estas mejores herramientas de reparación de arranque para salvar su PC.
- Consulte más guías útiles en nuestro Centro de solución de problemas de errores de arranque.
- No olvide echar un vistazo rápido a nuestras Guías de software, donde puede encontrar las mejores herramientas para mejorar su vida digital.
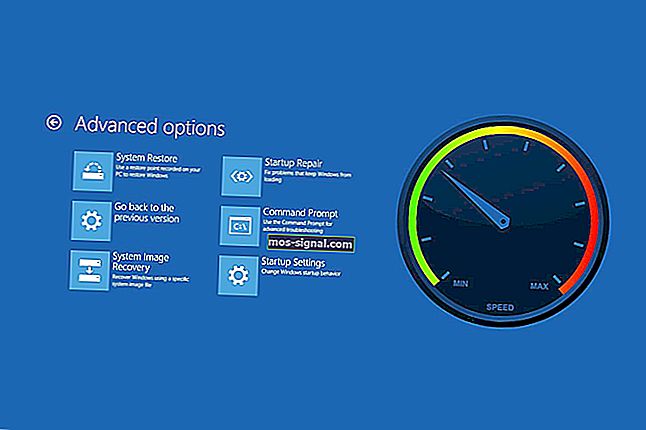
Las herramientas de reparación de arranque de Windows 10 pueden salvar la vida de los usuarios de PC preocupados. No hay nada peor que su computadora se niega a arrancar.
No puede acceder a sus archivos ni enviar correos electrónicos críticos ya que todos sus archivos y carpetas están bloqueados. Pero hay formas económicas de solucionarlo, sin tener que emplear los costosos servicios de un experto en PC.
El problema: Windows 10 no se inicia
Los problemas de arranque con Windows 10 son más comunes de lo que cree. Pueden ser causados por cualquier cosa, desde un solo byte dañado en su disco duro hasta un controlador de arranque con errores o una clave de registro faltante.
Sucede porque el MBR (Master Boot Record) no es infalible. Puede corromperse o dañarse, o simplemente puede desaparecer. Esto da como resultado errores de tiempo de ejecución de Windows 10.
La solución: herramientas de reparación de arranque de Windows 10
Windows 10 tiene muchas opciones de recuperación, como el modo seguro, la última configuración buena conocida y la reparación de inicio. Sin embargo, si estas herramientas no solucionan el problema, debe recurrir a software especializado en reparación de arranque de Windows 10, rescate del sistema y recuperación de datos.
Por ejemplo, si sus problemas son causados por malware, puede explorar herramientas antivirus con escaneo de arranque. Pero si los archivos críticos del sistema o incluso la estructura del disco duro se dañaron, la eliminación de malware no es suficiente.
Es hora de buscar soluciones para reparar el arranque de Windows 10.
En este artículo, estamos explorando el mejor software de reparación de arranque de Windows 10 para 2020.
Anuncio5 herramientas de reparación de arranque que pueden restaurar su PC con Windows
Windows Boot Genius

Windows Boot Genius es una herramienta profesional que puede solucionar problemas de arranque de la computadora, reparar Windows dañado o dañado, recuperar datos perdidos y restaurar particiones rotas.
Gracias a esta herramienta, no tiene que preocuparse por BSOD o problemas de pantalla negra mientras intenta iniciar su computadora. Puede obtener acceso a su sistema después de arreglarlo con un CD, DVD o disco USB de arranque.
Para comenzar, simplemente coloque el CD de arranque en su unidad de CD / DVD o conecte la unidad USB a su PC y reinicie su computadora para comenzar el proceso de recuperación del sistema.
Para crear un CD / DVD o una unidad USB de arranque, ejecute la herramienta de software de reparación de arranque de Windows 10, inserte el medio preferido en su PC y luego haga clic en Grabar .
Una vez realizada la configuración, asegúrese de mantener el dispositivo de rescate conectado a la PC antes de reiniciar. Al acceder al entorno WinPE, debería ver el icono de Windows Boot Genius.
Al hacer clic en el icono, la PC corrupta se envía al modo de rescate de Windows. Aquí, puede recuperar archivos de arranque en el modo de recuperación de archivos de arranque o localizar un código de arranque maestro en el modo de recuperación de MBR .
Veamos rápidamente sus características clave :
- Cree un CD / USB de arranque de Windows grabando fácilmente un archivo .iso de arranque
- Una amplia gama de herramientas de reparación de arranque: reparación de archivos de arranque, reparación del sector de arranque, reparación del registro, editor de registro
- Restablecer / cambiar o eliminar las contraseñas locales y de dominio de Windows 10
- Copia de seguridad / clonación / restauración del sistema operativo Windows, disco duro y particiones
- Recupere datos perdidos, eliminados o formateados
- Recupere claves de producto de Microsoft para Windows 10, Microsoft Office, etc.
- Borre los datos para que sean irrecuperables
- Interfaz de usuario optimizada para un uso fácil
Windows Boot Genius no requiere ningún tipo de experiencia, por lo que puede usarlo de manera segura para crear un disco de emergencia y reparar su sistema operativo Windows 10 cuando no se inicia.

Windows Boot Genius
¿Windows no arranca? ¡Dé rienda suelta al genio en Windows Boot Genius y arregle su PC para siempre! $ 54.95 / año Visite el sitio webPara crear una unidad USB UEFI de arranque de Windows 10, siga los sencillos pasos de esta guía.
Kit de rescate de Paragon

Parte de Paragon Hard Disk Manager, Paragon Rescue Kit es una solución de software de reparación de arranque de Windows 10 con excelentes funciones de compatibilidad y usabilidad.
También funciona con versiones anteriores de Windows, incluido Windows XP. Este programa cuenta con una amplia gama de funciones, funciona de manera rápida y segura y tiene una interfaz fácil de usar.
Veamos rápidamente sus características clave :
- Interfaz fácil de usar con protector de registro
- Copia de seguridad del sector: ideal para crear una imagen de copia de seguridad de todo un disco duro o particiones del sistema
- Recuperación rápida y sencilla según las necesidades: disco completo, particiones independientes, archivos específicos, etc.
- Cree un medio de recuperación de arranque con Recovery Media Builder
- Copia de seguridad del sector para guardar toda la información en el disco y también las estructuras de servicio del sistema
- Copia de seguridad en almacenamiento local o montado externamente
- Copia de seguridad en recursos compartidos de red y discos virtuales (VHD, pVHD, VMDK, VHDX)
- Restaurar discos completos, particiones separadas o archivos específicos de imágenes de respaldo creadas previamente
- Asistente de transferencia de archivos
- Asistente para recuperar particiones
- Asistente del configurador de red
Como todas las otras soluciones de software de reparación de arranque de Windows 10 presentadas en este artículo, la herramienta de Paragon puede crear un entorno de recuperación del sistema utilizando un CD, DVD o unidad flash USB.
Su asistente de corrección de arranque se encuentra entre las funciones más potentes del mercado.
Esto es lo que puede hacer con el Asistente de corrección de arranque:
- Reparar letras de unidad en el Registro del sistema de una instalación de Windows seleccionada
- Arregle boot.ini en el disco seleccionado
- Restaurar archivos BCD (datos de configuración de arranque) de particiones en uno o todos los discos
- Reparar el código ejecutable MBR (Master Boot Record)
- Reordene las particiones primarias cambiando las ranuras primarias
- Corrija el registro de arranque para una instalación de Windows
- Establecer una partición activa, ocultar y mostrar particiones
- Cambiar números de serie o ID de partición
- Muestre el MBR en un formato más comprensible, junto con las propiedades de la partición
- Cree, muestre, guarde o imprima un informe de corrección de arranque

Kit de rescate de Paragon
¡Salva tu PC y disfruta de ventajas adicionales, incluida una copia de seguridad gratuita con la mejor herramienta de reparación de arranque! Visita gratis el sitio web⇒ Descarga Paragon Hard Disk Manager para Windows
Para reparar y optimizar su PC con Windows 10, consulte las mejores herramientas que elegimos especialmente para usted.
CD de arranque definitivo

Al solucionar solo algunos de los problemas que hace Windows Boot Genius, Ultimate Boot CD es una opción liviana que puede ayudarlo a solucionar problemas y rescatar su PC dañada.
Crea un ISO de arranque en un CD, DVD o pendrive USB y también ofrece excelentes herramientas de diagnóstico.
Debido a que las unidades de disquete ya son cosa del pasado, Ultimate Boot CD puede ejecutar diagnósticos basados en disquetes desde unidades de CD-ROM o USB a mayor velocidad.
Envuelto en una interfaz similar a la BIOS, la utilidad de software de reparación de arranque de Windows 10 funciona creando una instancia virtual del disquete.
También tiene una secuencia de comandos que puede utilizar para acceder a sus funciones desde una unidad extraíble.
Desarrollado a lo largo de más de 15 años, Ultimate Boot CD es una colección de arranque de las mejores herramientas gratuitas para una variedad de tareas de rescate.
Puede usarlo fácilmente directamente desde su dispositivo USB, sin necesidad de instalación.
Veamos rápidamente sus características clave :
- Clonar o copiar de forma selectiva desde unidades moribundas
- Verifique los componentes de hardware individuales
- Actualice el BIOS a la última versión
- Determine qué salió mal con su hardware
- Compatibilidad con CPUID V2.19, ASTRA V6.50, G4u V2.6 y HDClone V.7
- Unidad de preguntas y respuestas / Pista / Jefe / Sector
- Gerente de datos vitales de preguntas y respuestas
⇒ Descargar Ultimate Boot CD
CD de arranque Hiren

El CD de arranque de Hiren es una popular solución de rescate del sistema, especialmente diseñada para computadoras con Windows. Tiene todas las herramientas necesarias para que su computadora vuelva a estar operativa.
Esta herramienta de software de reparación de arranque de Windows 10 es en realidad un entorno de preinstalación con herramientas adicionales.
Esta forma de lidiar con sus problemas de arranque de Windows 10 le ofrece una plataforma visual similar a Windows que se ejecutará junto con su instalación dañada de Windows 10.
Hecho para estaciones de trabajo modernas, el CD de arranque de Hiren admite el arranque UEFI y requiere un mínimo de 2 Gb de RAM. Con las útiles herramientas dentro de BootCD ISO, puede resolver muchos problemas de PC. Además, es de uso completamente gratuito.
Una vez realizada la instalación, el entorno de preinstalación BootCD de Hiren configura los controladores para la tarjeta gráfica, de sonido, inalámbrica y Ethernet para su configuración de hardware específica.
Una de sus características más útiles es la compatibilidad con el arranque UEFI desde unidades flash USB y DVD. El CD de arranque de Hiren tiene una herramienta portátil ISO2USB que está diseñada específicamente para realizar ese proceso más fácilmente.
Requiere privilegios de administrador para poder ejecutarlo, pero es gratuito tanto para uso comercial como no comercial.
Veamos rápidamente sus características clave :
- Herramientas BCD-MBR: - BootIce, EasyBCD
- Herramientas de disco duro / recuperación de datos: CheckDISK GUI, Lazesoft Data Recovery, Recuva v1.53, etc.
- Desfragmentación de HDD - Defraggler v2.22
- Diagnóstico de HDD: GSmart Control, HDDSCAN, etc.
- Imágenes de HDD: Acronis TrueImage, Macrium Reflect PE, etc.
- Seguridad del disco duro: herramienta de formato de bajo nivel del disco duro
- Antivirus - ESET Online Scanner
- Herramientas del sistema: Speccy v1.32, Ccleaner v5.4, Windows PowerShell, etc.
- Red: TeamViewer, Chrome, PENetwork, etc.
⇒ Descarga el CD de arranque de Hiren
Para monitorear el estado de su HDD, consulte las mejores soluciones de verificación de estado disponibles en la actualidad.
Disco de reparación de arranque

Otra excelente herramienta de software de reparación de arranque de Windows 10 es Boot Repair Disk . Basado en Linux, se puede utilizar para solucionar fácilmente problemas de MBR de Windows 10.
Para utilizar Boot Repair Disk para resolver problemas de MBR, primero debe descargar el software Unetbootin. Luego, abra Unetbootin, seleccione DiskImage en la parte inferior del panel y presione el botón de tres puntos para buscar el disco de reparación de arranque ISO.
Seleccione el archivo ISO y presione Abrir. Luego, puede seleccionar la unidad flash USB y presionar OK. Una vez que se complete el proceso, retire el dispositivo de arranque y apague su PC.
Inserte el disco de reparación del disco de arranque en la computadora con un MBR dañado, vuelva a encender la PC, ingrese al menú de selección del dispositivo de arranque presionando F11 o F12 (según la versión de BIOS de su sistema).
Configure la unidad flash USB Boot Repair Disk como fuente de inicio.
Una vez que se cargue el entorno ligero de reparación del disco de arranque, seleccione LXTerminal en la barra de tareas, escriba fdisk -1 y presione Entrar. Debería enumerar sus unidades y particiones actuales.
A continuación, seleccione el logotipo B en la parte inferior derecha (reemplazando el menú Inicio de Windows) y diríjase a Herramientas del sistema -> Reparación de arranque.
El programa debería comenzar a escanear su sistema. Una vez hecho esto, haga clic en la opción Reparación automática para solucionar sus problemas de arranque de Windows 10.
Sin embargo, si esto no funciona, vaya a la pestaña Opciones avanzadas y explore la configuración avanzada de MBR.
⇒ Descargar el CD de reparación de arranque
¿Está buscando las mejores herramientas de reparación para revivir su vieja PC? Consulte esta lista con nuestras mejores opciones.
En este artículo, sugerimos algunas de las mejores soluciones de software de reparación de arranque de Windows 10.
Incluso si actualmente no tiene ningún problema con la secuencia de arranque, es una buena idea descargar, instalar y usar uno de los programas de esta lista.
De esta manera, puede prepararse para el peor de los casos y crear un disco de emergencia destinado a salvar su sistema operativo Windows si ocurre un desastre.
Háganos saber su opinión sobre nuestras selecciones de software y si tiene otras recomendaciones de reparación de arranque de Windows 10, no dude en compartirlas con nosotros a través de la sección de comentarios a continuación.
Preguntas frecuentes: Obtenga más información sobre las herramientas y técnicas de reparación de arranque.
- ¿Cómo reparo Win 10?
Empiece a utilizar la reparación automática de Windows 10. Sin embargo, si no puede reparar su PC, use una de las herramientas de software que describimos anteriormente.
¿Cómo inicio en modo seguro desde BIOS?
- Presione F8 / Shift + F8 durante el arranque para ingresar al modo seguro. Si bien esto no funcionará con UEFI BIOS y SSD, aún puede iniciar en modo seguro desde la interfaz gráfica.
Cuando enciendo mi computadora, ¿la pantalla es negra?
- Descubra cómo solucionar fácilmente problemas de pantalla negra en su PC con Windows.
Nota del editor : esta publicación se publicó originalmente en marzo de 2020 y desde entonces ha sido renovada y actualizada en agosto de 2020 para brindar frescura, precisión y exhaustividad.






