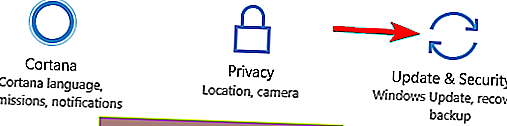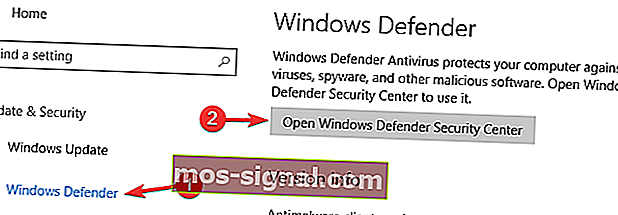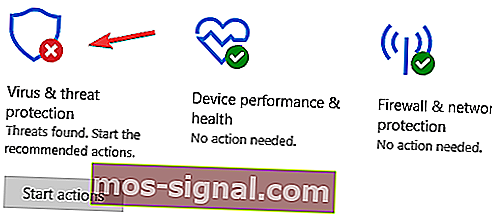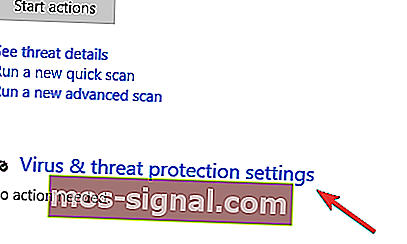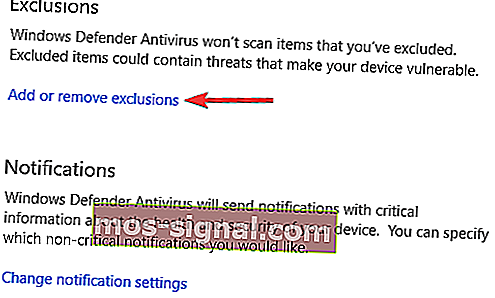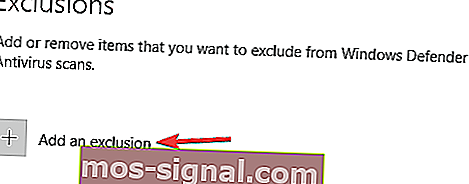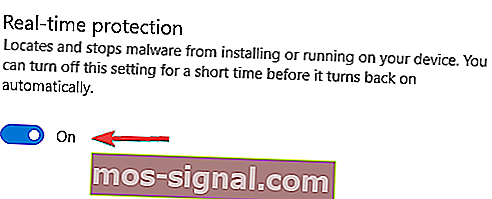Cómo solucionar fallos del juego en Windows 10
- Los bloqueos del juego no son algo poco común, pero realmente pueden destruir una experiencia lúdica, especialmente si ocurren en medio de una partida en línea.
- Si encuentra fallas frecuentes del juego en Windows 10, el artículo a continuación discutirá varias soluciones que debe probar.
- Este artículo es parte de nuestro centro dedicado a problemas de juegos, así que si tu jugador interno está furioso por otros errores, échale un vistazo, tal vez encuentres lo que necesitas.
- Ven a echar un vistazo a nuestra sección dedicada a Juegos para ver más artículos que te interesen.
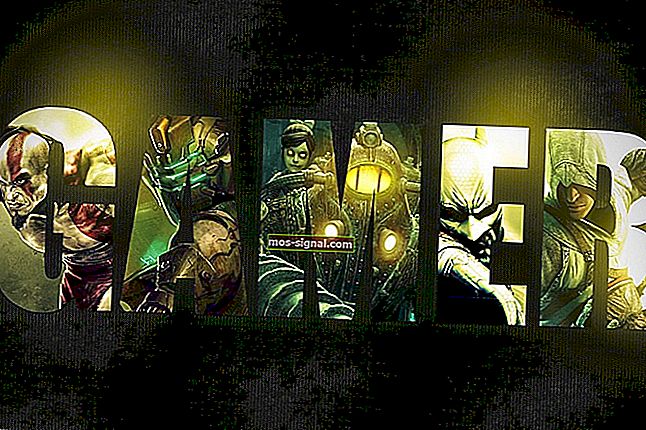
Hay millones de jugadores en la plataforma Windows, y dado que la mayoría de los usuarios de Windows 7 y Windows 8 se han actualizado a Windows 10, es seguro decir que Windows 10 es actualmente el sistema de juegos más popular.
A pesar de su popularidad, parece que los juegos fallan en Windows 10, así que veamos si podemos solucionarlo de alguna manera.
¿Cómo puedo solucionar los bloqueos del juego en Windows 10?
Muchos usuarios disfrutan jugando videojuegos en su PC, pero algunos usuarios informaron que los juegos fallan en Windows 10. Esto puede ser un problema molesto, y hablando de juegos y fallas, los usuarios informaron los siguientes problemas:
- Los juegos se bloquean en el escritorio
- Si tiene este error, el problema podría ser la configuración de su juego.
- Intente cambiar la configuración del juego y verifique si eso resuelve el problema.
- Todos los juegos fallan
- Algunos usuarios informaron que todos los juegos fallan en su PC con Windows 10.
- Esto puede ser un gran problema, pero debería poder solucionarlo utilizando una de nuestras soluciones.
- Los juegos de Steam bloquean Windows 10
- Casi todos los jugadores usan Steam, pero varios usuarios informaron que los juegos de Steam fallan en su PC.
- Para solucionar este problema, asegúrese de verificar el caché del juego de sus juegos de Steam.
- Los juegos antiguos bloquean Windows 10
- Según los usuarios, parece que los juegos más antiguos fallan en Windows 10.
- Si tiene el mismo problema, es posible que pueda solucionarlo ejecutando los juegos en modo de compatibilidad.
- Windows 10 falla al jugar juegos
- Si tiene este problema, es posible que el problema esté relacionado con los controladores de pantalla.
- Simplemente reinstale o actualice sus controladores y verifique si eso resuelve el problema.
- Los juegos bloquean Windows 10 al azar
- Si los juegos fallan aleatoriamente en Windows 10, el problema podría ser la configuración de overclock.
- Para solucionar el problema, elimine la configuración de overclock y verifique si eso resuelve el problema.
- Los juegos se bloquean al iniciar
- Varios usuarios informaron que no pueden jugar porque siguen fallando al inicio.
- Para solucionar el problema, debe verificar y eliminar cualquier aplicación de terceros que pueda estar interfiriendo con sus juegos.
1. Actualice sus controladores de pantalla
Dependiendo del tipo de tarjeta gráfica que esté usando, siempre es bueno mantener actualizados sus controladores. Para hacerlo, debe encontrar el modelo de su tarjeta gráfica y visitar el sitio web del fabricante para obtener los controladores más recientes.
¿Quieres los controladores de GPU más recientes? Marque esta página y manténgase siempre actualizado con lo último y lo mejor.
Si hay controladores de Windows 10 disponibles, asegúrese de descargarlos, pero si su fabricante aún no lanzó los controladores de Windows 10, puede descargar los controladores más recientes para Windows 8 y usarlos en su lugar.
Todos tus controladores necesitan ser actualizados, pero hacerlo manualmente es muy molesto, por lo que te recomendamos descargar el actualizador de controladores TweakBit (100% seguro y probado por nosotros) para hacerlo automáticamente.
¿Sabías que la mayoría de los usuarios de Windows 10 tienen controladores desactualizados? Sea un paso adelante con esta guía.
2. Comprueba tu antivirus
Si los juegos fallan en su PC con Windows 10, el problema podría estar relacionado con su antivirus. Algunas herramientas antivirus pueden interferir con sus juegos y provocar este error. Sin embargo, puede solucionar el problema simplemente verificando la configuración de su antivirus.
¿Quieres comprobar si tu cortafuegos está bloqueando un juego? Siga los sencillos pasos de esta guía para averiguarlo.
En primer lugar, busque la función Modo de juego y habilítela. Muchas aplicaciones antivirus tienen esta función y, al usarla, se asegurará de que su antivirus no interfiera de ninguna manera con sus juegos.
Si eso no funciona, intente agregar el directorio del juego a la lista de exclusiones en su antivirus y verifique si eso ayuda.
Si el problema persiste, es posible que desee considerar deshabilitar su antivirus como una solución temporal. En el último caso, es posible que deba desinstalar su antivirus y verificar si eso resuelve el problema.
Muchos usuarios informaron problemas con el antivirus AVG, pero otras herramientas antivirus también pueden causar este problema.
Para los usuarios de Norton, tenemos una guía dedicada sobre cómo eliminarlo por completo de su PC. También hay una guía similar para los usuarios de McAffe.
Si está utilizando alguna solución antivirus y desea eliminarla por completo de su PC, asegúrese de consultar esta increíble lista con el mejor software de desinstalación que puede usar ahora mismo.
A veces, cambiar a un software antivirus diferente puede solucionar el problema, y si está buscando un nuevo antivirus, es posible que desee verificar Bitdefender , BullGuard o Panda Antivirus .
Todas estas herramientas ofrecen excelentes características de seguridad y todas admiten el modo de juego, por lo que no interferirán con sus juegos de ninguna manera.
¿Quiere cambiar su antivirus por uno mejor? Aquí hay una lista con nuestras mejores opciones.
3. Actualice su Windows 10
Si se trata de un problema de Windows 10, siempre es bueno mantener su Windows 10 actualizado. Esto parece un problema importante, por lo que es muy probable que Microsoft solucione este problema con una próxima actualización de Windows 10.
Si sus controladores están actualizados al igual que su Windows 10, en la mayoría de los casos eso es suficiente para solucionar cualquier falla del juego. Si el problema persiste, probablemente se solucionará con la actualización más reciente de Windows 10.
¿Tiene problemas para actualizar su Windows? Consulta esta guía que te ayudará a resolverlos en poco tiempo.
4. Ejecute sus juegos en modo ventana
Como probablemente sepa, la mayoría de los juegos se pueden ejecutar en modo de ventana o de pantalla completa, y si experimenta bloqueos con sus juegos en Windows 10, no está de más intentar ejecutarlos en modo de ventana.
Para hacer esto, debes ir a la configuración de video en tu juego y encontrar la opción para ejecutarlo en modo ventana.
Muchos juegos vienen con una aplicación que te permite configurar la pantalla antes de ejecutar el juego, por lo que puedes intentar usarlos también si no puedes iniciar tu juego.
Si está interesado en cómo resolver problemas del juego en modo de pantalla completa, consulte esta guía útil.
5. Verifique su hardware
Muchos usuarios informaron que los juegos se bloquean en su PC y, a veces, este problema puede ser causado por su hardware. Según los usuarios, un módulo de memoria defectuoso puede hacer que aparezca este problema, así que asegúrese de verificar su memoria.
La forma más sencilla de hacerlo es quitar todas las tarjetas de memoria menos una de su PC y comprobar si se produce el problema. Si desea realizar una verificación detallada, es posible que desee utilizar MemTest86 +.
Simplemente descargue esta herramienta, cree una unidad de arranque e inicie su PC desde ella. Ahora ejecute el escaneo durante aproximadamente una hora para escanear su RAM.
Tenga en cuenta que deberá escanear cada tarjeta de memoria individualmente con MemTest86 + durante aproximadamente una hora para encontrar el módulo defectuoso, por lo que este método puede llevar un tiempo.
Después de encontrar el módulo defectuoso, retírelo o reemplácelo y el problema debería resolverse.
Si está buscando las mejores herramientas de evaluación comparativa disponibles en este momento, consulte esta lista con nuestras mejores opciones.
6. Verifique la configuración de Windows Defender
- Abra la aplicación Configuración .
- Puede hacerlo rápidamente pulsando la tecla de Windows + I .
- Cuando se abra la aplicación Configuración, navegue hasta la sección Actualización y seguridad .
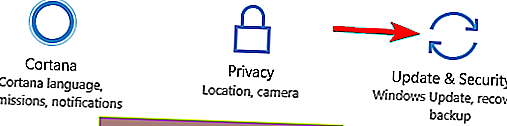
- Seleccione Windows Defender en el panel izquierdo.
- En el panel derecho, elija Abrir el Centro de seguridad de Windows Defender .
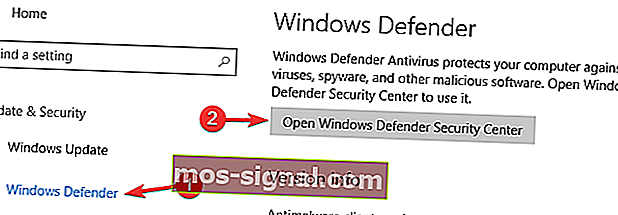
- Vaya a Protección contra virus y amenazas .
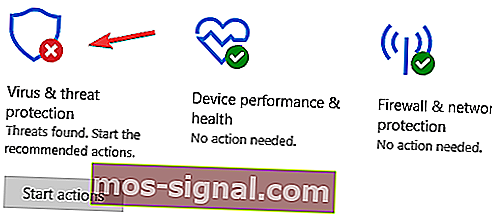
- Ahora navegue a la configuración de protección contra virus y amenazas .
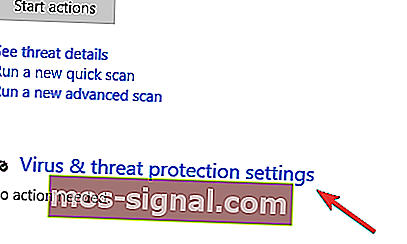
- Haga clic en Agregar o quitar exclusiones .
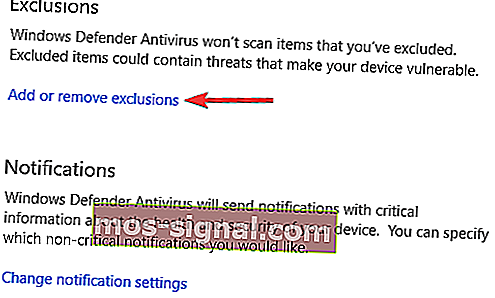
- Haga clic en Agregar una exclusión , seleccione Carpeta y seleccione el directorio del juego.
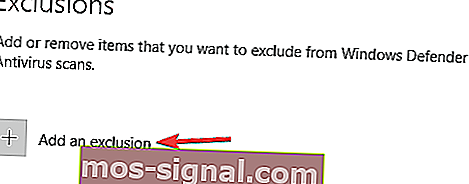
Ahora compruebe si el problema está resuelto. Si el problema persiste, es posible que desee considerar deshabilitar Windows Defender. Para hacer eso, simplemente siga estos pasos:
- Siga los pasos del 1 al 4 de arriba.
- Ahora localice la opción de protección en tiempo real y desactívela.
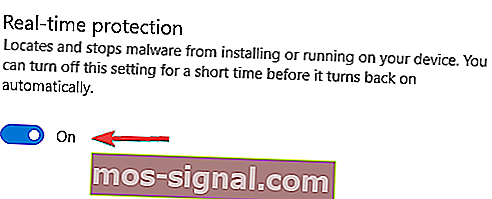
- Opcional: también puede desactivar otras opciones en esta página.
Windows Defender es una solución de seguridad integrada en Windows 10, y si no tiene un antivirus de terceros instalado, Windows Defender actuará como software antivirus.
Aunque Windows Defender es una aplicación sólida en términos de seguridad, a veces puede interferir con tus juegos.
Si los juegos fallan en Windows 10, es posible que desee intentar agregar el directorio de un juego a la lista de exclusión en Windows Defender.
Si tiene problemas para abrir la aplicación de configuración, consulte este artículo para resolver el problema.
Después de hacer eso, Windows Defender se desactivará y su problema debería resolverse. Tenga en cuenta que deshabilitar Windows Defender dejará su sistema vulnerable, por lo que es posible que desee considerar obtener una nueva solución antivirus o una VPN altamente confiable.
Actualmente, los mejores programas antivirus son Bitdefender, BullGuard y Panda Antivirus, como mencionamos anteriormente. Cyberghost VPN es uno de los líderes en el mercado de VPN y recibe nuestra recomendación por su buen rendimiento.
7. Elimine la configuración de overclock o desacelere su tarjeta gráfica
Muchos usuarios tienden a overclockear su hardware para lograr un mejor rendimiento en los juegos. Sin embargo, a veces su sistema puede volverse inestable debido al overclocking.
Si los juegos fallan en su PC, eso puede estar relacionado con el overclocking, así que si ha overclockeado su sistema recientemente, asegúrese de eliminar cualquier configuración de overclock.
Varios usuarios informaron que solucionaron el problema simplemente reduciendo la velocidad de su GPU. Según ellos, utilizaron EVGA Precision X16 para reducir la GPU y el objetivo de potencia. Además, redujeron el objetivo de temperatura de la GPU y habilitaron Kboost.
Tenga en cuenta que el overclocking y el underclocking pueden ser potencialmente peligrosos y pueden provocar inestabilidad del sistema.
En el peor de los casos, puede dañar su hardware si no tiene cuidado, por lo que está haciendo overclocking y underclocking de su hardware bajo su propio riesgo.
8. Verifique las aplicaciones de terceros
A veces, los juegos fallan en Windows 10 debido a aplicaciones de terceros. Según los usuarios, el problema fue causado por FRAPS , pero después de desinstalarlo, el problema se resolvió por completo.
Parece que las aplicaciones que usan DirectX pueden hacer que aparezca este problema, así que asegúrese de eliminarlas.
Hay varias formas de eliminar una aplicación y la mejor es utilizar un software de desinstalación. El software de desinstalación eliminará todos los archivos y entradas de registro relacionados con la aplicación que desea eliminar.
Si está buscando un software de desinstalación, es posible que desee probar IOBit Uninstaller (gratis) , Revo Uninstaller o Ashampoo Uninstaller .
Todas estas aplicaciones son fáciles de usar y deberían poder eliminar cualquier aplicación de su PC sin ningún problema. Después de eliminar la aplicación problemática, el problema debería resolverse por completo.
¿Eliminar aplicaciones por completo parece difícil? ¡Deje que estas increíbles herramientas de desinstalación lo hagan por usted!
También tenemos que mencionar la plataforma Steam, porque es la plataforma de juegos más grande en PC, por lo que si tiene algún problema relacionado específicamente con los juegos de Steam, puede intentar encontrar la solución en nuestro artículo sobre problemas con los juegos de Steam en Windows 10.
Preguntas frecuentes: más información sobre las fallas del juego
- ¿Cuáles son las causas más comunes de bloqueos del juego?
Las causas más comunes de fallas de juegos son interferencias de programas, problemas de Internet o firewall, hardware obsoleto, archivos de juegos defectuosos y más.
- ¿Los bloqueos del juego pueden hacerme perder mis partidas guardadas?
Depende. Si está jugando un juego en línea o un juego que tiene copia de seguridad automática, no perderá ningún dato.
- ¿La actualización de mi hardware reduce la posibilidad de que el juego se bloquee?
Dado que la mayoría de las fallas de juegos ocurren debido a tarjetas gráficas anticuadas, actualizarlas con mejores modelos reducirá la posibilidad de que ocurran.
Además, si tiene algún problema de Windows 10 que no está relacionado con los juegos, puede buscar la solución en nuestra sección Reparar Windows 10.
Eso sería todo si tiene algún comentario o sugerencia, simplemente deje sus pensamientos en la sección de comentarios, a continuación.
Nota del editor: esta publicación se publicó originalmente en marzo de 2018 y desde entonces ha sido renovada y actualizada en marzo de 2020 para brindar frescura, precisión y exhaustividad.