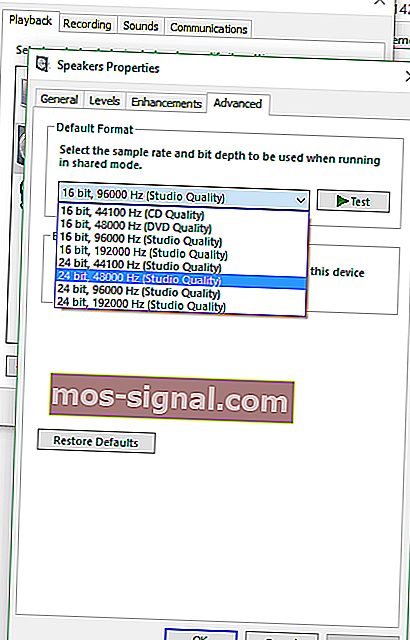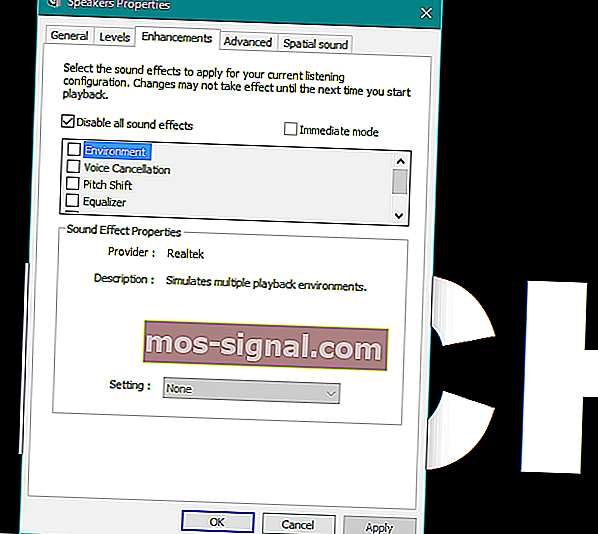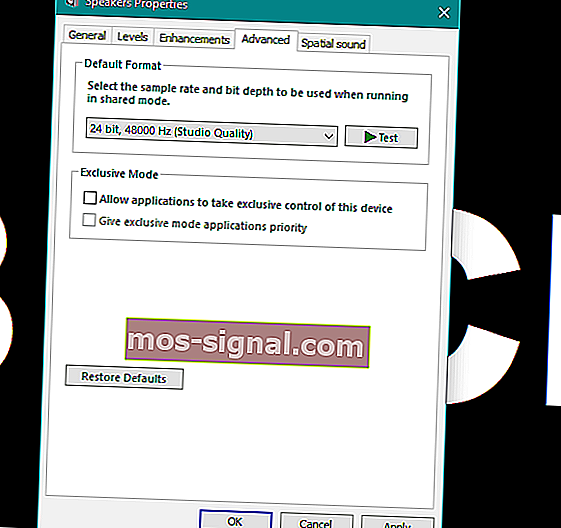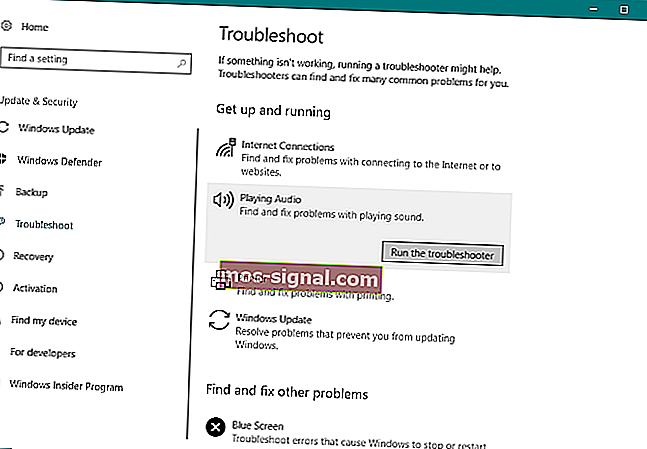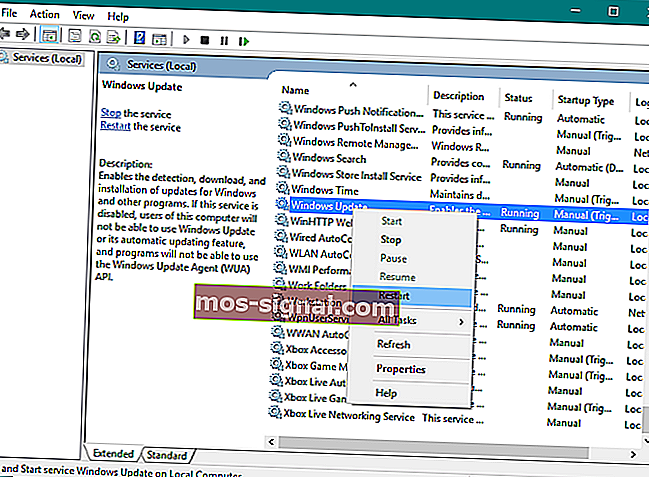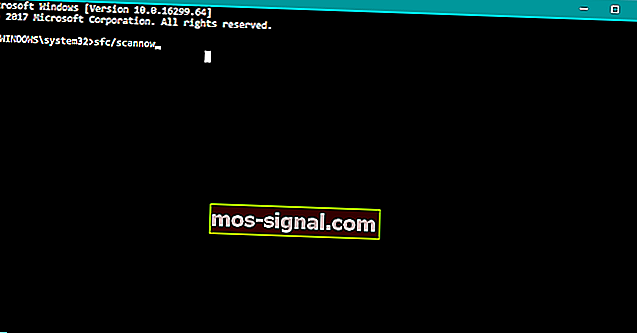¿No hay sonido de los auriculares en Windows 10? Prueba estas soluciones
- Los usuarios informan constantemente que no hay sonido proveniente de los auriculares en Windows 10. Afortunadamente, puede solucionar esto rápidamente en caso de ser uno de los que se preocupan por el mismo problema.
- Verificar si el controlador de audio está actualizado y usar la herramienta de solución de problemas podrían ser sus primeros pasos para resolver esto.
- El artículo es parte de una sección más amplia dedicada especialmente a solucionar problemas de sonido, así que asegúrese de visitarlo a continuación.
- El riesgo de arruinar una experiencia de computadora que de otro modo sería agradable es lo suficientemente alto cuando se experimentan problemas. Le sugerimos que consulte nuestro centro de reparación detallado para corregir las cosas de inmediato.

Microsoft ha confirmado que después de instalar ciertas actualizaciones, algunos usuarios de Windows tuvieron problemas con el sonido en sus computadoras.
Si se encuentra entre uno de estos usuarios, no se preocupe, aquí hay algunas soluciones para su problema sin sonido en sus auriculares.
Varios factores podrían causar este problema, por lo que ponemos un par de soluciones sobre la mesa, ya que esperamos que algunas de ellas ayuden.
¿Windows no reconoce los auriculares? Las cosas no son tan serias como parecen. ¡Consulte esta guía para resolver el problema!
¿Qué puedo hacer si los auriculares no emiten sonido?
1. Compruebe si el controlador de audio está actualizado
Un controlador de audio actualizado puede resolver el problema si la computadora tiene problemas de sonido después de actualizar el sistema operativo a Windows 10, o si la PC tiene problemas de sonido en un programa de software en particular.
Lo primero que todos le dirán que haga es verificar si sus controladores de audio están actualizados. Los controladores obsoletos a menudo causan varios problemas, y el caso es el mismo con los altavoces.
Vaya al Administrador de dispositivos, busque sus altavoces y compruebe si sus controladores están actualizados.
Actualizar los controladores manualmente es muy molesto, por lo que te recomendamos que descargues el actualizador de controladores TweakBit (100% seguro y probado por nosotros) para hacerlo automáticamente. Por lo tanto, evitará la pérdida de archivos e incluso daños permanentes a su computadora.
Si sus controladores están actualizados, pero aún tiene problemas, realice estas otras soluciones:
2. Utilice la herramienta de solución de problemas
La función de solución de problemas es una herramienta que puede solucionar automáticamente problemas comunes en su sistema, como el audio.
Aunque no puede solucionar todos los problemas, es recomendable ejecutar la herramienta de resolución de problemas por si acaso, antes de realizar otras operaciones.

Para abrir la herramienta de solución de problemas:
- En la sección de búsqueda, escriba buscar y corregir audio .
- Elija Buscar y solucionar problemas de reproducción de audio en los resultados de la búsqueda.
- Haga clic en Siguiente .
- Seleccione el dispositivo que desea solucionar, en este caso, sus auriculares y haga clic en Siguiente .
- Espere un par de minutos hasta que el solucionador de problemas detecte problemas y realice cambios.
- Cuando el solucionador de problemas haya terminado , se mostrará la página Solución de problemas completada con todos los problemas encontrados enumerados, así como la lista con los cambios que se realizaron en el sistema. Si desea obtener información detallada sobre la solución de problemas, haga clic en Ver información detallada.
- Haga clic en Cerrar .
Si se muestra una acción recomendada, seleccione Aplicar esta corrección u Omitir este paso para continuar buscando otros problemas. Si su problema no se ha resuelto, continúe con la resolución de problemas manualmente utilizando el resto de este documento.
Si aparece una acción recomendada, haga clic en Aplicar esta corrección u Omitir este paso para continuar buscando otros problemas que causen que su teclado no funcione.
Si este paso no le ayudó a resolver su problema con los altavoces, intente aplicar algunos otros pasos de este artículo.
3. Configure los altavoces predeterminados y pruebe el sonido
Una vez que haya terminado de usar la herramienta de solución de problemas, vuelva a configurar los altavoces del sistema a sus valores predeterminados:
- En la búsqueda, escriba sonidos y seleccione Cambiar sonido del sistema en los resultados de la búsqueda.
- En la sección Sonido, haga clic en la pestaña Reproducción y luego seleccione sus auriculares. Haga clic en el botón Establecer predeterminado . Si solo tiene los altavoces conectados a su computadora, y ningún otro dispositivo de reproducción, se establecerán automáticamente de forma predeterminada.
- Con el dispositivo de reproducción predeterminado seleccionado, haga clic en el botón Configurar .
- Haga clic en la configuración de sus altavoces en Canales de audio .
- Haga clic en el botón Probar para reproducir sonido con su dispositivo, o haga clic en un altavoz individual para reproducir sonido con él.
Si escucha correctamente el sonido en sus auriculares, ya está. Si aún falta el sonido, intente finalizar la configuración. Haga clic en Siguiente y siga más instrucciones en pantalla.
Si aún no resolvió su problema con el sonido, no se enoje, todavía hay algo que puede hacer.
4. Resolver problemas de audio en el Administrador de dispositivos
Si no puede escuchar el sonido, verifique el Administrador de dispositivos para determinar el estado del hardware de sonido.
Tal vez de alguna manera desactivaste tus auriculares o algo así. En ese caso, deberá ir al Administrador de dispositivos y realizar un par de acciones.

- Haga clic derecho en Esta PC y vaya al Administrador de dispositivos . También puede acceder al Administrador de dispositivos desde la búsqueda, escribiendo administrador de dispositivos en él.
- En el Administrador de dispositivos, abra Controladores de sonido, video y juegos .
- Haga lo siguiente, según lo que se muestre:
Si sus auriculares se muestran con una flecha hacia abajo, el dispositivo está desactivado. Haga clic con el botón derecho en el nombre de sus auriculares y seleccione Activar para volver a activarlos.
Si sus auriculares están en la lista, haga clic con el botón derecho en el nombre del dispositivo y seleccione Propiedades para ver más información sobre el dispositivo, a fin de resolver su problema más fácilmente.
Si el estado del dispositivo dice que los auriculares están conectados correctamente, el problema probablemente radique en la configuración de sonido o los cables.
5. Restaura tu computadora
Si probaste todos estos pasos de solución de problemas y el sonido de tus auriculares sigue sin funcionar, intenta restaurar tu computadora. Para realizar Restaurar sistema, haga clic en el botón Inicio y, en el cuadro de búsqueda, escriba Restaurar sistema.
Elija Restaurar sistema en los resultados de la búsqueda. Después de eso, siga las instrucciones del asistente de instalación, elija un punto de restauración y restaure su sistema.
Recuerde crear una copia de seguridad de sus datos antes de realizar Restaurar sistema.
Consulte esta guía completa para crear un punto de restauración del sistema como un verdadero técnico.
Reparar No hay sonido de auriculares en Windows 10
Aquí hay algunos problemas adicionales y mensajes de error que pueden causar problemas de sonido en Windows 10, por lo que preparamos un par de soluciones más para usted.
- Los auriculares con Windows 10 no aparecen en los dispositivos de reproducción
- Auriculares de Windows 10 no conectados
- Auriculares y altavoces de Windows 10 al mismo tiempo
- Controlador de auriculares Realtek
- Los auriculares no aparecen en los dispositivos de reproducción
- Auriculares no detectados
- El micrófono de los auriculares con Windows 10 no funciona
- Windows 10 no funciona con auriculares
1. Cambiar el formato de sonido predeterminado
En realidad, este es el problema más común que causa la desaparición del sonido de sus altavoces o auriculares. Si su formato de sonido predeterminado es incorrecto, simplemente no podrá reproducir ningún sonido en su computadora.
Entonces, todo lo que necesita hacer es simplemente cambiar el formato de sonido y todo debería funcionar bien.
A continuación, se explica cómo cambiar el formato de sonido predeterminado en Windows 10:
- Haga clic con el botón derecho en el icono del altavoz en la barra de tareas y vaya a Dispositivos de reproducción .
- Abra su dispositivo de reproducción predeterminado haciendo doble clic en él (tiene una marca de verificación verde junto a él).
- Vaya a la pestaña Avanzado .
- Ahora simplemente cambie el formato de sonido predeterminado en el menú desplegable (experimente un poco, porque estas configuraciones no son las mismas para todos).
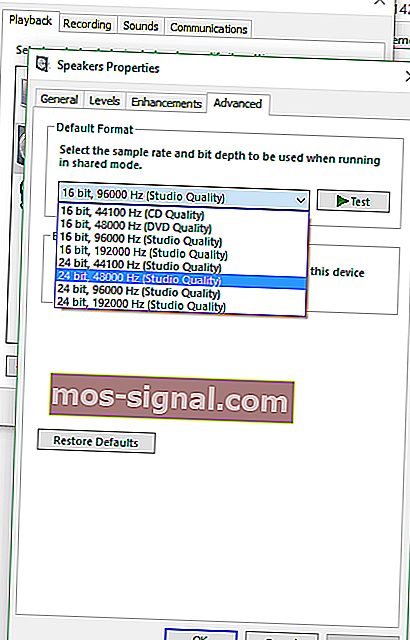
2. Revertir el controlador de los auriculares
Te dijimos al principio del artículo que actualizaras tu controlador de sonido, pero tal vez la solución sea exactamente la contraria.
Si está utilizando una versión anterior de la tarjeta de sonido, es posible que su controlador más reciente no sea compatible con Windows 10, por lo que puede intentar volver a la versión anterior, que funcionó.
A continuación, se explica cómo revertir su controlador de sonido a la versión anterior:
- Haga clic con el botón derecho en el icono del altavoz en la barra de tareas y vaya a Dispositivos de reproducción .
- Abra su dispositivo de reproducción predeterminado haciendo doble clic en él.
- En la pestaña General , en Información del controlador , vaya a Avanzado .
- Vaya a la pestaña Controlador .
- Y ahora vaya a Roll back driver .
Muchos usuarios no tenían sonido después de actualizar el controlador Realtek. ¡Aquí hay algunos consejos rápidos para resolver el problema!
3. Desactiva todas las mejoras de audio
Otra solución que puede ser útil, y que algunos usuarios dicen que es útil, es deshabilitar las mejoras de audio. A continuación, se explica cómo deshabilitar todas las mejoras de audio en Windows 10:
- Haga clic derecho en el icono de sonido en la barra de tareas.
- Haga clic en Dispositivos de reproducción .
- Haga doble clic en su dispositivo de reproducción actual (auriculares).
- Vaya a la pestaña Mejoras y haga clic en Desactivar todos los efectos de sonido .
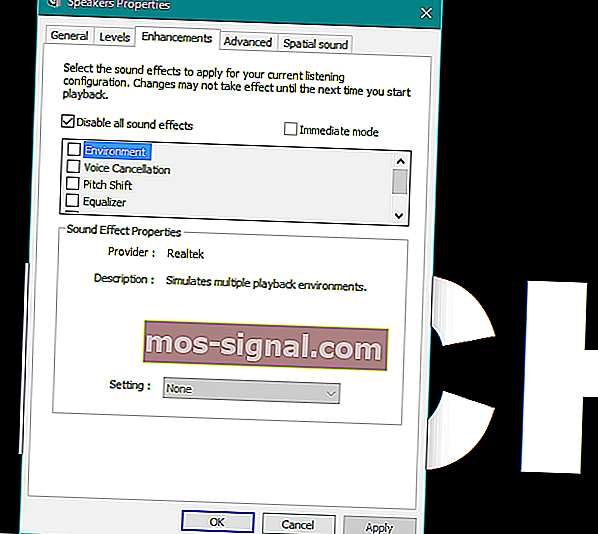
- Reinicia tu computadora
4. Deshabilitar el modo exclusivo
También intentaremos desactivar el modo exclusivo:
- Haga clic derecho en el icono de sonido en la barra de tareas.
- Haga clic en Dispositivos de reproducción .
- Haga doble clic en su dispositivo de reproducción actual (auriculares).
- Dirígete a la pestaña Avanzado .
- En la sección Modo exclusivo , desactive Permitir que las aplicaciones tomen el control exclusivo de este dispositivo .
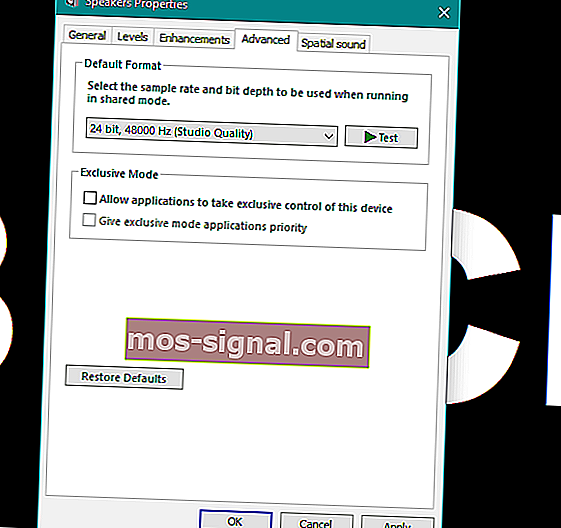
- Ahora haga clic en Aplicar y Aceptar para guardar los cambios.
5. Utilice el solucionador de problemas de sonido
Los usuarios siempre pueden beneficiarse de esta herramienta de solución de problemas para resolver varios problemas relacionados con el sistema, incluido el problema del sonido de los auriculares.
A continuación, se explica cómo ejecutar el solucionador de problemas en Windows 10:
- Vaya a la aplicación Configuración .
- Vaya a Actualización y seguridad > Solucionar problemas .
- Haga clic en Reproducir audio y vaya a Ejecutar el solucionador de problemas .
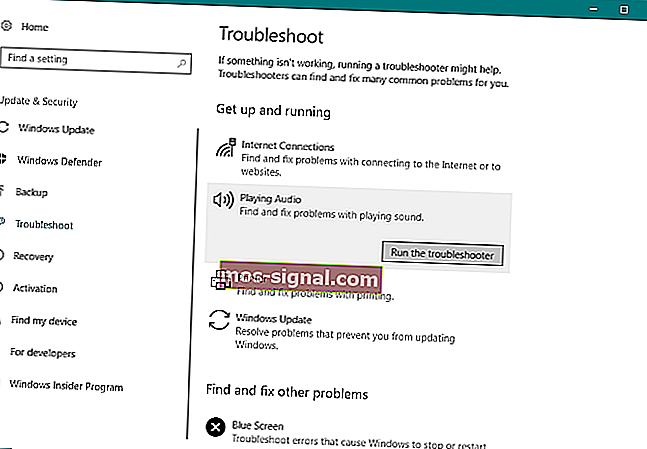
- Siga más instrucciones en pantalla.
- Reinicia tu computadora.
6. Reinicie el servicio de audio de Windows
Existe la posibilidad de que el servicio de audio predeterminado de Windows se interrumpa, y eso es exactamente lo que bloquea el sonido de sus auriculares. Entonces, vamos a reiniciar este servicio y veremos si tiene algún efecto positivo.
He aquí cómo hacerlo:
- Vaya a Buscar, escriba services.msc y abra Servicio .
- Busque el servicio de actualización de Windows .
- Si este servicio no está habilitado, haga clic con el botón derecho en él y seleccione Iniciar . Si está habilitado, haga clic derecho y seleccione Reiniciar .
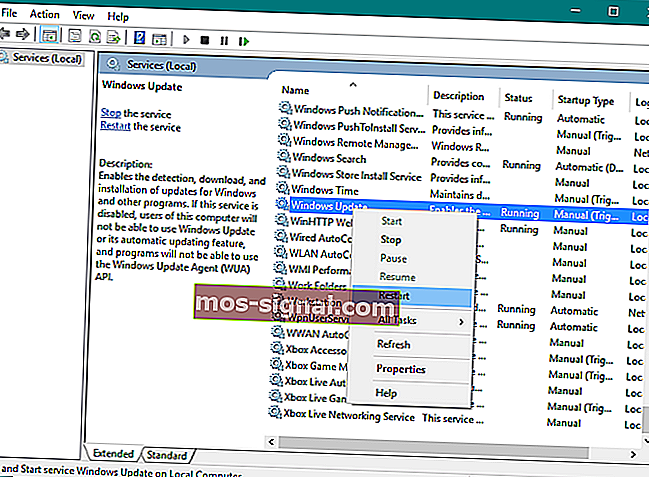
- Espere a que finalice el proceso.
- Reinicia tu computadora.
7. Realice el escaneo SFC
El escaneo SFC es otro solucionador de problemas integrado en Windows. Ayuda con varios problemas, incluido nuestro problema de sonido. He aquí cómo ejecutarlo:
- Vaya a Buscar, escriba cmd , haga clic con el botón derecho en Símbolo del sistema y vaya a Ejecutar como administrador .
- Ingrese el siguiente comando y presione Enter: sfc / scannow
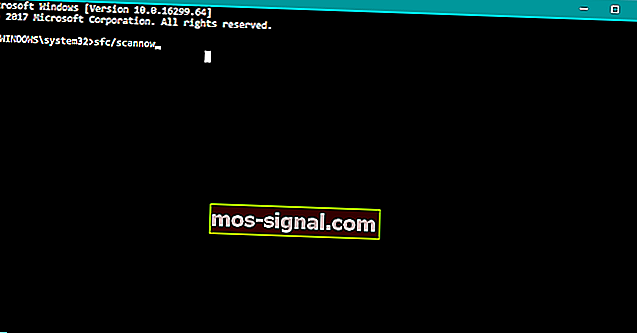
- Espere a que finalice el proceso.
- Reinicia tu computadora.
Como probablemente haya notado, todas estas soluciones están 'relacionadas con el sistema', por lo que si realmente puede reproducir sonido en otros dispositivos, como altavoces u otros auriculares, el problema radica en el hardware.
Si ese es el caso, debería considerar comprar auriculares nuevos, porque sus auriculares actuales pueden estar rotos.
¿Buscas los mejores auriculares? ¡No busque más! ¡Aquí están los mejores auriculares USB-C para una experiencia de audio de primer nivel!
Si está utilizando el controlador VIA HD Audio y tiene algunos problemas con la reproducción de sonido, puede consultar nuestro artículo sobre cómo resolver problemas con VIA HD Audio.
Preguntas frecuentes: Obtenga más información sobre problemas de sonido en Windows 10
- ¿Qué puedo hacer si la computadora no encuentra los auriculares Bluetooth?
Para resolver este problema en poco tiempo, utilice las soluciones descritas en este artículo sobre cómo reparar los auriculares Bluetooth que no se conectan.
- ¿Cómo puedo reproducir sonido a través de auriculares en Windows 10?
Si esto parece una misión imposible, consulte esta guía dedicada a solucionar los problemas de sonido de los auriculares.
- ¿Cómo detengo el sonido de los altavoces y los auriculares?
Para que eso suceda, asegúrese de que el dispositivo de audio predeterminado esté configurado correctamente. Si nada parece fuera de lo común, ejecute el Solucionador de problemas de audio para obtener más respuestas.
Nota del editor: esta publicación se publicó originalmente en abril de 2019 y desde entonces ha sido renovada y actualizada en abril de 2020 para brindar frescura, precisión y exhaustividad.