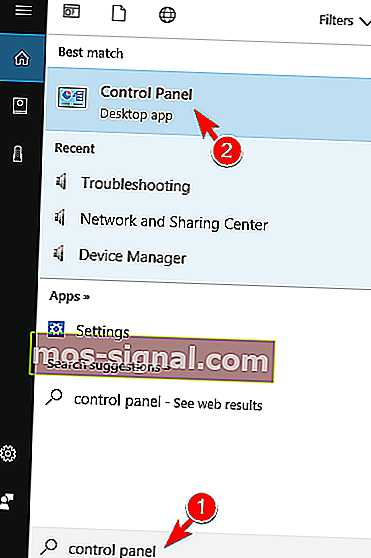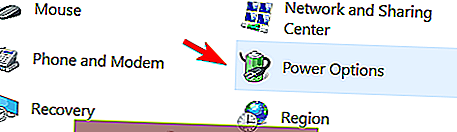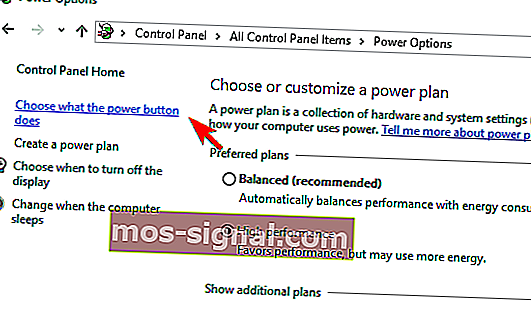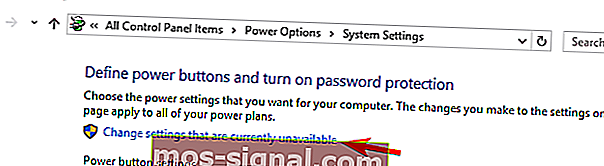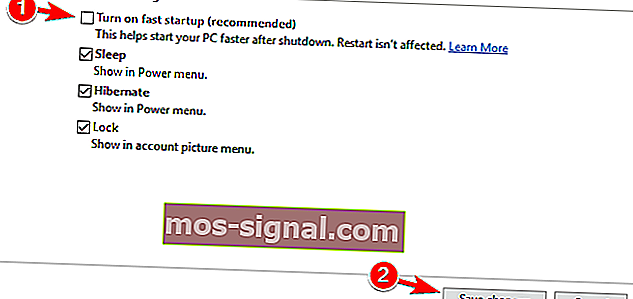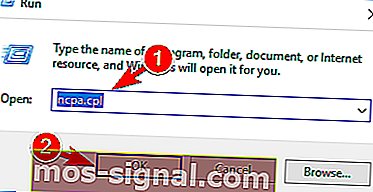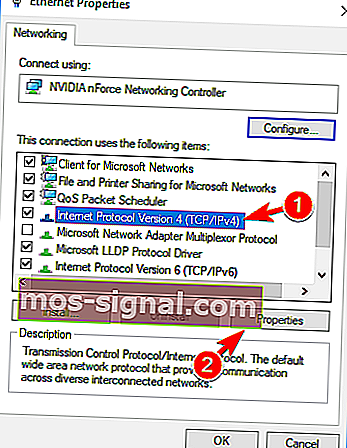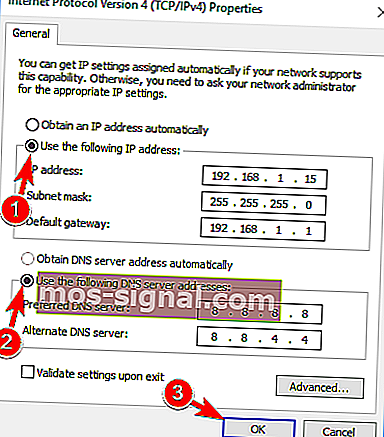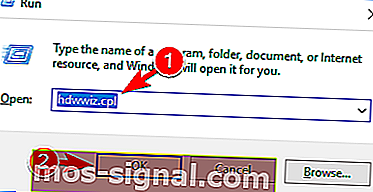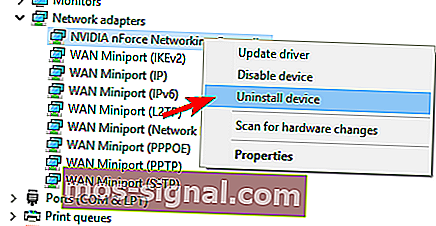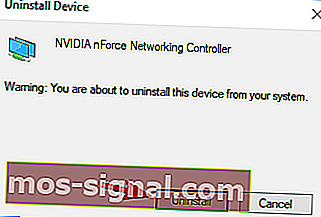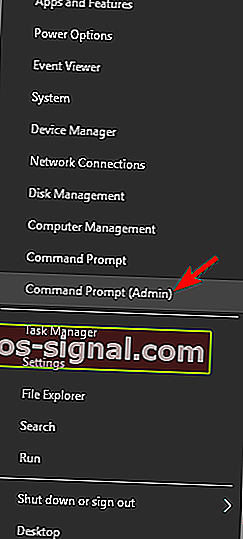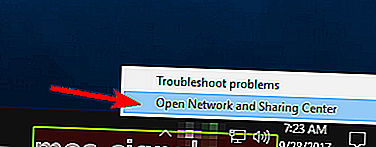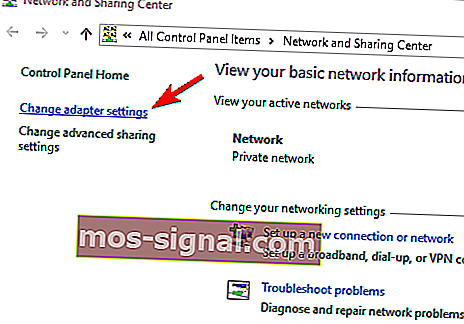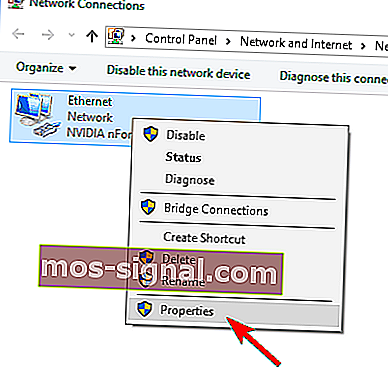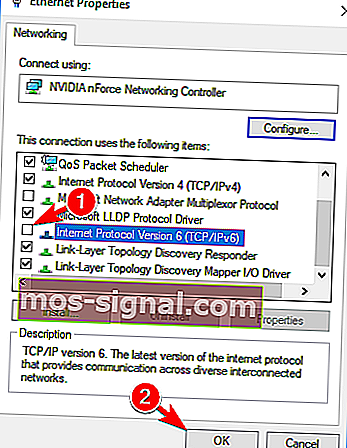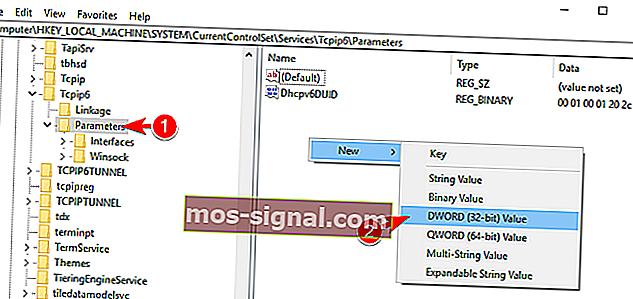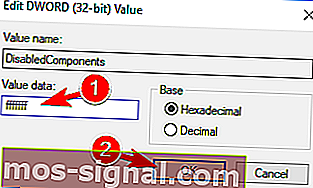Ethernet no tiene una configuración de IP válida en Windows 10 [FULL FIX]
- Una IP es lo que ayuda a su PC a identificarse dentro de una red a la que está tratando de conectarse.
- La siguiente guía le mostrará cómo solucionar problemas de IP con su Ethernet.
- Para leer más sobre estos problemas, visite nuestra página dedicada a Errores de IP.
- Para obtener guías de solución de problemas más genéricas, consulte también nuestra página Errores de Windows 10.

Si ha encontrado anteriormente un problema de red que dice que Ethernet no tiene una configuración de IP válida, entonces algo está mal con su tarjeta de interfaz de red.
La NIC está conectada a su enrutador o módem a través del cable Ethernet. El problema surge si no puede obtener una dirección IP válida.
Una dirección IP válida es necesaria para que una computadora se comunique con el enrutador y opere en la web. Una vez que un determinado enrutador o NIC se vuelve defectuoso o en caso de una designación incorrecta de la dirección IP, se produce un error.
Las siguientes soluciones proporcionan una solución a varios problemas relacionados con la configuración de la dirección IP. Recuerde seguir los siguientes pasos en el orden exacto.
¿Qué puedo hacer si Ethernet no tiene una configuración de IP válida?
Aquí es cuando ocurre este error:
- Ethernet no tiene una configuración IP válida TP Link, Netgear
- Este problema puede afectar a casi cualquier tipo de hardware de red, y muchos usuarios informaron de este problema mientras usaban dispositivos TP Link y Netgear.
- Ethernet no tiene una configuración IP válida Powerline
- Powerline es la forma más sencilla de configurar una red, sin embargo, muchos usuarios que utilizan adaptadores Powerline experimentaron este problema
- Ethernet no tiene un enrutador de configuración de IP válido
- En la mayoría de los casos, este tipo de problema puede aparecer si su enrutador no está configurado correctamente.
- Para solucionarlo, es posible que deba realizar algunos ajustes en la configuración de su enrutador.
- Ethernet no tiene una consulta de IP válida
- Esta es solo una variación de este mensaje de error y, en la mayoría de los casos, puede solucionarlo aplicando las mismas soluciones.
- Ethernet no tiene una configuración de IP válida Red no identificada
- A veces, este error viene con un mensaje de red no identificada.
- Esta es una variación de este error y se puede solucionar utilizando la solución estándar.
- Ethernet no tiene una conexión válida
- Este tipo de error generalmente indica que hay un problema con su conexión de red.
- Para solucionarlo, solo tienes que ajustar un poco tu configuración.
- Ethernet no tiene una configuración válida
- Este mensaje puede aparecer si hay inconsistencias con la configuración de su red.
- Afortunadamente, solo necesita hacer algunos ajustes menores para solucionar el problema.
- Ethernet no tiene una dirección IP válida
- Esta es otra variación de este error que puede aparecer en algunas PC.
- Si aparece este error, generalmente hay un conflicto de dirección IP que debe resolverse.
- Ethernet no funciona
- En algunos casos graves, su conexión Ethernet no funcionará en absoluto.
- Los usuarios informaron que pueden usar Wi-Fi pero no una conexión Ethernet en su PC.
- Ethernet no funciona en una computadora portátil
- Al igual que muchos otros errores, este puede afectar tanto a las computadoras de escritorio como a las computadoras portátiles.
- Muchos usuarios de portátiles informaron que Ethernet no funciona en absoluto, mientras que el Wi-Fi funciona sin problemas.
- Ethernet no tiene configuración de IP
- En raras ocasiones puede suceder que su configuración de IP no esté completamente.
- Este no es un problema importante, pero tendrá que configurar manualmente su dirección IP.
- Ethernet no se conecta a Internet
- Otro tipo de problema que puede ocurrir es la imposibilidad de conectarse a Internet mediante la conexión Ethernet.
- Sin embargo, los usuarios informaron que pueden conectarse a Internet utilizando la conexión inalámbrica.
1. Reinicie el sistema
Ethernet no tiene un error de configuración de IP válido que puede ser causado por la función de inicio rápido. Para corregir este error, debe seguir estos pasos para deshabilitar el inicio rápido:
- Presione la tecla de Windows + S e ingrese al panel de control . Ahora seleccione Panel de control de la lista de resultados.
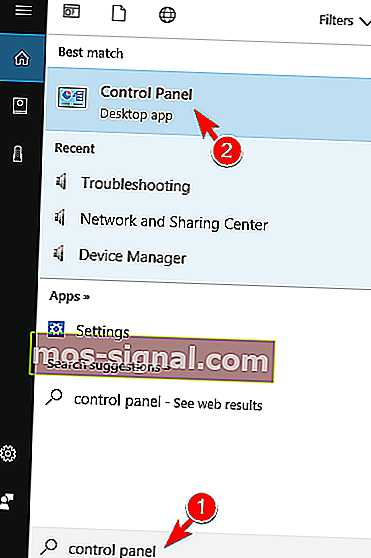
- Seleccione las Opciones de energía en el Panel de control .
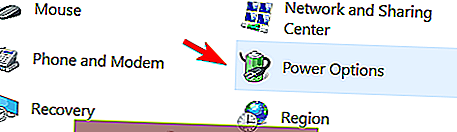
- En el panel izquierdo, haga clic en Elegir lo que hace el botón de encendido .
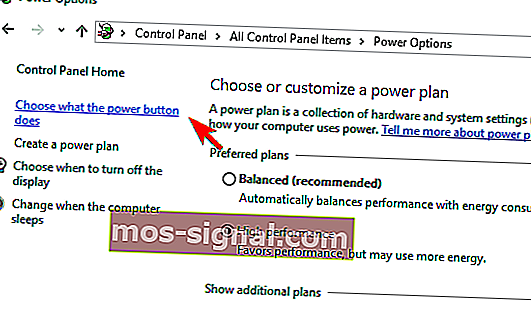
- Seleccione Cambiar configuraciones que actualmente no están disponibles .
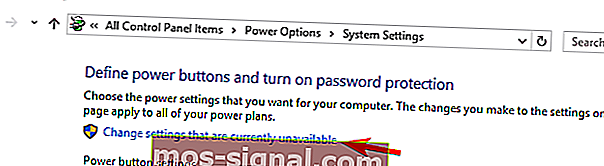
- Desmarque la casilla junto a Activar inicio rápido (recomendado) cerca de la parte inferior de la ventana para desactivar Inicio rápido.
- Seleccione Guardar cambios .
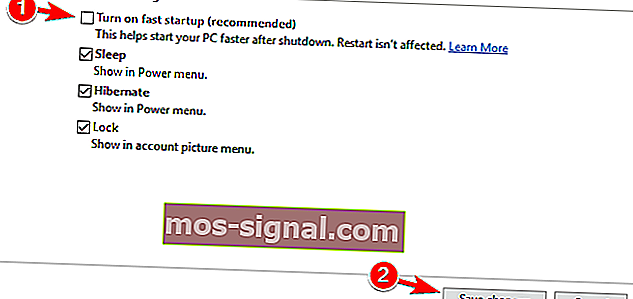
- Reinicie su computadora.
¿El Panel de control no se abre en Windows 10? Aquí hay algunas soluciones para solucionarlo. Si aún no puede deshabilitar el inicio rápido después de seguir estos pasos, le recomendamos esta guía completa para llegar al fondo del problema.
2. Verifique la configuración del adaptador de red
El enrutador trabaja para designar la dirección IP automáticamente. Esta es la configuración predeterminada, aunque aún puede elegir asignar una dirección IP específica.
En ese caso, primero debe configurar la dirección IP en automático y verificar las Propiedades de Internet para obtener la configuración correcta una vez que esté conectado. Sigue las instrucciones de abajo:
- Mantenga la tecla de Windows y pulse R .
- Ingrese ncpa.cpl en el campo de entrada y haga clic en Aceptar .
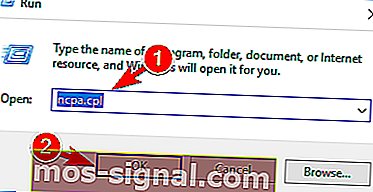
- Haga clic con el botón derecho en su Adaptador de red en la ventana Conexiones de red y seleccione Propiedades.

- En la ventana Propiedades de Ethernet , seleccione Protocolo de Internet versión 4 (TCP / IPv4) y haga clic en Propiedades .
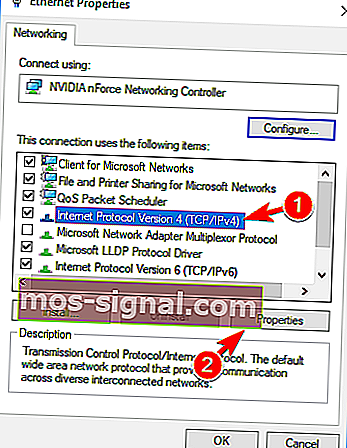
- A continuación, verá la ventana Propiedades del Protocolo de Internet versión 4 (TCP / IPv4). Habilite las siguientes opciones:
- Obtenga una dirección IP automáticamente
- Obtener la dirección del servidor DNS automáticamente
Si obtener la dirección IP y el DNS automáticamente no soluciona el problema, es posible que desee considerar configurar tanto su dirección IP como su DNS manualmente. Para hacer eso, siga estos pasos:
- Abra sus propiedades de conexión, seleccione Protocolo de Internet versión 4 (TCP / IPv4) y haga clic en Propiedades .
- Ahora seleccione Usar la siguiente dirección IP y Usar las siguientes direcciones de servidor DNS . Complete los datos como en la captura de pantalla a continuación. Una vez que haya terminado, haga clic en Aceptar para guardar los cambios. Para ver la información necesaria, como la puerta de enlace predeterminada y la máscara de subred , puede verificar las propiedades de conexión en cualquier otro dispositivo que pueda conectarse correctamente a su red.
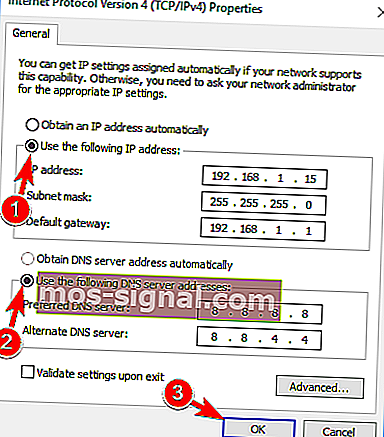
Tenga en cuenta que cambiamos nuestro DNS por el DNS de Google en nuestras soluciones. Según los usuarios, no es obligatorio cambiar tanto la dirección IP como el DNS, pero si configurar la dirección IP manualmente no ayuda, asegúrese de cambiar también su DNS.
¿Cambiar tu dirección IP es una pesadilla? Arrojemos algo de luz sobre el problema con esta guía completa.
3. Reinicie el enrutador y verifique el cable Ethernet
Después de realizar los pasos anteriores, apague su enrutador o módem y vuelva a encenderlo después de cinco minutos. Ahora compruebe si su PC tiene la configuración de IP válida.
Si aún no funciona, conecte su enrutador a su PC usando un cable Ethernet diferente.
De lo contrario, es posible que deba utilizar un enrutador diferente. Si conectarse a otros enrutadores no resuelve el problema, entonces hay un problema con su tarjeta de red.
Realice una restauración de fábrica a su tarjeta de red y, si no ayuda, reemplácela.
4. Reinstale su adaptador de red
Después de completar los pasos anteriores, debe desinstalar y reinstalar su adaptador de red. Aquí es cómo:
- Mantenga la tecla de Windows y pulse R .
- Escriba hdwwiz.cpl en el campo de entrada y haga clic en Aceptar .
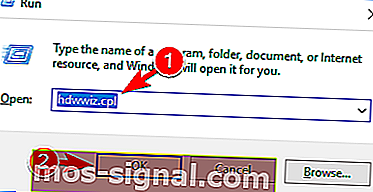
- Expanda los adaptadores de red , haga clic con el botón derecho en su tarjeta Ethernet y elija Desinstalar dispositivo .
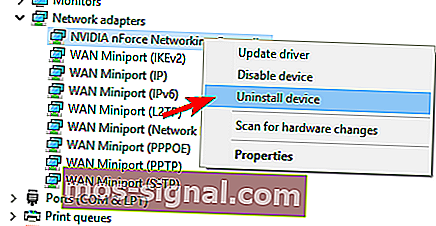
- Cuando aparezca el cuadro de diálogo de confirmación, haga clic en Desinstalar .
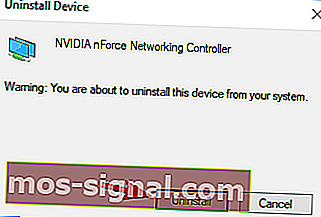
- Vuelva a instalar su adaptador de red con el controlador que acompaña al hardware.
Si reinstalar la tarjeta Ethernet no resuelve el problema, debe reinstalar la tarjeta de interfaz de red utilizando la última versión del controlador del portal del fabricante.
¿Windows no puede encontrar el controlador para su adaptador de red? Cuente con nosotros para solucionar el problema.
5. Utilice el símbolo del sistema
Si no puede acceder a Internet debido a que Ethernet no tiene un mensaje de error de configuración de IP válido , es posible que pueda resolver el problema mediante el símbolo del sistema.
Según los usuarios, puede resolver este problema simplemente ejecutando un par de comandos. Para hacer eso, siga estos pasos:
- Presione la tecla de Windows + X y elija Símbolo del sistema (Administrador) en el menú. Si el símbolo del sistema no está disponible, puede utilizar PowerShell (administrador) en su lugar.
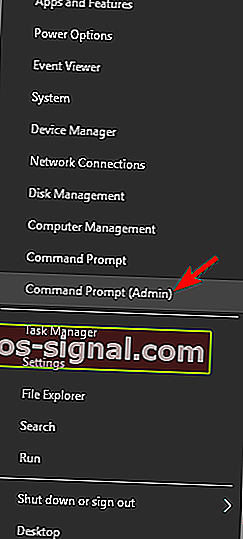
- Cuando se abra el símbolo del sistema , ingrese los siguientes comandos:
- reinicio de netsh winsock
- reinicio de IP netsh int
Después de ejecutar estos comandos, solo tiene que reiniciar su PC para aplicar los cambios. Una vez que su PC se reinicie, el problema debería resolverse y podrá acceder a Internet sin ningún problema.
Si no puede acceder al símbolo del sistema como administrador para ejecutar los comandos, consulte nuestra guía paso a paso para encontrar una solución.
Muchos problemas de red son causados por malware, varios scripts y bots. Puede protegerse instalando NordVPN , líder en el mercado de VPN. Protege su PC de ataques mientras navega, enmascara su dirección IP y bloquea todo acceso no deseado.
6. Deshabilite IPv6
Varios usuarios informaron que solucionaron el problema simplemente desactivando IPv6. Según ellos, su IPS no era compatible con IPv6, por lo que lo desactivaron.
Si tiene Ethernet no tiene un error de configuración de IP válido , debe deshabilitar IPv6 siguiendo estos pasos:
- Red abierta y centro de intercambio de. Puede hacerlo rápidamente haciendo clic con el botón derecho en el icono de red en la bandeja del sistema y seleccionando Abrir Centro de redes y recursos compartidos en el menú.
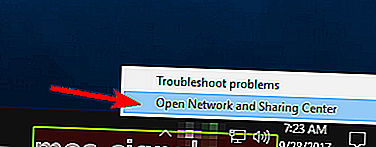
- Cuando se abra el Centro de redes y recursos compartidos , haga clic en Cambiar la configuración del adaptador en el panel izquierdo.
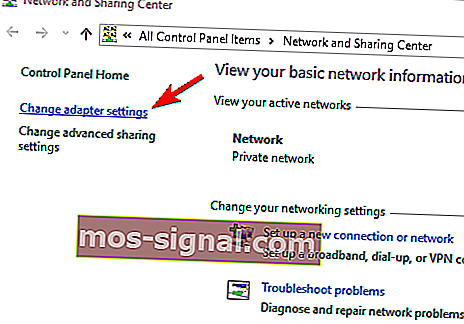
- Busque su conexión de red, haga clic derecho y elija Propiedades en el menú.
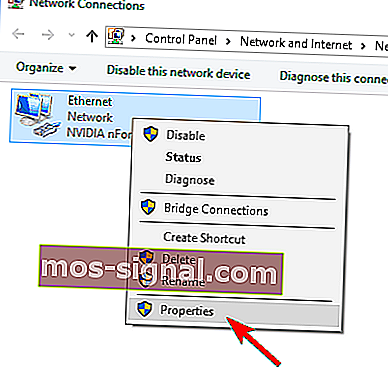
- Busque el Protocolo de Internet versión 6 (TCP / IPv6) y desmárquelo. Haga clic en Aceptar para guardar los cambios.
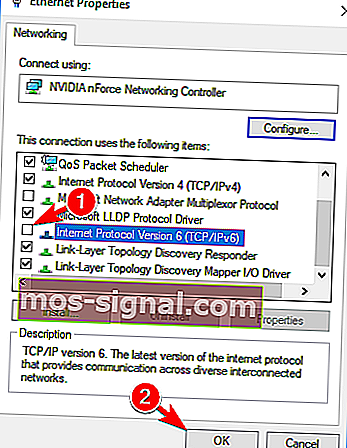
Después de hacer eso, IPv6 debería estar deshabilitado. Ahora solo tienes que reiniciar tu PC y comprobar si el problema está resuelto.
Varios usuarios recomiendan desactivar IPv6 mediante el Editor del registro. Para hacer eso, debe seguir estos pasos:
- Presione la tecla de Windows + R e ingrese regedit . Presione Entrar o haga clic en Aceptar .

- Cuando se abra el Editor del registro , en el panel izquierdo navegue hasta HKEY_LOCAL_MACHINE \ SYSTEM \ CurrentControlSet \ Services \ TcpIP6 \ Parameters . Haga clic derecho en el espacio vacío en el panel derecho y elija Nuevo> Valor DWORD (32 bits) . Ingrese DisabledComponents como el nombre del nuevo DWORD.
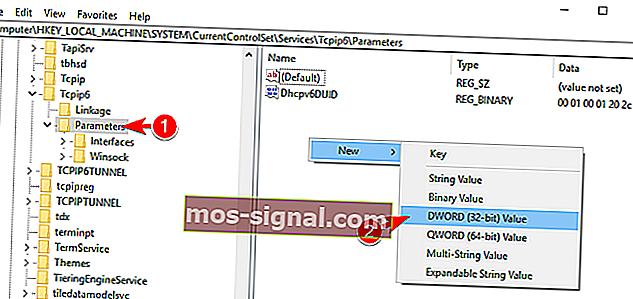
- Haga doble clic en DisabledComponents para abrir sus propiedades. Establezca los datos del valor en ffffffff y haga clic en Aceptar para guardar los cambios.
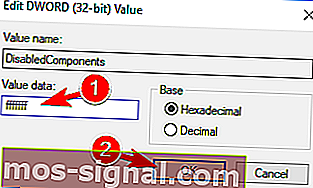
Después de hacer eso, IPv6 debería estar completamente deshabilitado en su PC. Ahora solo tiene que reiniciar su PC para aplicar los cambios. Si desea habilitar IPv6, simplemente elimine DisabledComponents DWORD de su registro.
Si no se siente cómodo modificando su registro, Microsoft desarrolló una herramienta que puede desactivar IPv6 por usted. Simplemente descargue la herramienta Desactivar IPv6 y siga las instrucciones en pantalla.
Si desea volver a habilitar IPv6, solo tiene que descargar y utilizar esta herramienta.
Tenga en cuenta que IPv6 es un componente central de Windows y deshabilitarlo puede causar que aparezcan ciertos problemas. Si experimenta algún problema de red adicional, es posible que deba habilitar IPv6 nuevamente.
Si tiene problemas para acceder al Editor del registro en Windows 10, le recomendamos que consulte esta guía.