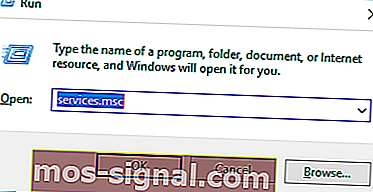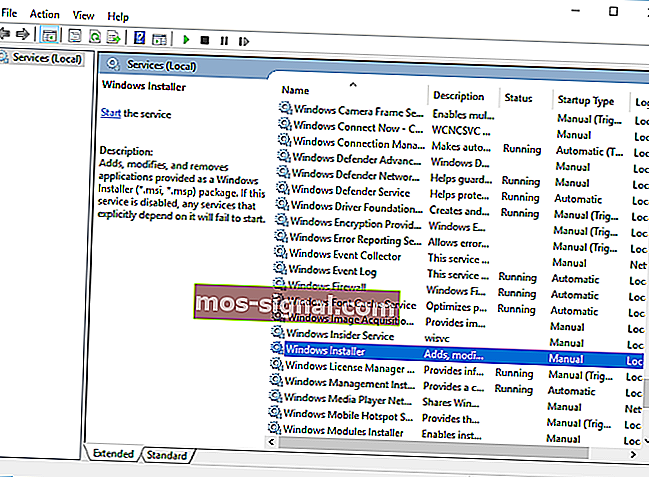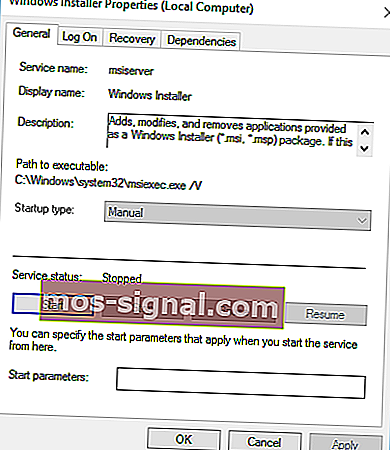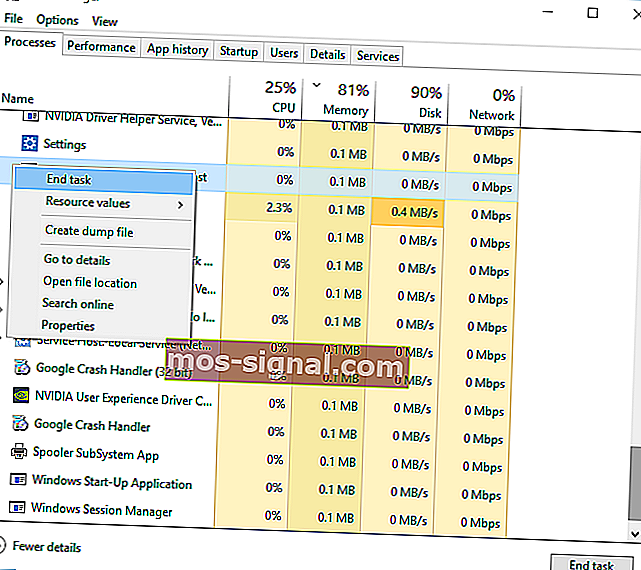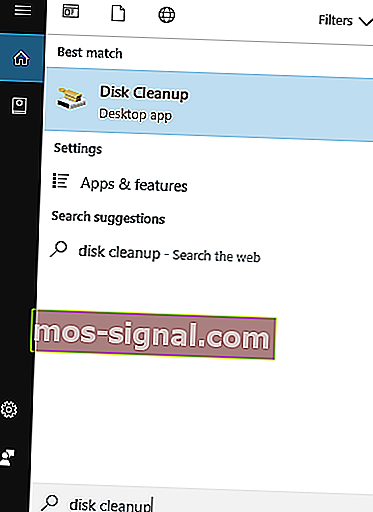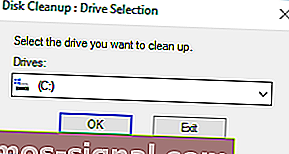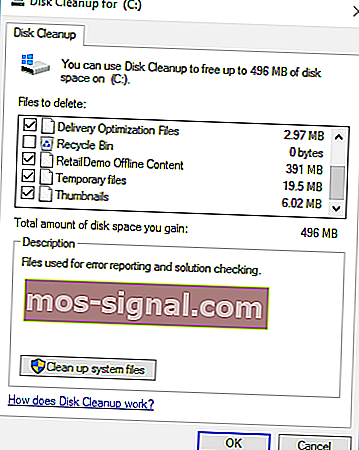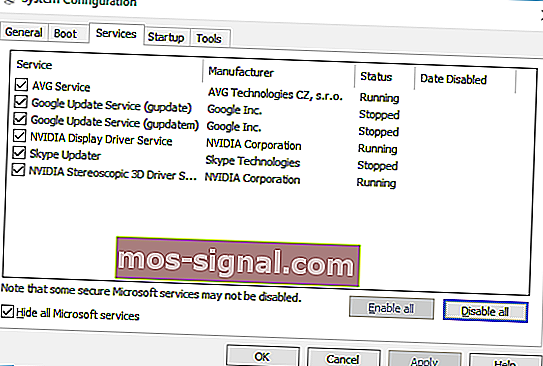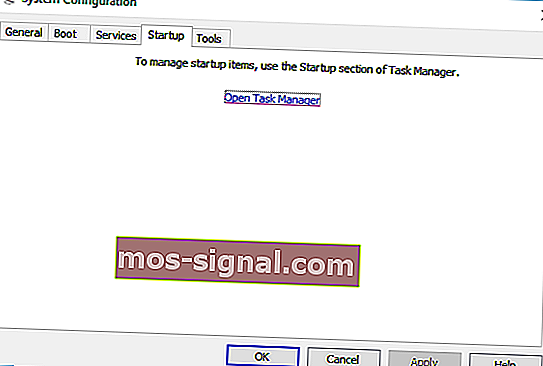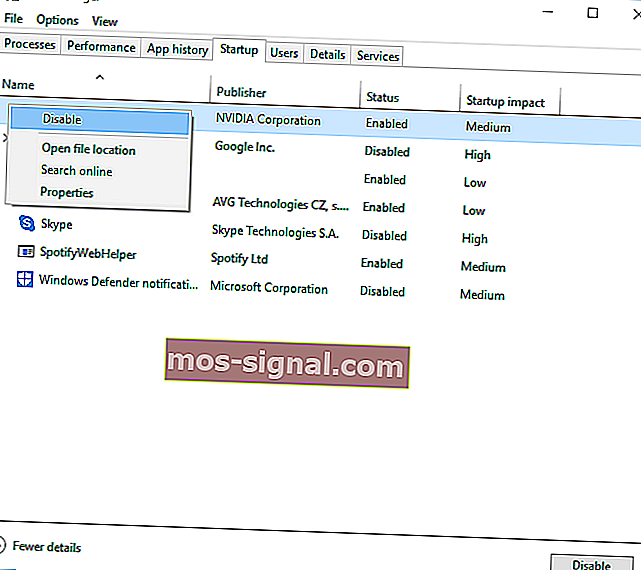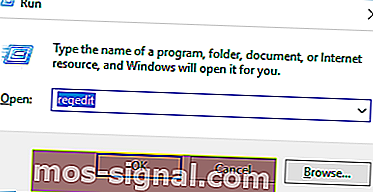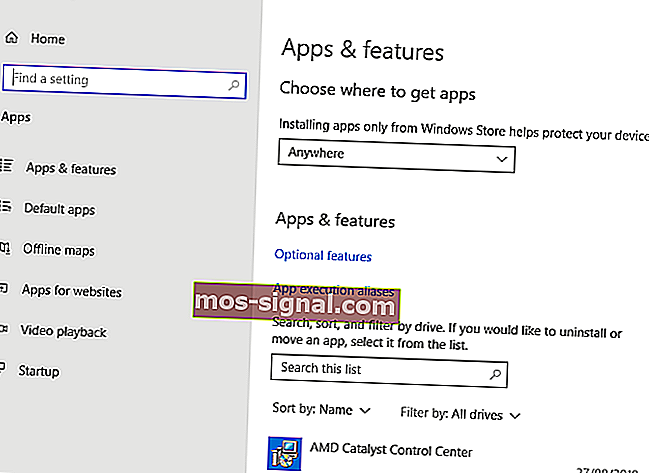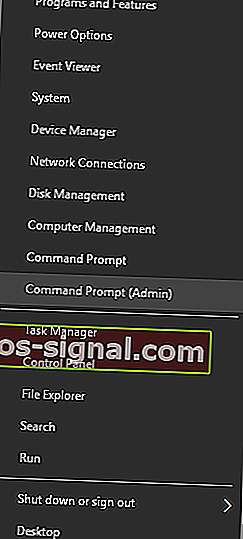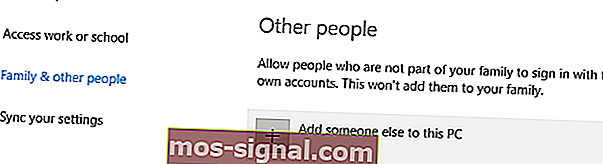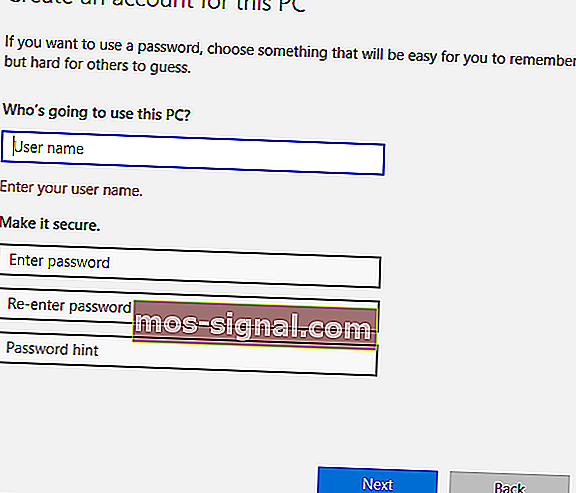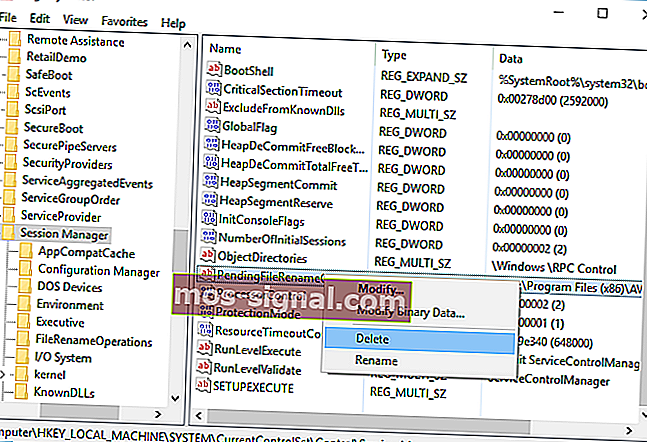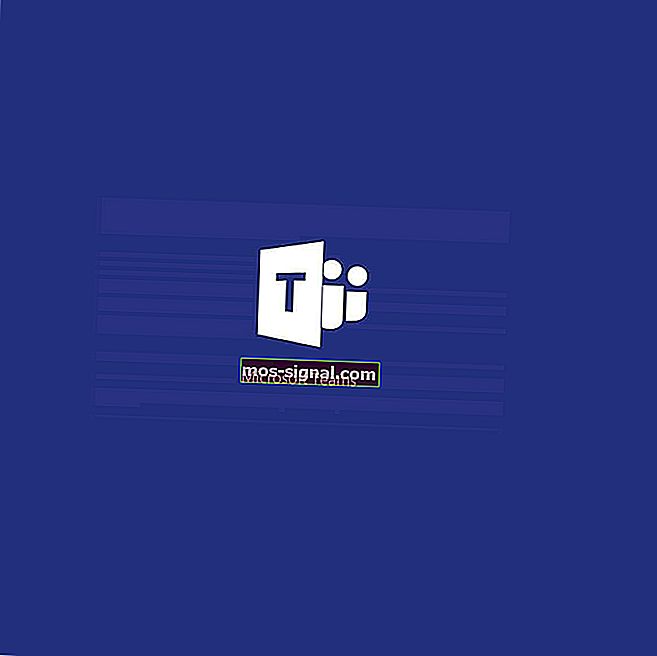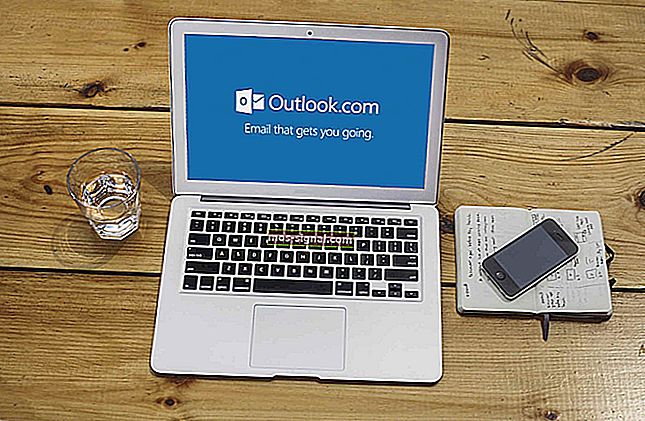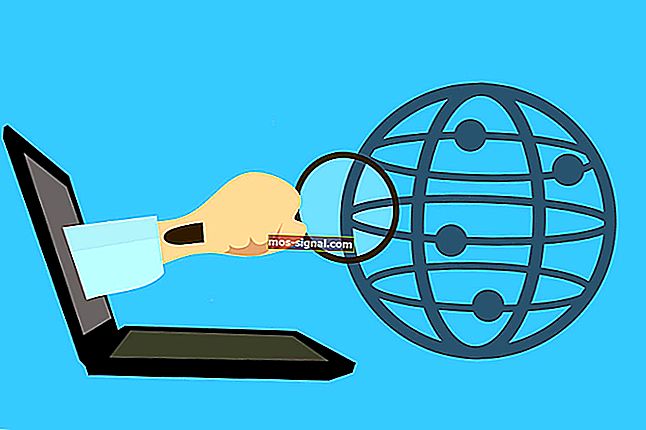REVISIÓN: Otra instalación ya está en proceso de error
- El mensaje de error " Otra instalación está en progreso " puede aparecer al instalar prácticamente cualquier software para Windows. Dado que solo puede haber un proceso de instalación en ejecución, a veces tenemos esta situación.
- Si no está intentando instalar nada más simultáneamente, las soluciones rápidas son finalizar el proceso de Windows Installer o reiniciarlo. Más opciones están en el artículo.
- Este artículo es parte de la serie Windows Installer que puede encontrar en nuestro sitio. Compruébalo para ver piezas similares.
- Disfrutamos corrigiendo errores. Es por eso que puede visitar el Centro de solución de problemas de errores de Windows 10, que está lleno de muchas guías y tutoriales.

¿Hay algo peor que no poder instalar una aplicación de terceros ya que, aparentemente, hay algo más que se está instalando actualmente en segundo plano?
Ese es todo el problema con el error Otra instalación ya está en progreso en Windows 10. ¿Alguna solución? En realidad, más de unos pocos.
Para aprovechar al máximo su PC, debe instalar aplicaciones de terceros. La instalación de aplicaciones suele ser un proceso simple y directo, pero a veces pueden ocurrir ciertos errores.
Los usuarios informaron que hay otro error de instalación en curso al intentar instalar ciertas aplicaciones, por lo que hoy le mostraremos cómo solucionar ese error en Windows 10.
¿Cómo solucionar otra instalación que ya está en curso en Windows 10?
- Reinicie el servicio de Windows Installer
- Finalizar el proceso de Windows Installer
- Deshabilite el servicio Windows Installer y reinicie su PC
- Realizar limpieza de disco
- Realizar un arranque limpio
- Revise su registro
- Desinstale y vuelva a instalar Office
- Desinstale Java y descargue el instalador sin conexión
- Elimine aplicaciones problemáticas con IObit Uninstaller
- Vuelva a registrar Windows Installer
- Crea un nuevo usuario de Windows
- Corrija el error "Hay otra instalación en curso" para Visual Studio 2015
Hemos escrito mucho sobre este tema antes. Marque esta página en caso de que la necesite más adelante.
1. Reinicie el servicio de Windows Installer.
Windows depende de sus servicios para funcionar correctamente y hay un servicio llamado Windows Installer que se encarga de instalar nuevo software.
Siempre que intente instalar una nueva aplicación, este servicio se iniciará y le ayudará a instalarla.
A veces, ciertos procesos de reparación o desinstalación pueden iniciarse automáticamente en segundo plano y pueden requerir el servicio Windows Installer para ejecutarse.
Si intenta instalar otro software mientras Windows Installer se está ejecutando, encontrará este error. Una de las formas más sencillas de solucionar este problema es abrir la ventana Servicios y reiniciar el servicio de Windows Installer.
Para hacer eso, siga estos pasos:
- Presione la tecla de Windows + R para abrir el cuadro de diálogo Ejecutar. Ingrese services.msc y presione Enter o haga clic en el botón OK .
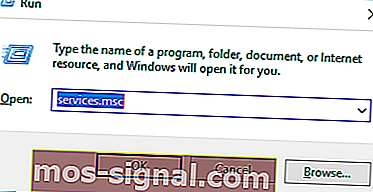
- Ahora aparecerá una lista de todos los servicios disponibles. Busque Windows Installer en la lista y haga doble clic en él para abrir sus propiedades.
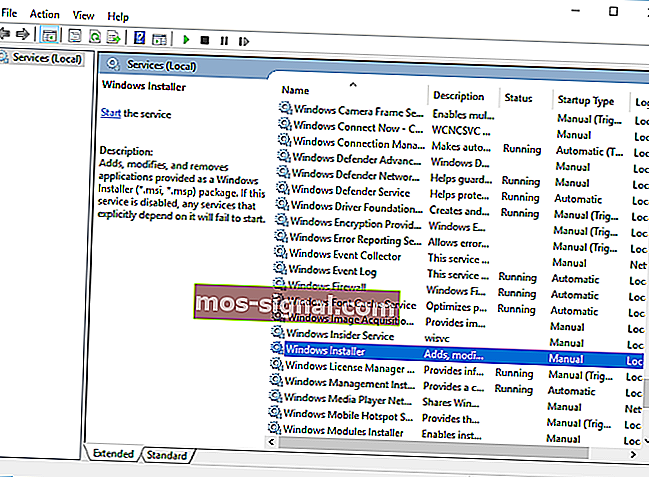
- Si el servicio se está ejecutando, haga clic en el botón Detener para detenerlo. Espere unos segundos y luego haga clic en el botón Inicio para iniciarlo nuevamente.
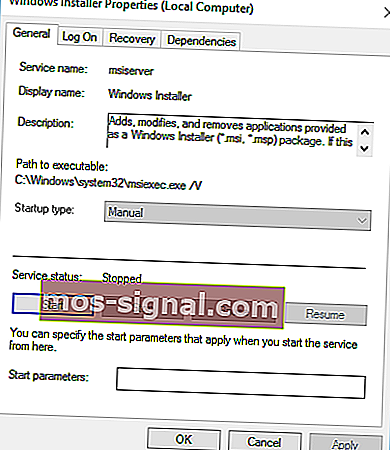
- Cierre la ventana Servicios y verifique si el problema está resuelto.
¿No puede acceder a Windows Installer? ¡Las cosas no dan tanto miedo como parecen! ¡Lea nuestra guía para resolver el problema!
2. Finalizar el proceso de Windows Installer
Como mencionamos anteriormente, el servicio Windows Installer se encarga de instalar nuevas aplicaciones en tu PC.
El proceso de Windows Installer está relacionado con este servicio y, según algunos usuarios, puede solucionar este problema simplemente finalizando el proceso Msiexec usando el Administrador de tareas.
Esto es bastante simple y puede hacerlo siguiendo estos pasos:
- Presione Ctrl + Shift + Esc en su teclado para abrir el Administrador de tareas.
- Navegue a la pestaña Procesos y localice Windows Installer .
- Haga clic con el botón derecho y elija Finalizar tarea en el menú. A menudo, verá una versión de 32 y 64 bits de Windows Installer en ejecución. Si tiene varios procesos de Windows Installer en ejecución, asegúrese de detenerlos.
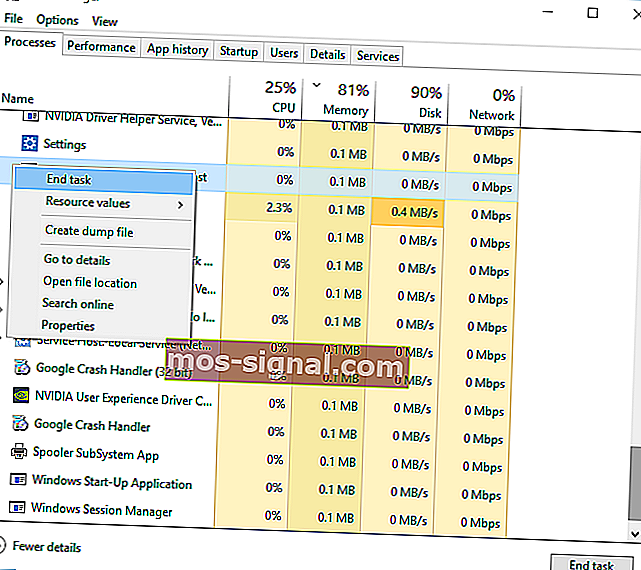
- Cierre el Administrador de tareas e intente instalar la aplicación nuevamente.
Solución 3: desactive el servicio Windows Installer y reinicie su PC
El servicio Windows Installer es un culpable común del error Otra instalación ya está en curso , y si reiniciar el servicio no ayuda, es posible que desee deshabilitarlo temporalmente.
Este es un proceso simple y puede realizarlo siguiendo estos pasos:
- Abra la ventana de Servicios . Para obtener instrucciones detalladas sobre cómo hacerlo, consulte la Solución 1 .
- Una vez que la ventana Servicios esté abierta, busque el servicio Windows Installer y haga doble clic en él para abrir sus propiedades.
- Establezca el Tipo de inicio en Deshabilitado y haga clic en Aplicar y Aceptar para guardar los cambios.
- Después de hacer eso, reinicie su PC.
- Después de que su PC se reinicie, abra la ventana Servicios nuevamente.
- Busque el servicio Windows Installer y abra sus propiedades.
- Establezca el Tipo de inicio en Manual y haga clic en Aceptar y Aplicar para guardar los cambios.
- Cierre la ventana de Servicios e intente realizar la instalación nuevamente.
Pocos usuarios también informaron que solucionaron el problema simplemente cambiando el tipo de inicio del servicio de Windows Installer a Automático . Este es un procedimiento simple y puede realizarlo siguiendo los pasos anteriores.
4. Realice una limpieza de disco
Pocos usuarios informaron que realizar la limpieza del disco les solucionó el problema. Parece que otra instalación ya está en curso. El error es causado por archivos temporales dejados por instalaciones anteriores.
Al ejecutar el Liberador de espacio en disco, eliminará fácilmente cualquier archivo temporal dejado por instalaciones anteriores. Ejecutar el Liberador de espacio en disco es bastante simple y puede realizarlo siguiendo estos pasos:
- Presione la tecla de Windows + S e ingrese la limpieza del disco . Elija Liberador de espacio en disco en el menú.
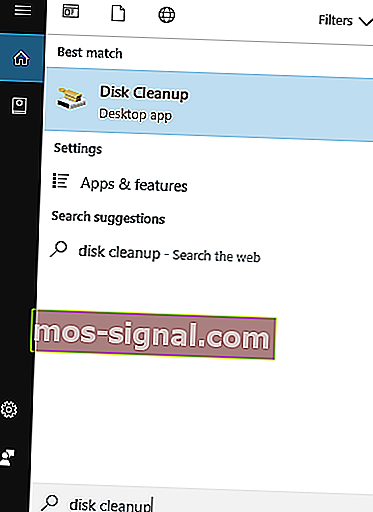
- Seleccione la unidad del sistema, por defecto debe ser C, y haga clic en Aceptar . Espere mientras el Liberador de espacio en disco escanea su PC.
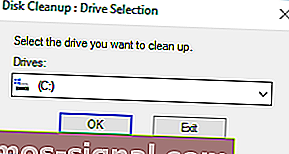
- Una vez que se abre el Liberador de espacio en disco, seleccione todas las opciones y haga clic en el botón Aceptar para limpiar su disco.
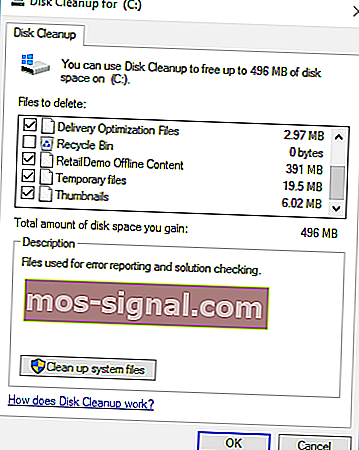
- Espere a que finalice el proceso e intente instalar el software nuevamente.
Para una limpieza más avanzada, le recomendamos que consulte algunas de las mejores herramientas para eliminar los archivos basura que seleccionamos. Puedes descargar las versiones gratuitas de las más populares desde los siguientes enlaces:
- Descarga CCleaner
- Descarga Wise Registry Cleaner
5. Realice un arranque limpio
Según los usuarios, en ocasiones, otra instalación ya está en curso, puede aparecer un error debido al inicio de aplicaciones o servicios. Para solucionar este problema, debe realizar un inicio limpio, y puede hacerlo siguiendo estos pasos:
- Presione la tecla de Windows + R e ingrese msconfig . Presione Entrar o haga clic en Aceptar .

- Ahora aparecerá la ventana Configuración del sistema . Vaya a la pestaña Servicios .
- Marque la opción Ocultar todos los servicios de Microsoft y luego haga clic en Deshabilitar todo .
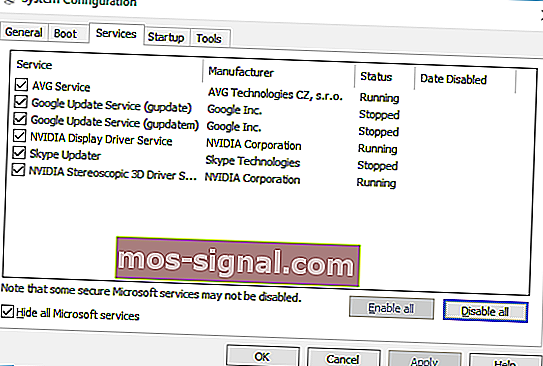
- Ahora vaya a la pestaña Inicio y haga clic en Abrir Administrador de tareas .
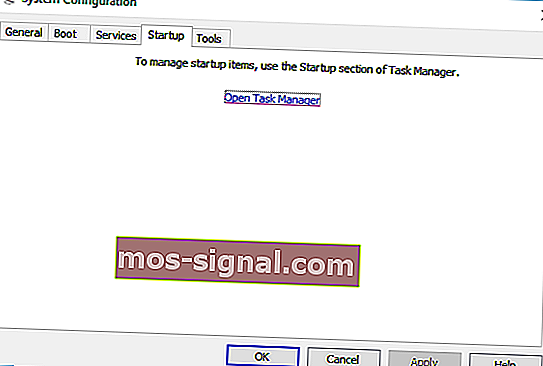
- Aparecerá una lista de todos los elementos de inicio disponibles. Haga clic con el botón derecho en cada elemento de la lista y seleccione Desactivar en el menú.
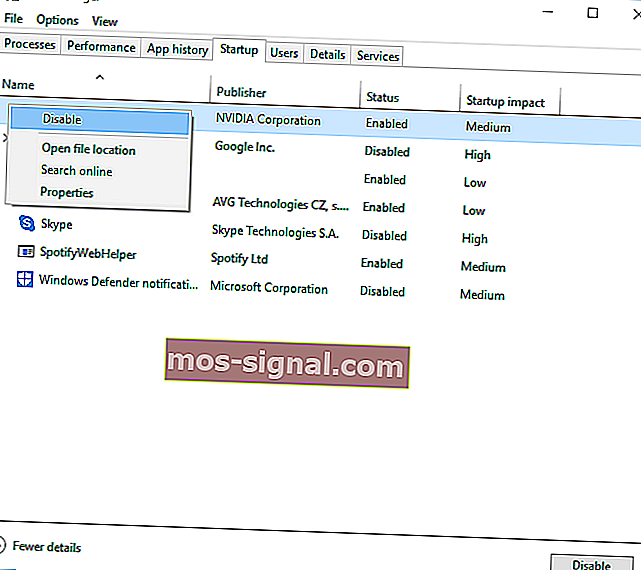
- Después de deshabilitar todos los elementos de inicio, cierre el Administrador de tareas .
- Vuelva a la ventana Configuración del sistema y haga clic en Aplicar y Aceptar para guardar los cambios.
- Reinicie su PC.
Cuando su PC se reinicie, verifique si el problema persiste. Si el problema se resuelve, significa que una aplicación o servicio de terceros estaba causando el problema.
Para identificar el problema, abra la ventana Configuración del sistema y active los servicios deshabilitados uno por uno. Tenga en cuenta que deberá reiniciar su PC después de habilitar un servicio para poder aplicar los cambios.
Asegúrese de repetir el mismo proceso en el Administrador de tareas para las aplicaciones de inicio.
¿Windows no arranca? ¡Que no cunda el pánico! Estos son los mejores consejos para solucionar el problema.
6. Verifique su registro
A veces, este problema puede ser causado por ciertos valores en su registro, por lo que tendrá que editar esos valores manualmente.
Editar su registro puede ser un proceso peligroso, por lo que le recomendamos que exporte su registro y lo use como respaldo en caso de que algo salga mal. Para solucionar este problema, haga lo siguiente:
- Presione la tecla de Windows + R e ingrese regedit . Haga clic en Aceptar o presione Entrar .
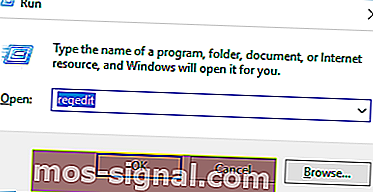
- En el panel izquierdo, navegue hasta
HKEY_LOCAL_MACHINE\SOFTWARE\Microsoft\Windows\Installer\InProgress
- Si no puede encontrar esta clave, navegue hasta
HKEY_LOCAL_MACHINE\SOFTWARE\Microsoft\Windows\CurrentVersion\Installer
- En el panel derecho, busque el valor predeterminado y haga doble clic en él. Elimine los valores del campo Valor de datos y haga clic en Aceptar para guardar los cambios.
- Cierre el Editor del registro.
Después de realizar cambios en su registro, debe establecer el tipo de inicio del servicio de Windows Installer en Deshabilitado . Después de eso, reinicie su PC y configure el tipo de inicio para Windows Installer en Manual .
Para obtener instrucciones detalladas sobre cómo hacerlo, consulte la Solución 3 .
¡No se pierda en todos estos tecnicismos e instale un editor de registro para hacer su vida más fácil!
7. Desinstale y vuelva a instalar Office.
Los usuarios informaron que ya hay otro mensaje de error de instalación en curso al instalar Microsoft Office. Esto puede ocurrir porque se estaba ejecutando otra instalación o actualización de Office en segundo plano cuando inició la instalación.
Para solucionar este problema, busque el icono de Office en la bandeja del sistema para ver si la instalación se está ejecutando. Si Office se está instalando o actualizando, deberá esperar a que finalice el proceso.
Si no hay un icono de Office en la bandeja del sistema, debe desinstalar y reinstalar Office. Para desinstalar Office, simplemente siga estos pasos:
- Descarga esta herramienta.
- Una vez finalizada la descarga, ejecute la herramienta.
- Siga las instrucciones para eliminar Office de su PC.
- Una vez finalizado el proceso de desinstalación, reinicie su computadora.
- Después de eso, intente instalar Office nuevamente y verifique si el problema está resuelto.
8. Desinstale Java y descargue el instalador sin conexión
Los usuarios informaron este mensaje de error al instalar Java en su PC. Para solucionar este problema, debe desinstalar su versión actual de Java. Para hacer eso, siga estos pasos:
- Presione la tecla de Windows + I para abrir la aplicación Configuración.
- Elija aplicaciones .
- Busque Java en la lista y haga clic en el botón Desinstalar para eliminarlo.
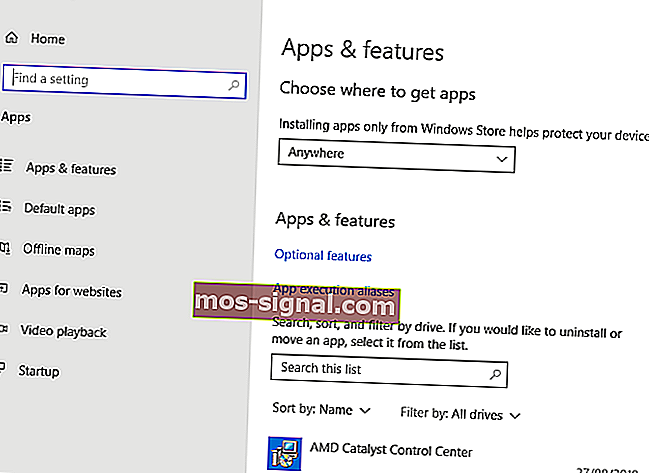
Después de desinstalar Java de su PC, debe descargar la instalación sin conexión de Java. Después de descargarlo, inícielo y siga las instrucciones en pantalla.
9. Elimine las aplicaciones problemáticas con IObit Uninstaller
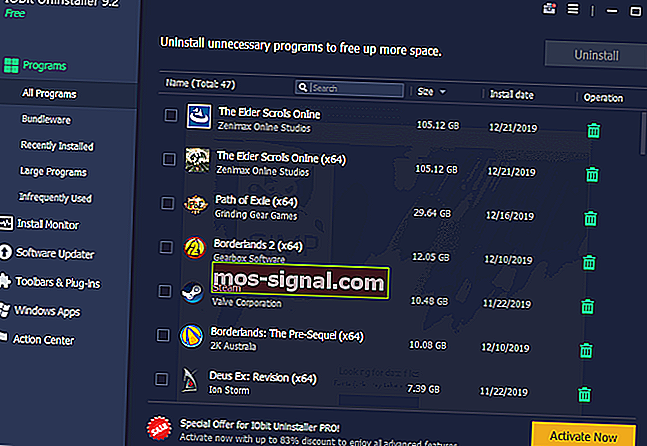
Otra instalación ya está en curso. El error puede ser causado por casi cualquier aplicación instalada en su PC. Para solucionar este problema, debe investigar un poco y encontrar la aplicación problemática por su cuenta.
Después de encontrar la aplicación, debe usar IObit Uninstaller o cualquier otra herramienta similar. Por supuesto, también puede eliminar la aplicación yendo a la aplicación Configuración.
Muchos usuarios sugieren usar un desinstalador de terceros porque estos desinstaladores realizarán una desinstalación detallada.
IOBit monitorea todos los cambios que ocurren en el sistema para asegurarse de que, una vez que haya desinstalado un software, también se eliminen todos los restos. Esto ayuda a despejar espacio en su disco pero también a mantener la luz de su computadora. También reduce el riesgo de errores conflictivos de otros programas en ejecución.
Es posible que la desinstalación regular no elimine las entradas del registro o los archivos sobrantes, y es por eso que generalmente es mejor usar un desinstalador de terceros como IObit. Después de eliminar completamente la aplicación problemática, verifique si el problema está resuelto.
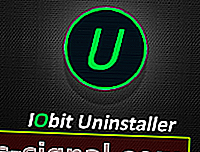
Desinstalador de IObit
Obtenga IObit Uninstaller para desinstalar completamente el software no deseado o de bajo rendimiento de su computadora. Instalación gratuita10. Vuelva a registrar Windows Installer
En la mayoría de los casos, este error es causado por Windows Installer y una posible solución es volver a registrar Windows Installer. Esto es relativamente simple de hacer y requiere que ingrese dos comandos en el símbolo del sistema.
Para hacer eso, siga estos pasos:
- Presione la tecla de Windows + X para abrir el menú Win + X. Seleccione Símbolo del sistema (Administrador) de la lista.
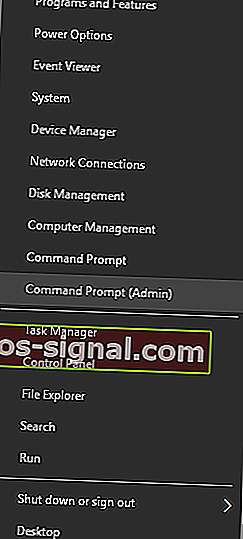
- Cuando se inicia el símbolo del sistema , debe ingresar las siguientes líneas:
- msiexec.exe / unregister
- msiexec / regserver
- Después de ejecutar ambos comandos, cierre el símbolo del sistema y verifique si el problema está resuelto.
¡Lea nuestra guía para convertirse en un experto en Símbolo del sistema!
11. Cree un nuevo usuario de Windows
Si ninguna de las soluciones anteriores funciona, es posible que su perfil de usuario de Windows esté dañado. Si ese es el caso, deberá crear un nuevo perfil de usuario y utilizarlo en su lugar.
Crear una nueva cuenta de usuario de Windows es bastante simple y puede hacerlo siguiendo estos pasos:
- Presione la tecla de Windows + I para abrir la aplicación Configuración .
- Seleccione Cuentas> Familia y otras personas .
- En la sección Otras personas , seleccione Agregar a otra persona a esta PC .
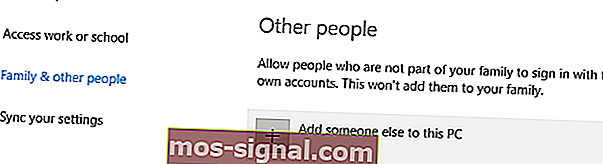
- Seleccione No tengo la información de inicio de sesión de esta persona .

- Seleccione Agregar un usuario sin una cuenta de Microsoft .
- Establezca el nombre de usuario para la nueva cuenta de usuario y haga clic en Siguiente . Si lo desea, también puede proteger la nueva cuenta con una contraseña.
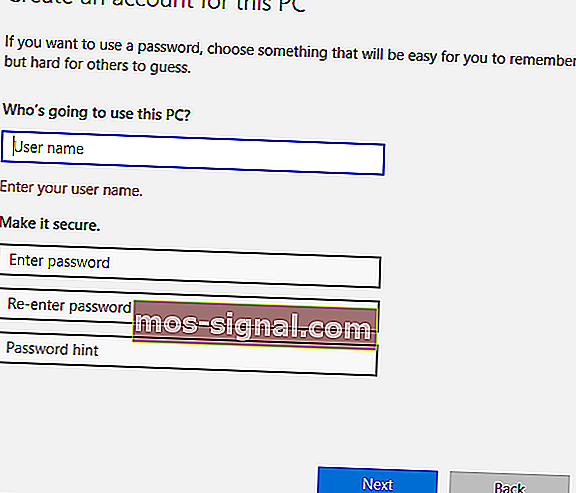
Después de crear una nueva cuenta de usuario, cierre la sesión de nuestra cuenta actual y cambie a la nueva. Compruebe si el mensaje de error aparece en una nueva cuenta de usuario.
Si todo está en orden, es posible que desee mover sus archivos personales a una nueva cuenta y comenzar a usarla como su cuenta principal.
12. Corrija el error "Hay otra instalación en curso" para Visual Studio 2015.
Solución: edite su registro
Puede aparecer otro error de instalación ya en curso al instalar cualquier aplicación, y los usuarios informaron que aparece al instalar Visual Studio 2015.
Para solucionar este problema, debe eliminar un solo valor de su registro. Esto es relativamente simple, pero antes de realizar cambios en su registro, le recomendamos que cree una copia de seguridad.
Al hacerlo, puede solucionar cualquier problema potencial que pueda ocurrir después de modificar el registro. Para solucionar este problema, siga estos pasos:
- Abra el Editor del registro . Puede hacerlo presionando la tecla de Windows + R e ingresando regedit .
- Cuando se inicie el Editor del registro , navegue hasta
HKEY_LOCAL_MACHINE\SYSTEM\CurrentControlSet\Control\Session Manager
- En el panel derecho, busque el valor PendingFileRenameOperations . Haz clic derecho y elige Eliminar en el menú. Tenemos que mencionar que eliminar valores del registro puede ocasionar ciertos problemas, por lo que le recomendamos que cree una copia de seguridad de su registro por si acaso.
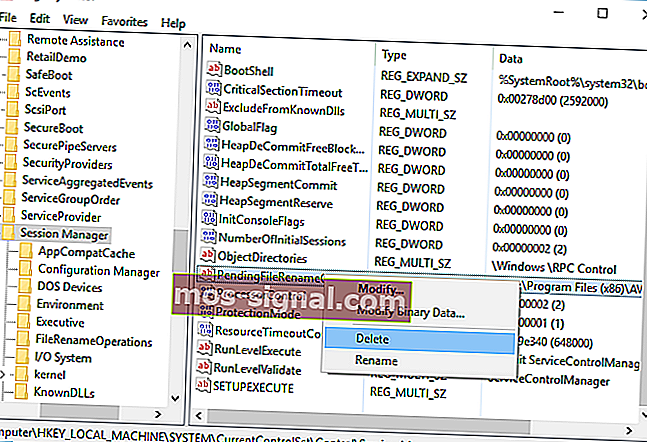
- Después de eliminar este valor, cierre el Editor del registro .
- Intente instalar Visual Studio 2015 nuevamente.
¿No puede acceder al Editor del registro? Las cosas no son tan aterradoras como parecen. Consulte esta guía y resuelva el problema rápidamente.
Otra instalación ya está en curso. El error le impedirá instalar nuevo software. Este puede ser un problema tedioso, pero esperamos que lo resuelva utilizando una de nuestras soluciones.
Preguntas frecuentes: Obtenga más información sobre otro error de instalación en curso
- ¿Cómo se comprueba si hay otra instalación en curso?
Su mejor oportunidad es abrir el Administrador de tareas y buscar el ícono de configuración de instalación de Windows genérico o un nombre relacionado con algún software que haya instalado o actualizado recientemente.
- ¿Cómo puedo ver qué programas están instalados?
Encuéntrelos en el menú Inicio. De lo contrario, vaya a Panel de control -> Programas y características -> Agregar o quitar programa. Es posible que la lista no contenga programas de Windows. Se pueden encontrar en la sección Aplicaciones y características en la aplicación Configuración. Un desinstalador también enumeraría todo lo instalado.
- ¿Cómo fuerzo la detención de la instalación?
Haga clic derecho en la barra de tareas y abra el Administrador de tareas. Haga clic en la pestaña Procesos . Seleccione msiexec.exe , haga clic con el botón derecho en él y Finalice el proceso .
Nota del editor: esta publicación se publicó originalmente en febrero de 2017 y desde entonces ha sido completamente renovada y actualizada en mayo de 2020 para brindar frescura, precisión y exhaustividad.