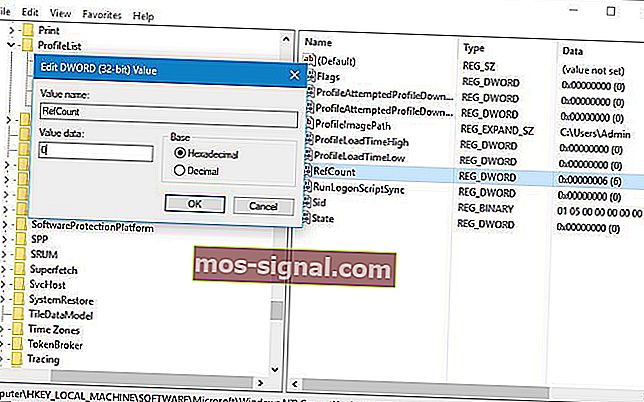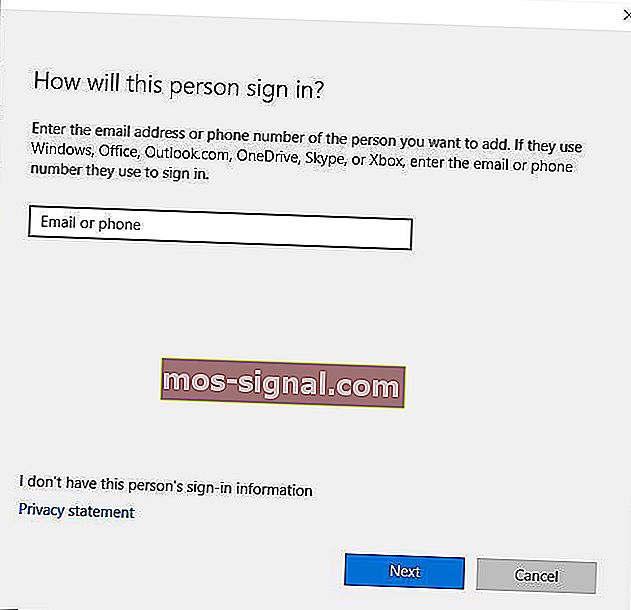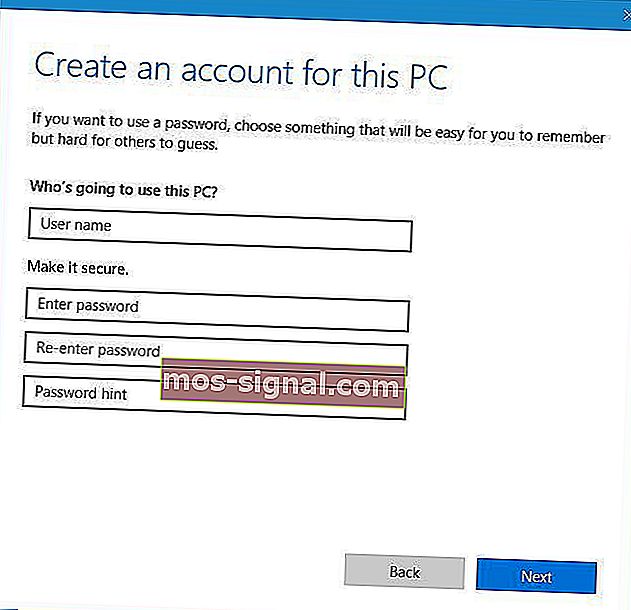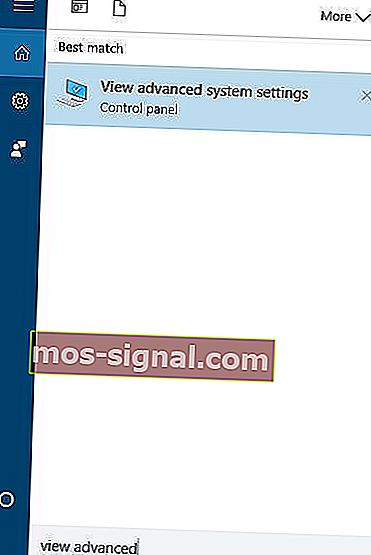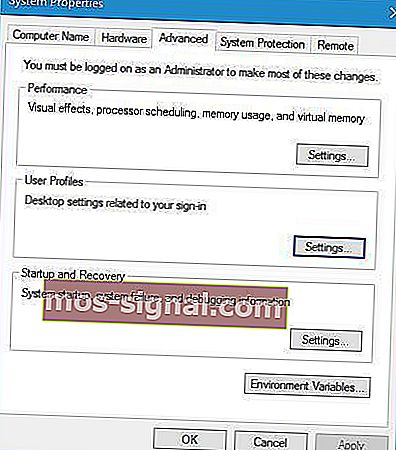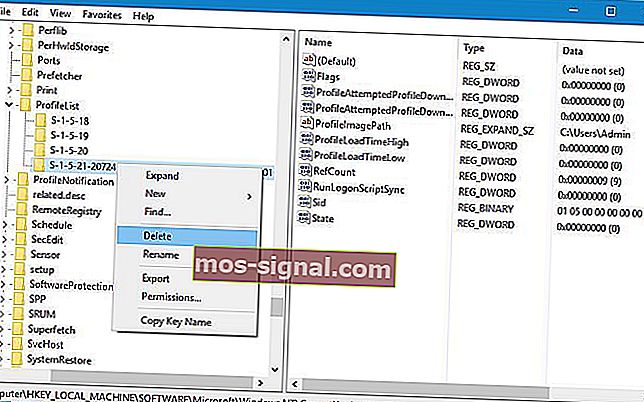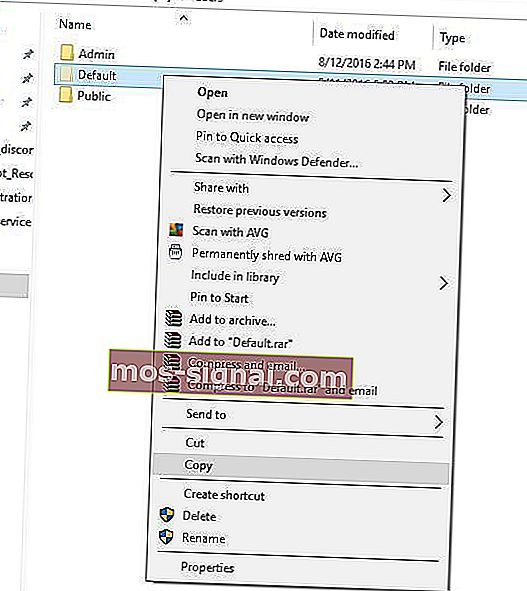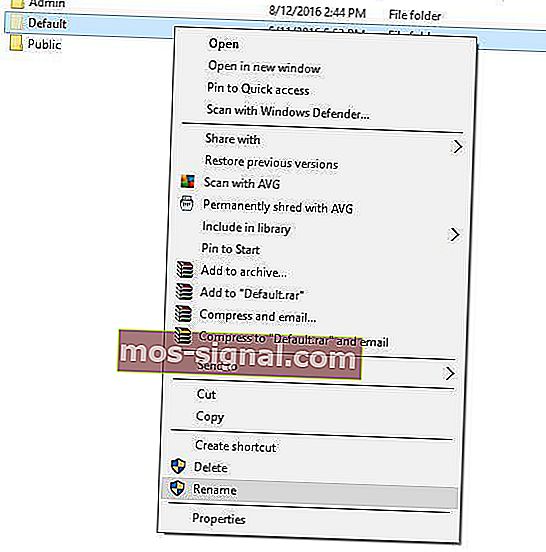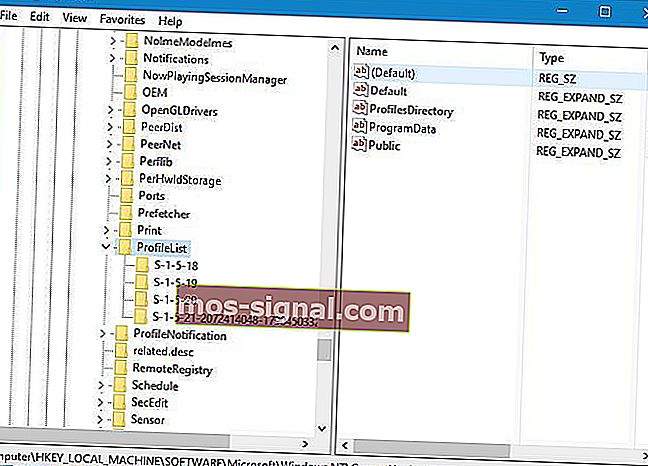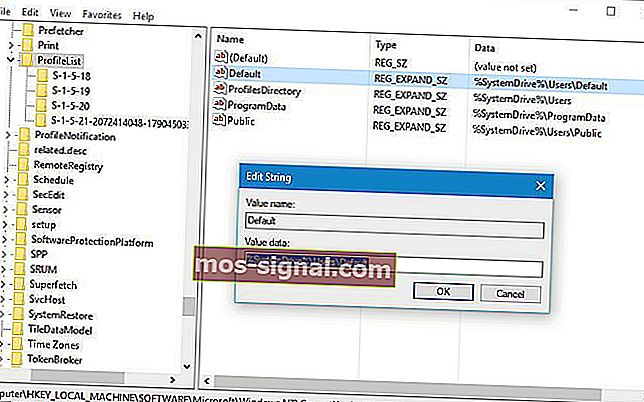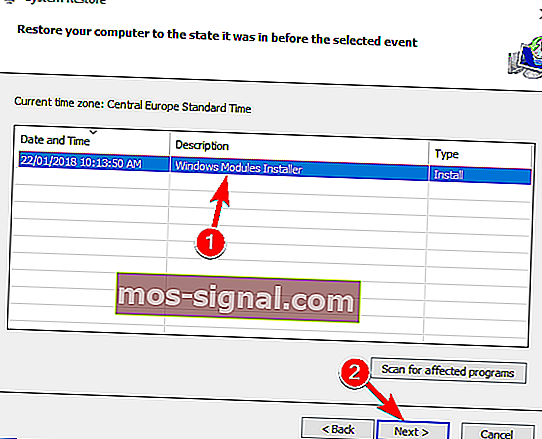El servicio de perfiles de usuario falló el error de inicio de sesión [FIX]

No poder iniciar sesión en Windows 10 tiene que ser uno de los problemas más frustrantes porque todos sus archivos siguen ahí, pero no puede acceder a ellos.
Los usuarios informaron que el servicio de perfiles de usuario falló en el mensaje de error de inicio de sesión al intentar iniciar sesión en Windows 10, así que veamos cómo solucionar este problema.
¿Qué hacer si el servicio de perfiles de usuario no pudo iniciar sesión en Windows 10?
- Cambiar el registro
- Crea una nueva cuenta de usuario
- Eliminar el SID y crear un nuevo perfil
- Copie la carpeta predeterminada de una PC con Windows 10 diferente
- Revisa tu registro
- Reemplace el archivo NTUSER.dat
- Usar el modo seguro de Windows 10
- Usar Restaurar sistema
1. Cambiar el registro
A veces, su cuenta puede dañarse y eso puede impedirle acceder a Windows 10. Este es un problema frustrante, pero puede solucionarlo modificando su registro.
Antes de comenzar, debemos mencionar que la modificación del registro puede provocar inestabilidad del sistema y fallas, por lo que se recomienda crear una copia de seguridad en caso de que algo salga mal.
Para editar el registro, deberá iniciar sesión como un usuario diferente, pero si solo tiene una cuenta de usuario, también puede usar el Modo seguro para editar el registro. Para ingresar al modo seguro, siga estos pasos:
- Reinicie su PC varias veces durante la secuencia de arranque para iniciar el proceso de reparación automática.
- Elija Solucionar problemas> Opciones avanzadas> Configuración de inicio . Haga clic en el botón Reiniciar .
- Cuando su computadora se reinicie, verá una lista de opciones. Seleccione Modo seguro con funciones de red presionando la tecla correspondiente.
Para solucionar el problema de inicio de sesión del Servicio de perfiles de usuario , necesitará el Editor del registro y puede iniciarlo siguiendo estos pasos:
- Presione la tecla de Windows + R e ingrese regedit .
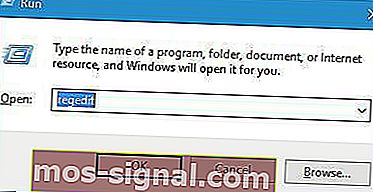
- Cuando se abra el Editor del Registro , navegue hasta la clave HKEY_LOCAL_MACHINE \ SOFTWARE \ Microsoft \ Windows NT \ CurrentVersion \ ProfileList en el panel izquierdo.
- Dentro de la clave ProfileList debe haber varias claves S-1-5 disponibles. Seleccione el que tiene una gran variedad de números como nombre. Asegúrese de verificar la picadura ProfileImagePath para ver si el valor coincide con la ruta del perfil de usuario dañado. En nuestro ejemplo, la clave es S-1-5-21-2072414048-1790450332-1544196057-1001, pero el nombre de la clave será diferente en su PC.
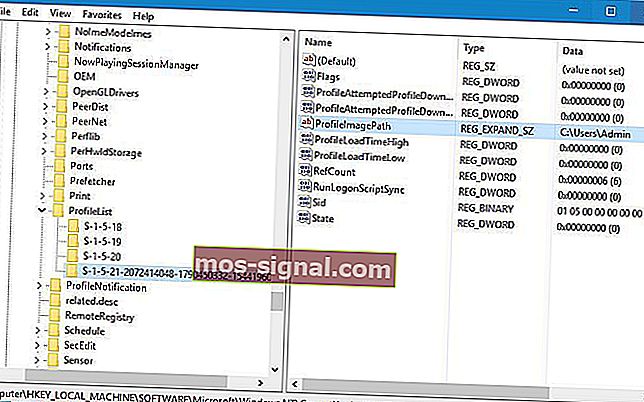
- Si tiene una carpeta S-1-5 que tiene un nombre largo con un .bak y el final, por ejemplo, S-1-5-21-2072414048-1790450332-1544196057-1001 .bak , deberá cambiarle el nombre . Si no tiene esta clave, puede saltar al Paso 7. Esta carpeta generalmente funciona como una copia de seguridad del perfil dañado, por lo que deberá eliminar el .bak para poder usarlo. Simplemente haga clic derecho en la carpeta que no tiene .bak al final, elija Cambiar nombre y agregue .ba al final. En nuestro ejemplo, cambiaríamos la siguiente clave:
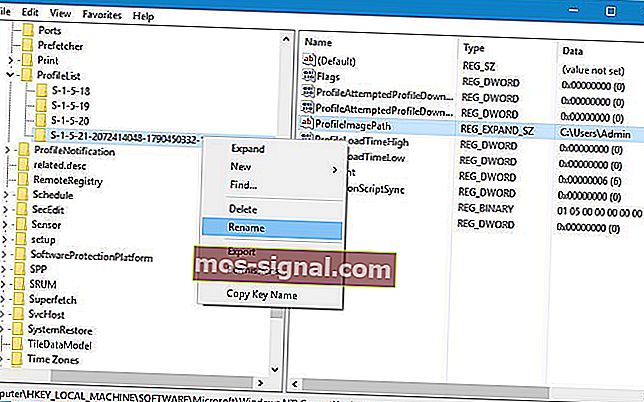 S-1-5-21-2072414048-1790450332-1544196057-1001
S-1-5-21-2072414048-1790450332-1544196057-1001a
S-1-5-21-2072414048-1790450332-1544196057-1001 .ba
- Ahora ubique la clave con .bak al final de su nombre, en nuestro ejemplo debería ser S-1-5-21-2072414048-1790450332-1544196057-1001.bak y cámbiele el nombre. Los resultados finales se verían así: S-1-5-21-2072414048-1790450332-1544196057-1001 .bak
a
S-1-5-21-2072414048-1790450332-1544196057-1001
- Por último, cambie el nombre de la carpeta que tiene .ba al final. Simplemente elimine .ba al final del nombre de la carpeta. Los resultados deben recibir la siguiente manera: S-1-5-21-2072414048-1790450332-1544196057-1001 .ba
a
S-1-5-21-2072414048-1790450332-1544196057-1001 Tenemos que mencionar que S-1-5-21-2072414048-1790450332-1544196057-1001 es solo un ejemplo que usamos, y el nombre de la clave será diferente en su PC, así que asegúrese de no usar el mismo nombre de clave que usamos en nuestro ejemplo.
- Seleccione la clave de perfil que no tiene .bak en su nombre, en nuestro caso sería S-1-5-21-2072414048-1790450332-1544196057-1001, y en el panel derecho busque RefCount DWORD. Haga doble clic en él para abrir sus propiedades y establecer los datos del valor en 0. Haga lo mismo para State DWORD también.
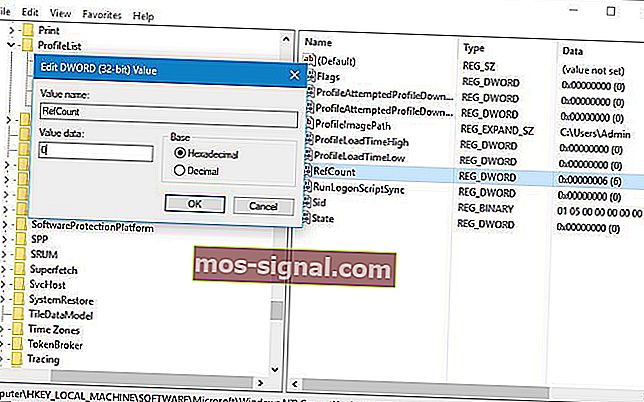
- Una vez que haya terminado, cierre el Editor del registro y reinicie su PC.
Después de cambiar el registro, intente iniciar sesión en Windows 10 utilizando su cuenta de usuario.
¿No puede iniciar sesión con su cuenta de Microsoft? ¡Arregle eso con esta sencilla guía!
2. Cree una nueva cuenta de usuario
Para arreglar el servicio de perfil de usuario falló el error de inicio de sesión en Windows 10, algunos usuarios sugieren crear una nueva cuenta de usuario.
Dado que su cuenta de usuario está dañada, una forma de solucionarlo es crear una nueva y migrar todos sus archivos a ella.
pPara crear una nueva cuenta de usuario, debe ingresar al Modo seguro y seguir estos pasos:
- Abra la aplicación Configuración y vaya a la sección Cuentas .
- Vaya a la pestaña Familia y otros usuarios y haga clic en Agregar a otra persona a esta PC .

- Haga clic en No tengo la información de inicio de sesión de esta persona .
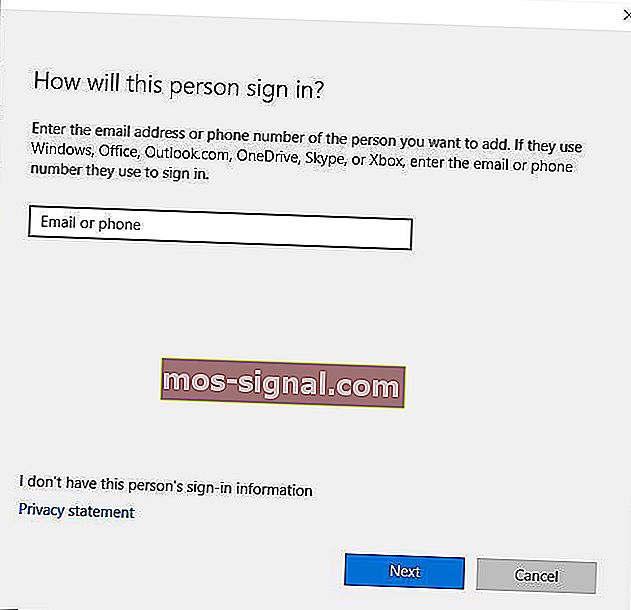
- Haga clic en Agregar un usuario sin una cuenta de Microsoft .

- Ingrese un nombre de usuario para una nueva cuenta de usuario. Si lo desea, también puede protegerlo con una contraseña. Haga clic en Siguiente.
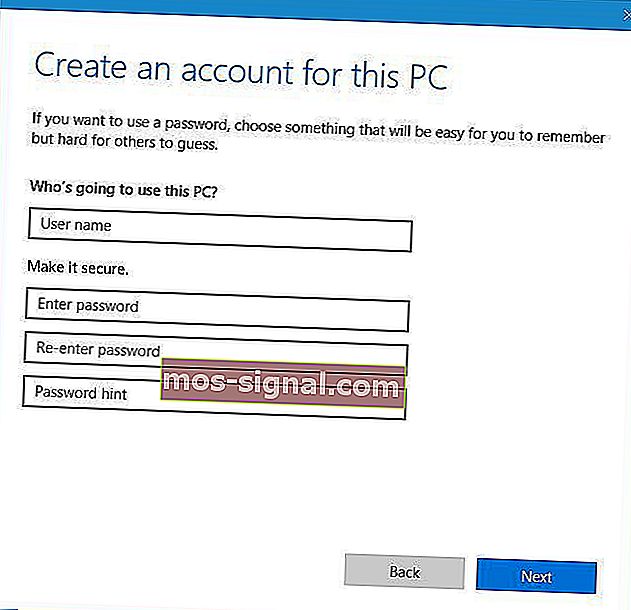
Después de crear una nueva cuenta, intente iniciar sesión en Windows 10 con su nueva cuenta de usuario.
Si todo funciona sin problemas, tendrá que mover sus archivos personales de su cuenta anterior y usar esta cuenta como la principal.
3. Elimina el SID y crea un perfil nuevo.
Pocos usuarios sugieren eliminar el SID y crear un nuevo perfil de usuario para solucionar este problema. Para hacer eso, siga estos pasos:
- Presione la tecla de Windows + S e ingrese a la vista avanzada . Seleccione Ver configuración avanzada del sistema en la lista de resultados.
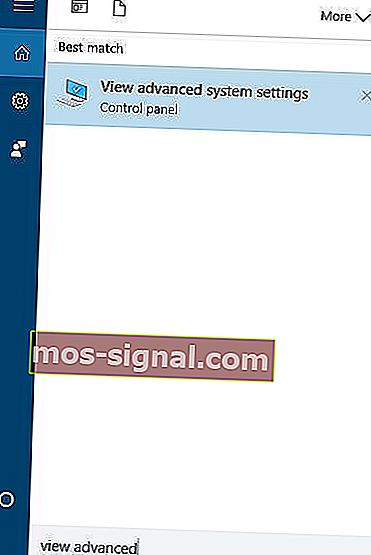
- Cuando se abra la ventana Propiedades del sistema , vaya a la pestaña Avanzado y en la sección Perfiles de usuario haga clic en el botón Configuración .
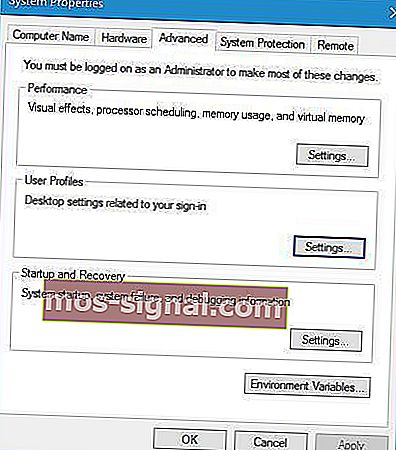
- Seleccione el perfil que desea eliminar y haga clic en Eliminar.

- Después de hacer eso, inicie el Editor del Registro .
- Vaya a la clave HKEY_LOCAL_MACHINE \ SOFTWARE \ Microsoft \ Windows NT \ CurrentVersion \ ProfileList en el panel izquierdo.
- Busque la carpeta S-1-5 que tiene una gran variedad de números en su nombre. Haga clic en él y verifique la cadena ProfileImagePath para ver si es su perfil.
- Haz clic derecho en la clave y elige Eliminar.
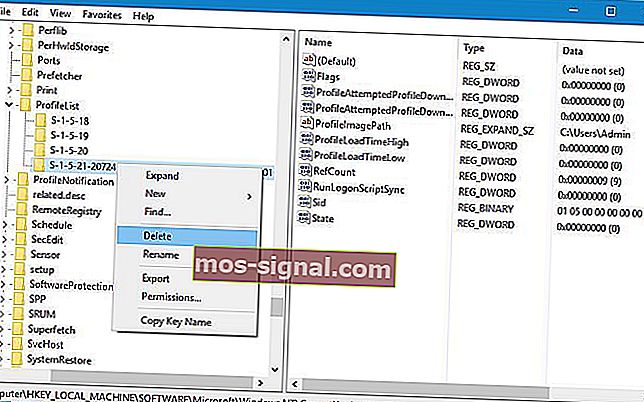
Este paso puede causar problemas de estabilidad, por lo tanto, se recomienda que cree una copia de seguridad de su registro, o incluso un punto de restauración del sistema antes de continuar. Tenga en cuenta que este paso podría no funcionar si solo tiene un perfil de usuario. Después de eliminar la clave de registro, cree un nuevo perfil de usuario siguiendo los pasos de la solución anterior.
¿No puede iniciar sesión con la cuenta de Microsoft después de la reversión? ¡Usa esta guía para arreglar eso!
4. Copie la carpeta predeterminada de una PC con Windows 10 diferente
Según los usuarios, puede solucionar este problema copiando la carpeta predeterminada de otra PC con Windows 10.
Este proceso es bastante simple y, para completarlo, solo necesitará una unidad flash USB y otra PC que funcione.
Para solucionar este problema, siga estos pasos:
- Vaya a la PC con Windows 10 que funcione y vaya a la carpeta C: Usuarios .
- Busque la carpeta predeterminada . Si esta carpeta no está disponible, haga clic en la pestaña Ver y luego marque la opción Ver elementos ocultos .

- Copie la carpeta predeterminada a su unidad flash USB.
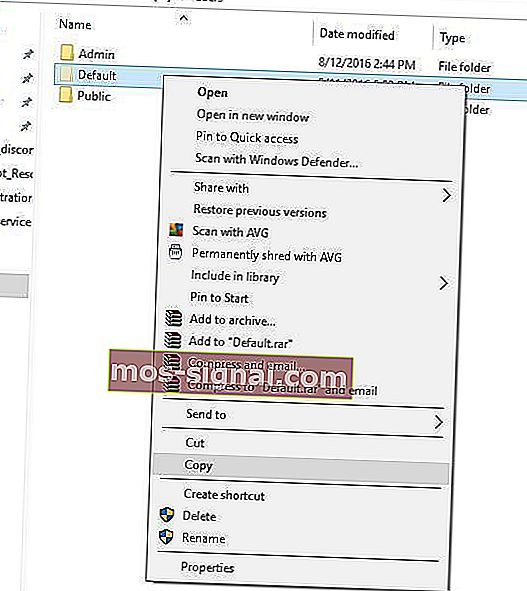
- Vuelva a la PC problemática y vaya a la carpeta C: \ Usuarios . Es posible que deba usar un perfil diferente o Modo seguro para completar este paso.
- Busque la carpeta predeterminada en su PC y cámbiele el nombre a Default.old . Si no puede ver la carpeta predeterminada, asegúrese de habilitar los elementos ocultos como lo hizo en el paso 2 .
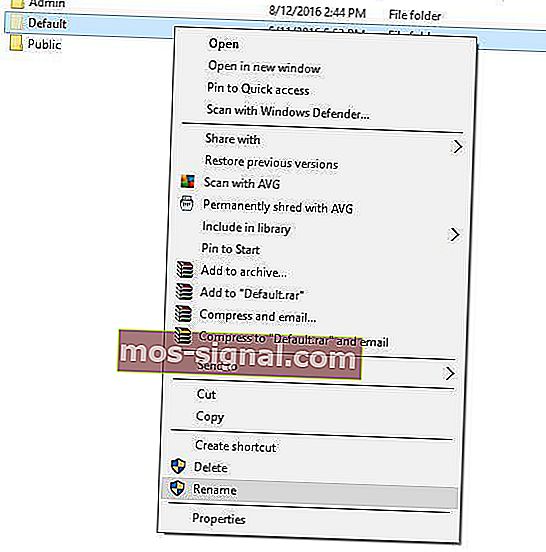
- Pegue la carpeta predeterminada de su unidad flash USB a su computadora.
- Después de pegar la carpeta predeterminada, reinicie su PC e intente iniciar sesión con su cuenta principal.
5. Verifique su registro
Los usuarios informaron que a veces la clave de perfil predeterminada puede apuntar a una versión diferente de Windows, especialmente si actualizó desde una versión anterior de Windows.
Para solucionar este problema, debe cambiar manualmente algunas configuraciones de registro.
Para hacer eso, siga estos pasos:
- Abra el Editor del Registro y vaya a la clave HKEY_LOCAL_MACHINE \ SOFTWARE \ Microsoft \ Windows NT \ Current \ VersionProfileList en el panel izquierdo.
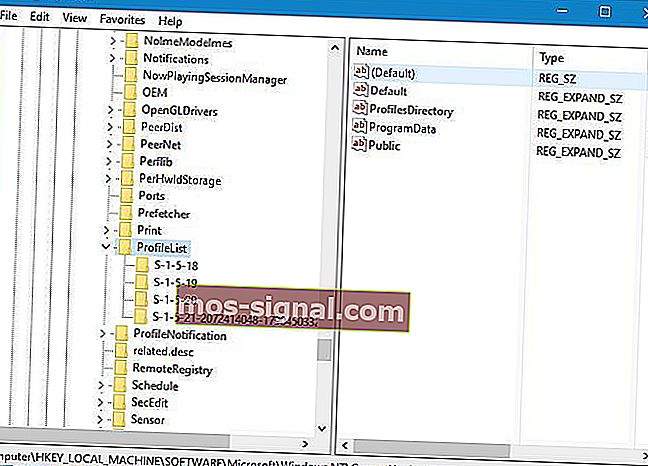
- En el panel derecho, busque la cadena predeterminada . El valor de la cadena debe ser % SystemDrive% \ Users \ Default . Los usuarios informaron que a veces este valor puede cambiar, causando este problema. Si ese es el caso, haga doble clic en la tecla Predeterminada y establezca Información del valor en % SystemDrive% \ Users \ Default . Haga clic en Aceptar para guardar los cambios.
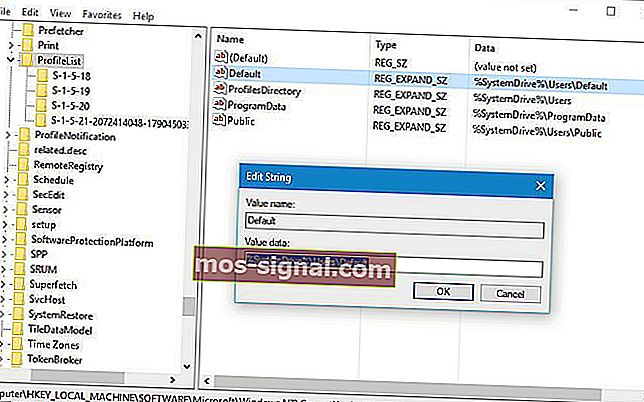
- Cierre el Editor del Registro e intente iniciar sesión con su cuenta de usuario nuevamente.
6. Reemplace el archivo NTUSER.dat
Según los usuarios, el servicio de perfiles de usuario falló, el error de inicio de sesión puede ocurrir debido a un archivo NTUSER.dat dañado.
Para solucionar este problema, debe encontrar una versión funcional del archivo NTUSER.dat.
Puede obtener este archivo desde una PC con Windows 10 diferente, o puede usar el de su PC. Simplemente vaya a C: \ Users \ Default y mueva NTUSER.dat a una carpeta diferente.
Ahora vaya a la carpeta C: \ Users \ Public, busque el archivo NTUSER.dat y cópielo en la carpeta C: \ Users \ Default .
7. Utilice el modo seguro de Windows 10
El Modo seguro es un modo especial de Windows 10 que comienza con los controladores y el software predeterminados, y si no puede iniciar sesión en Windows 10, debería intentar usar el Modo seguro.
Los usuarios informaron que para solucionar este problema solo necesita iniciar sesión en Modo seguro y el problema debería repararse automáticamente.
Para ver cómo ingresar al Modo seguro, consulte la Solución 1 para obtener instrucciones detalladas.
8. Utilice Restaurar sistema
Puede resolver El servicio de perfil de usuario falló el error de inicio de sesión restaurando su sistema.
- Reinicie su PC y en el proceso de reinicio, presione F8 para abrir el menú de inicio avanzado. Seleccione el Modo seguro con funciones de red .
- Después de iniciar sesión de esta manera, haga clic en el botón Inicio y escriba restaurar sistema , luego presione Entrar . Alternativamente, abra el comando Ejecutar y escriba rstrui.exe , luego haga clic en Aceptar .
- Una vez que se cargue el programa, marque Mostrar más puntos de restauración y luego haga clic en Siguiente .
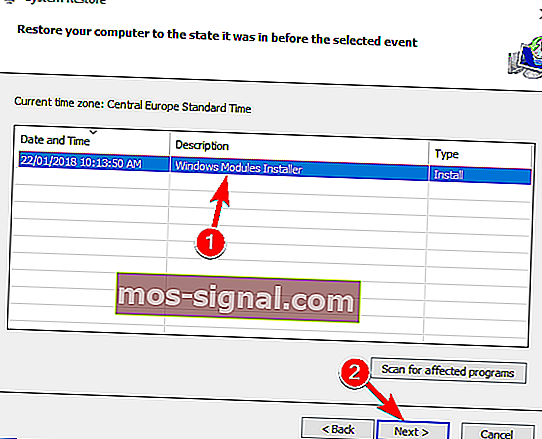
- Debe seleccionar un punto de restauración cuando la computadora funcionara correctamente. Haga clic en Siguiente y luego en Finalizar .
Después de reiniciar, inicie sesión en su computadora normalmente.
El servicio de perfil de usuario falló en el inicio de sesión puede ser un error bastante frustrante porque le impide acceder a Windows 10 con su cuenta de usuario, pero esperamos que haya solucionado este problema después de usar una de nuestras soluciones.
LEER TAMBIÉN:
- Solución: la cuenta no está autorizada para iniciar sesión desde esta estación
- Solución: el registro del servicio falta o está dañado en Windows 10
- Omitir inicio de sesión al inicio de Windows 10 [Cómo]
- Solución: el PIN no funciona en Windows 10
- Los usuarios no pueden iniciar sesión después de actualizar a la Actualización de aniversario
Nota del editor: esta publicación se publicó originalmente en agosto de 2016 y desde entonces se ha actualizado para brindar frescura y precisión.
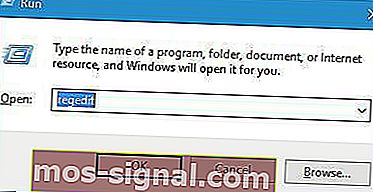
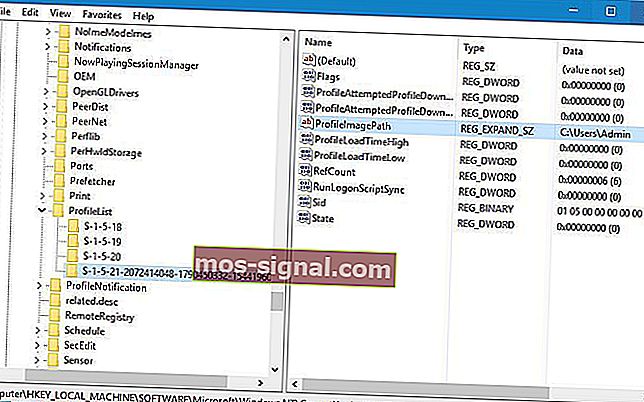
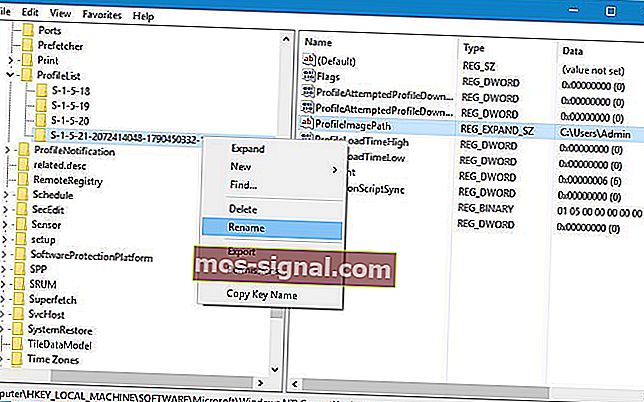 S-1-5-21-2072414048-1790450332-1544196057-1001
S-1-5-21-2072414048-1790450332-1544196057-1001