REVISIÓN: Error 0x80246007 al descargar compilaciones de Windows 10
- El error 0x80246007 le impide instalar las últimas versiones de Windows 10.
- Si está utilizando Windows Insider y ha encontrado el error, consulte las soluciones de solución de problemas a continuación.
- Marque nuestro Centro de noticias para obtener los últimos detalles relacionados con el sistema operativo Windows 10.
- Nuestra sección de Solución de problemas de Windows 10 ofrece guías completas para corregir varios errores del sistema.

Los usuarios de Windows Insider informaron que no podían descargar e instalar ciertas compilaciones del sistema operativo.
Parece que muchos usuarios de la versión beta del sistema operativo encontraron el código de error 0x80246007 al intentar descargar la última versión de Windows 10.
Los errores que obtuvieron mostraban los siguientes mensajes:
- Algunas actualizaciones no terminaron de descargarse. Seguiremos intentándolo. Código de error: (0x80246007)
- 0x80246007 Tienda de Windows : a veces, este error puede aparecer al intentar descargar aplicaciones de la Tienda de Windows.
- 0x80246007 Windows 7 : por lo que el error también puede afectar a versiones anteriores del sistema operativo.
- Error de actualización de Windows 10 80246007 : este error suele aparecer al intentar instalar actualizaciones en Windows 10.
Entonces, si se ha encontrado con uno de estos casos, consulte nuestras soluciones recomendadas.
¿Cómo corregir el error 0x80246007 en Windows 10?
1. Comprueba tu antivirus

Si recibe el error 0x80246007 mientras descarga versiones de Windows 10, el problema podría ser su antivirus.
Aunque las herramientas antivirus son necesarias, algunas herramientas no son totalmente compatibles con Windows 10 y eso puede causar que aparezcan este y muchos otros problemas.
Por ejemplo, los usuarios de McAfee se vieron muy afectados. La solución fue desactivar el firewall antivirus de McAfee.
Sin embargo, si está utilizando un antivirus diferente, es posible que desee intentar deshabilitar su firewall u otras funciones y verificar si eso resuelve el problema.
Si el problema persiste, se recomienda deshabilitar completamente su antivirus o eliminarlo, y verificar si eso resuelve el problema.
Al mismo tiempo, considere cambiar a una solución antivirus más confiable como Vipre .
Recomendamos calurosamente como una solución de seguridad de próxima generación diseñada para detectar rápidamente cualquier amenaza cibernética y mantener su vida digital segura, sin comprometer otros procesos del sistema operativo. 
Vipre Antivirus Plus
¿Tu antivirus evita las actualizaciones de Windows 10? Cambie a un software de protección con un impacto menor o nulo en su sistema operativo. Prueba gratuita Visite el sitio web2. Configure el servicio BITS para que se ejecute automáticamente
- Presione la tecla de Windows + R para iniciar Ejecutar. Escriba services.msc y presione Entrar .

- Seleccione Servicio de transferencia inteligente en segundo plano (BITS) en la ventana recién abierta.

- Haga clic con el botón derecho en BITS y seleccione Propiedades .

- En la pestaña General , establezca el Tipo de inicio en Automático (Inicio retrasado) . Haga clic en Inicio y luego en Aplicar .
3. Realice un arranque limpio
- Presione la tecla de Windows + R para abrir el cuadro de diálogo Ejecutar .
- Ahora ingrese msconfig y presione Enter o haga clic en OK para continuar.

- Vaya a la pestaña Servicios y marque Ocultar todos los servicios de Microsoft .
- Ahora haga clic en el botón Desactivar todo .

- Vaya a la pestaña Inicio y haga clic en Abrir Administrador de tareas .

- Haga clic con el botón derecho en la primera entrada de la lista y seleccione Desactivar en el menú. ( Repita este paso para todas las aplicaciones de inicio ) .

- Después de hacer eso, cierre el Administrador de tareas y vuelva a la ventana Configuración del sistema .
- Haga clic en Aplicar y Aceptar para guardar los cambios y reiniciar su PC.

Una vez que su PC se reinicie, verifique si el problema persiste. De lo contrario, significa que una de sus aplicaciones de inicio estaba causando el problema.
Ahora puede habilitar las aplicaciones y los servicios deshabilitados utilizando el mismo método que el anterior.
Si el error vuelve a aparecer, es posible que deba deshabilitar todos sus servicios y aplicaciones de inicio uno por uno hasta que encuentre el que está causando el problema. Una vez que lo encuentre, desactívelo o elimínelo, y el problema se resolverá permanentemente.
Vale la pena mencionar que muchas aplicaciones dejarán ciertos archivos y entradas de registro incluso después de desinstalarlos, y estos pueden interferir con otros programas.
Por lo tanto, se recomienda utilizar un software de desinstalación para eliminar las aplicaciones problemáticas.
Dicha herramienta elimina todos los archivos y entradas de registro asociados con la aplicación no deseada. Si está buscando un software de desinstalación, le recomendamos IOBit Uninstaller .
El programa es fácil de instalar y usar y es excelente para eliminar cualquier rastro de aplicaciones eliminadas.
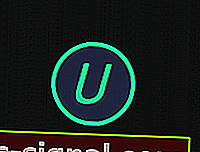
Desinstalador de IObit
Asegúrese de eliminar los programas y aplicaciones no deseados para siempre. ¡IObit Uninstaller es la mejor herramienta para ayudarte con eso! Consígalo gratis Visite el sitio web3. Cree su propia reparación. archivo bat
- Inicie el Bloc de notas .
- Copie uno de los siguientes códigos en el archivo del Bloc de notas:
net stop wuauserv
cd %systemroot%SoftwareDistribution
ren Download Download.old
net start wuauserv
net stop bits
net start bits
o
net stop wuauserv
cd %systemroot%SoftwareDistribution
ren Download Download.old
net start wuauserv
net stop bits
net start bits
net stop cryptsvc
cd %systemroot%system32
ren catroot2 catroot2old
net start cryptsvc
- Vaya a Archivo y elija Guardar como .

- Introduzca Repair.bat como nombre de archivo.
- En el cuadro Guardar como tipo, haga clic en Todos los archivos (*. *) Y guarde el archivo en su escritorio.

- Haga clic con el botón derecho en el archivo Repair.bat y seleccione Ejecutar como administrador .
- Escriba la contraseña de administrador si es necesario o haga clic en Continuar .

- Intente instalar la compilación nuevamente. Una vez instalada la compilación, elimine el archivo Repair.bat.
4.Asegúrese de que el servicio Firewall de Windows Defender se esté ejecutando
- Abra la ventana de Servicios .
- Busque Firewall de Windows Defender en la lista.
- Verifique el estado del servicio Firewall de Windows Defender . Si el servicio no se está ejecutando, haga clic con el botón derecho y elija Iniciar en el menú.

Después de iniciar el servicio Firewall de Windows Defender, verifique si el problema está resuelto.
Tenga en cuenta que Windows Update requiere que el servicio Firewall de Windows Defender esté activado.
5. Cambiar la configuración del Control de cuentas de usuario
- Presione la tecla de Windows + S e ingrese el control de la cuenta de usuario .
- Elija Cambiar la configuración del Control de cuentas de usuario .

- Mueva el control deslizante completamente hacia abajo para No notificar nunca . Ahora haga clic en Aceptar para guardar los cambios.

Después de hacer eso, el Control de cuentas de usuario debe desactivarse y el problema se resolverá.
Si no está familiarizado, el Control de cuentas de usuario es una función útil que evita que las aplicaciones y los usuarios ejecuten ciertas tareas que requieren privilegios administrativos.
6. Ejecute el solucionador de problemas de Windows Update
- Presione la tecla de Windows + S e ingrese solución de problemas .
- Elija Solucionar problemas en el menú.

- Seleccione Windows Update en el menú de la izquierda y haga clic en Ejecutar el solucionador de problemas .

- Siga las instrucciones en la pantalla para completar el solucionador de problemas.
Una vez finalizado el solucionador de problemas, el problema debería resolverse por completo.
En raras ocasiones, el solucionador de problemas se bloquea o no se abre. Consulte esta guía exhaustiva para volver a encarrilarse rápidamente.
8. Realice una restauración del sistema
- Presione la tecla de Windows + S e ingrese a restaurar el sistema .
- Seleccione Crear un punto de restauración de la lista.

- Haga clic en el botón Restaurar sistema .

- Ahora haga clic en Siguiente .

- Si está disponible, marque Mostrar más puntos de restauración y elija el punto de restauración deseado.
- Ahora haga clic en el botón Siguiente . Siga las instrucciones en pantalla para completar el proceso de restauración.

Una vez que su PC se restaure al estado original, verifique si el problema persiste.
Estas soluciones deberían ayudar siempre que tenga problemas para instalar la última versión de Windows 10 en el sistema operativo Insider.
Si tiene otras sugerencias sobre el tema, no dude en compartirlas con nosotros en los comentarios.
Nota del editor : esta publicación se publicó originalmente en julio de 2016 y fue completamente renovada y actualizada en octubre de 2020 para brindar frescura, precisión y exhaustividad.


























