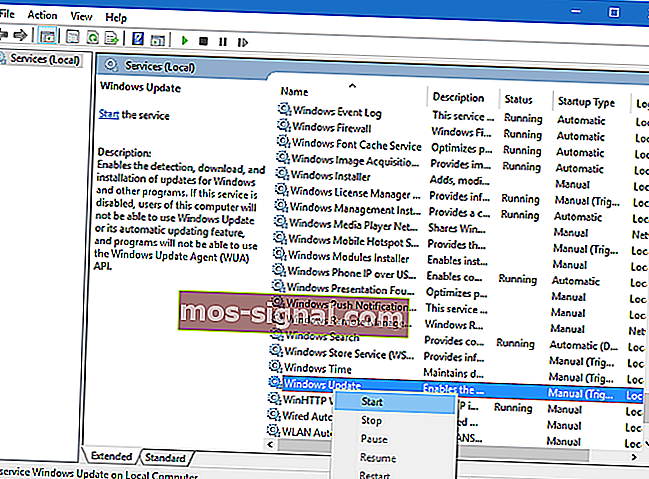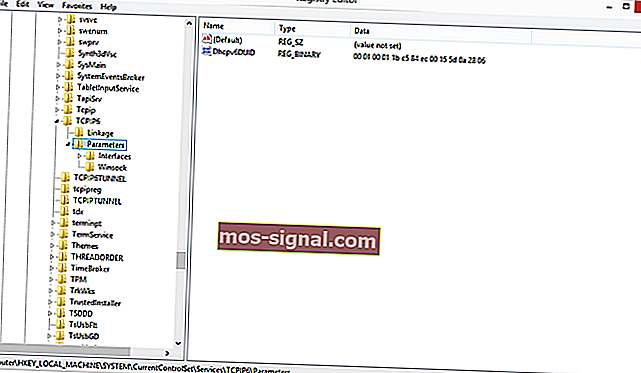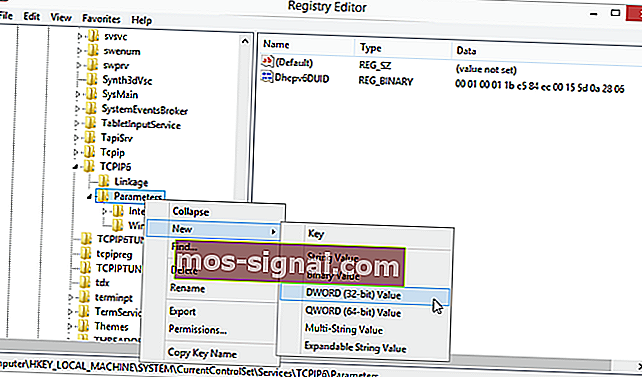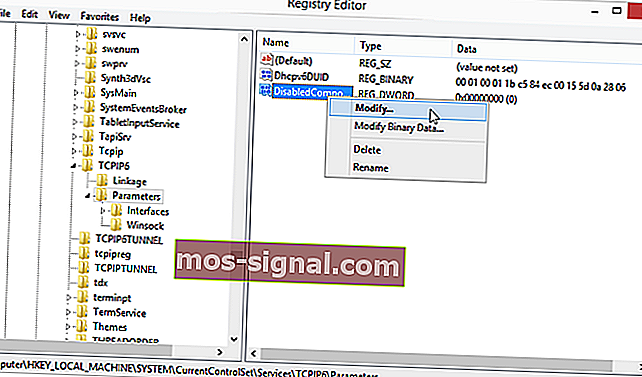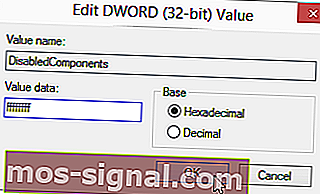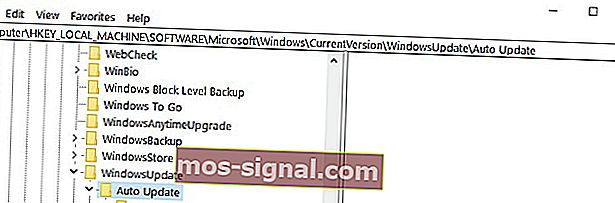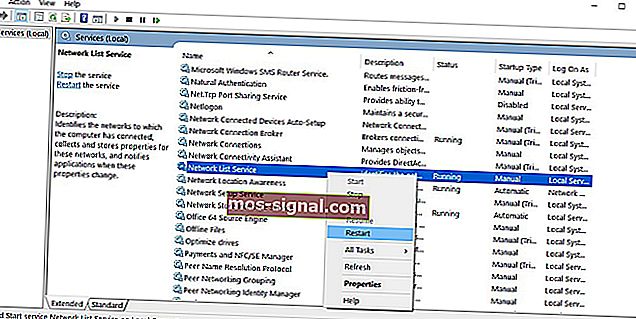Solucione el error de actualización de Windows 10 0x80070422 en un par de pasos
- El servicio Windows Update ha cambiado mucho a lo largo de los años, por lo que la mayor parte del tiempo es tan sólido como una roca. Puede estar seguro de que descarga automáticamente las últimas funciones y parches de seguridad.
- Hay una excepción a cada regla. Cuando reciba el error de actualización de Windows 10 0x80070422, querrá tomar una de las siguientes medidas: asegúrese de que el servicio de actualización de Windows se esté ejecutando y deshabilite IPv6.
- Hemos escrito muchos artículos sobre errores de actualización de Windows. Solo tómate tu tiempo y navega por ellos para obtener más información.
- Para obtener una lista completa de artículos que cubren problemas similares, consulte este centro de errores de Windows 10.

Aunque Windows 10 se ha lanzado durante unos meses, a veces pueden ocurrir errores no planificados y uno de estos errores es el error 0x80070422.
Al igual que muchos errores de Windows 10, este es relativamente fácil de corregir, por lo que si tiene este error, es posible que desee echar un vistazo a nuestras soluciones.
El error 0x80070422 generalmente ocurre cuando intenta actualizar Windows 10 a través de Windows Update, y este error le impide descargar completamente las actualizaciones de Windows.
Esto puede ser un gran problema ya que su sistema puede ser vulnerable y se perderá las nuevas funciones, pero afortunadamente para usted, hay una manera de solucionarlo.
¿Cómo puedo resolver el error de actualización de Windows 10 0x80070422?
1. Asegúrese de que el servicio de actualización de Windows se esté ejecutando
- Abra el Panel de control y vaya a Herramientas administrativas.
- Busque y ejecute Servicios.
- Cuando se abra la ventana Servicios, busque el servicio Windows Update y haga doble clic en él para abrir sus Propiedades.
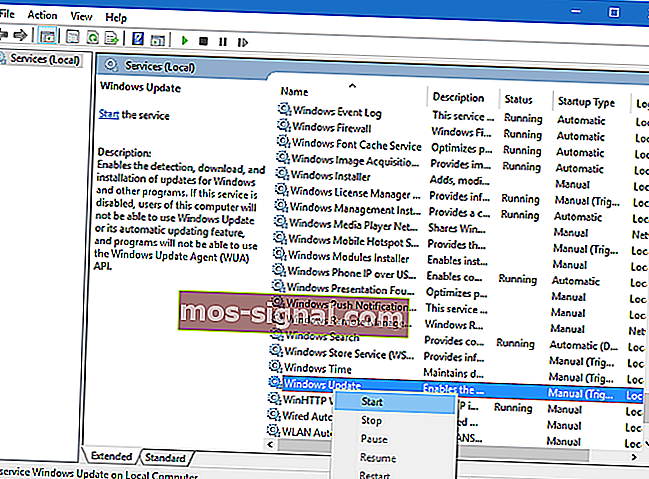
- En Propiedades de Windows Update, busque Tipo de inicio y en el menú desplegable elija Automático. Además, verifique el estado del servicio y, si el estado no está configurado en En ejecución, haga clic en el botón Iniciar en esa sección para iniciarlo.
- Haga clic en Aceptar para guardar su configuración y reiniciar su computadora.
2. Deshabilitar IPv6
Algunos usuarios afirman que deshabilitar IPv6 les ayudó a resolver este problema, así que para hacerlo, siga estas instrucciones.
- Abra el Panel de control y vaya al Centro de redes y recursos compartidos.
- Busque su conexión, haga clic con el botón derecho y elija Propiedades.
- Debería ver la lista de elementos. Busque el Protocolo de Internet versión 6 (TCP / IPv6) y desmárquelo.
- Ahora haga clic en Aceptar para guardar los cambios.
- Reinicie su computadora y vea si el problema está resuelto.
También puede hacer esto usando el Editor del Registro.
- Escriba regedit en la barra de búsqueda y elija Editor del registro de la lista de resultados.
- Navegue a la siguiente clave: HKEY_LOCAL_MACHINESYSTEMCurrentControlSetServicesTCPIP6Parameters
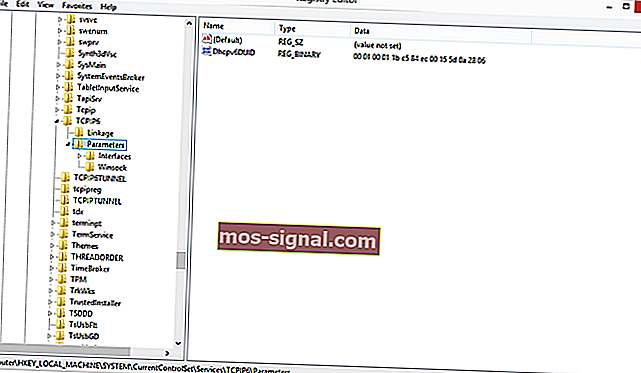
- Haga clic con el botón derecho en los parámetros en el panel izquierdo y elija Nuevo> Valor DWORD (32 bits).
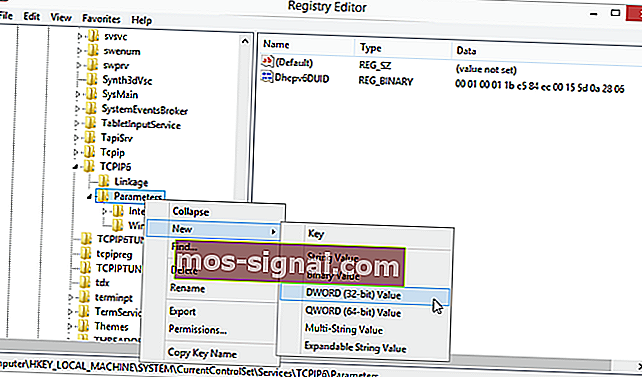
- En el campo de nombre ingrese DisabledComponents.
- Haga clic con el botón derecho en el nuevo valor DisabledComponents y elija Modificar.
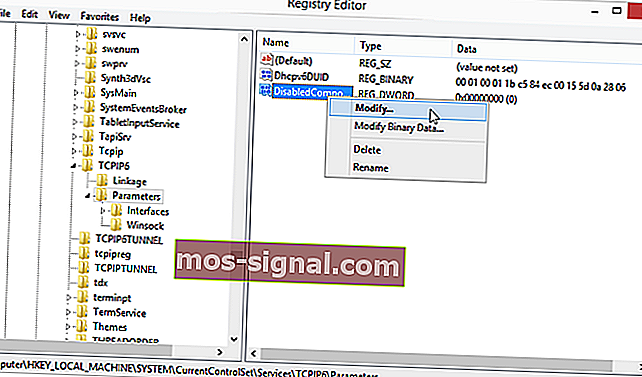
- Ingrese ffffffff como Información de valor y presione OK para guardar los cambios.
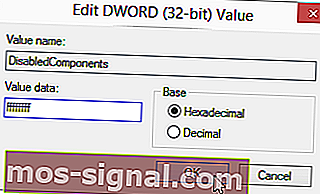
- Cierre el Editor del Registro y reinicie su computadora.
- Si desea habilitar IPv6, simplemente navegue hasta la misma clave que en el Paso 2 y cambie el valor de DisabledComponents a 0 o simplemente elimine la clave DisabledComponents.
3. Marque EnableFeaturedSoftware Data
- Vaya a Inicio> escriba regedit> presione Enter para iniciar el Editor del Registro.
- Ubica la siguiente clave: HKEY_LOCAL_MACHINESOFTWAREMicrosoftWindowsCurrentVersion Windows UpdateActualización automática
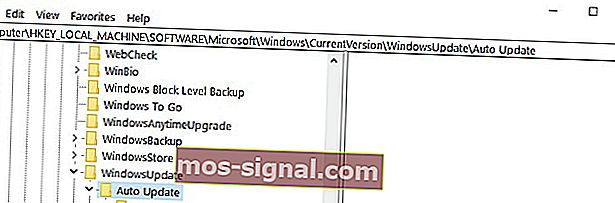
- Marque EnableFeaturedSoftware Data y asegúrese de que su valor esté establecido en 1.
Tenga en cuenta que, según su versión de Windows 10, la ruta para llegar a EnableFeaturedSoftware puede ser ligeramente diferente.
¿No puede acceder al Editor del registro? ¡No se preocupe! Consulte esta guía y resuelva el problema rápidamente.
4. Reinicie el servicio de lista de redes
Varios usuarios confirmaron que reiniciar el Servicio de lista de redes les solucionó el problema.
Más específicamente, todo lo que necesita hacer es apagar este servicio y luego volver a encenderlo o simplemente reiniciarlo. Estos son los pasos a seguir:
- Vaya a Inicio> escriba ejecutar> haga doble clic en el primer resultado para iniciar Ejecutar.
- Ahora escriba services.msc > inicie Servicios de Windows.
- Busque el Servicio de lista de red> haga clic con el botón derecho en él> seleccione Reiniciar. También puede seleccionar Detener y luego Reiniciar.
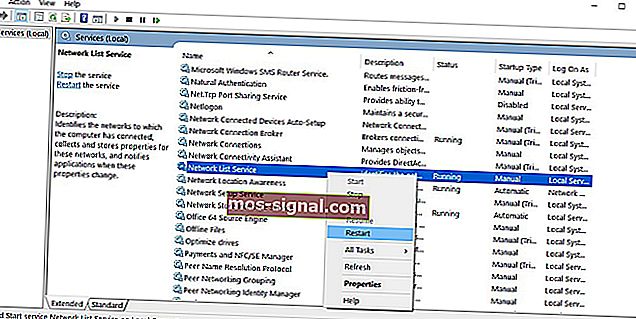
- Intente actualizar su computadora nuevamente para ver si el error persiste.
5. Ejecute el solucionador de problemas de actualización de Windows 10
Windows 10 viene con un solucionador de problemas incorporado que puede solucionar rápidamente problemas técnicos generales que afectan a varios componentes de Windows, incluido el servicio de actualización.
Por lo tanto, si el error 0x80070422 aún persiste después de probar todas las soluciones enumeradas anteriormente, intente ejecutar el solucionador de problemas de actualización de Microsoft.
Vaya a Inicio> Actualización y seguridad> Solucionar problemas> haga clic en Windows Update> ejecute el solucionador de problemas

Como puede ver, el error 0x80070422 puede causar muchos problemas ya que le impide realizar actualizaciones de Windows, pero afortunadamente para usted, este problema se puede resolver fácilmente.
También tenemos que decir que un error similar, con el mismo código de error, podría ser causado por el firewall, así que si te encuentras con él, consulta este artículo para corregir el error de configuración del firewall.
De todos modos, si tiene sugerencias adicionales sobre cómo solucionar este error, no dude en enumerar los pasos a seguir en los comentarios a continuación.
Preguntas frecuentes: Obtenga más información sobre el servicio Windows Update
- ¿Por qué no se instala mi actualización de Windows 10?
Si Windows 10 Update ya no se instala, puede ser difícil identificar al culpable. Ejecutar el solucionador de problemas de Windows Update es lo mejor que puede hacer para obtener respuestas.
- ¿Cómo ejecuto Windows Update como administrador?
En primer lugar, abra Windows Update, luego abra el símbolo del sistema para escribir cmd y elija Ejecutar como administrador . Además, puede aprender todo lo que hay que saber sobre la cuenta de administrador.
- ¿Qué sucede si nunca actualiza Windows?
No se arriesgue cuando se trata de la seguridad de su sistema operativo. Las desventajas de no actualizar nunca Windows incluyen la falta de correcciones de errores y graves vulnerabilidades de seguridad.
Nota del editor : esta publicación se publicó originalmente en febrero de 2018 y desde entonces se ha renovado y actualizado en marzo de 2020 para brindar frescura, precisión y exhaustividad.