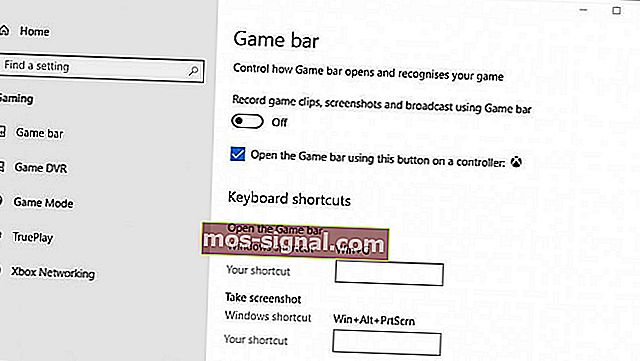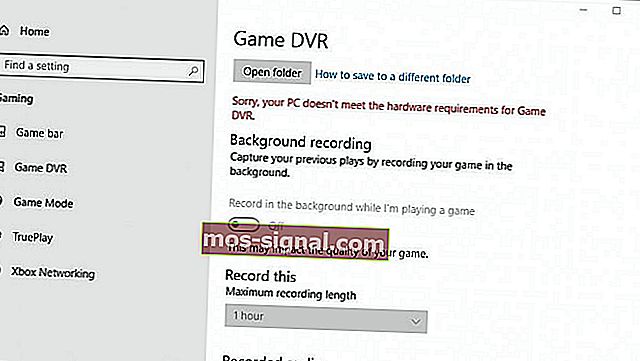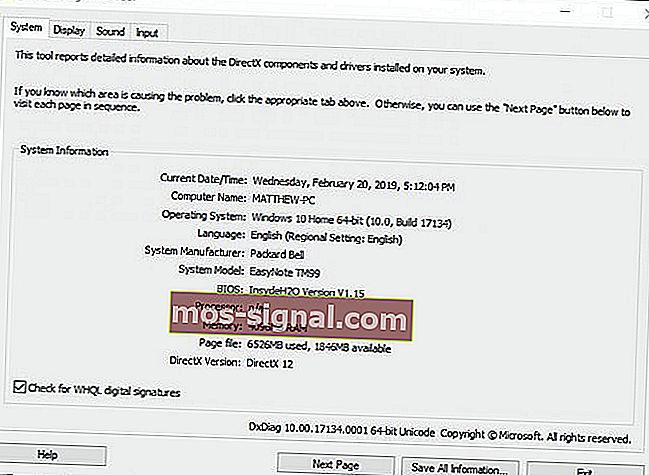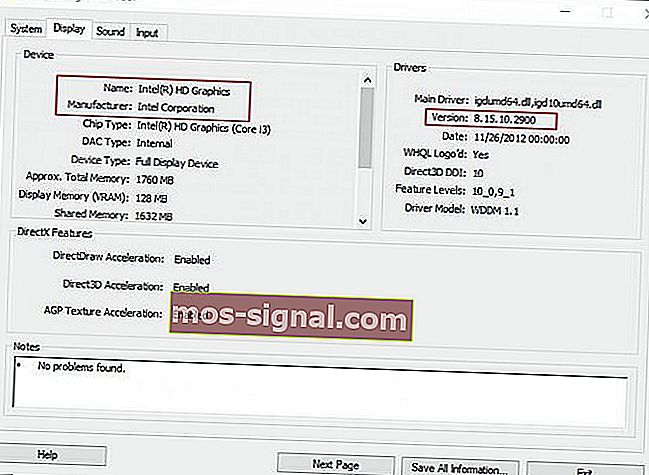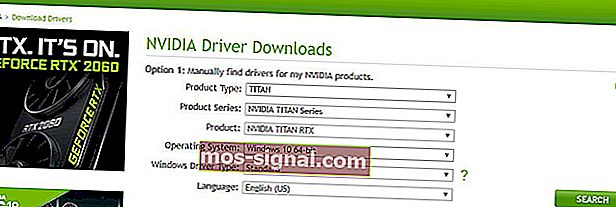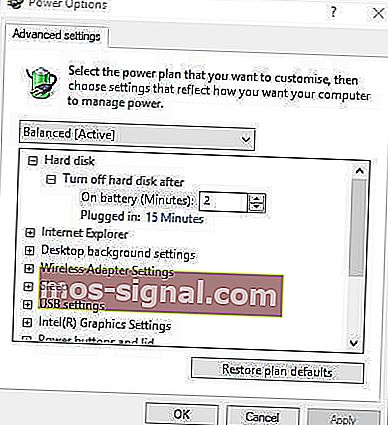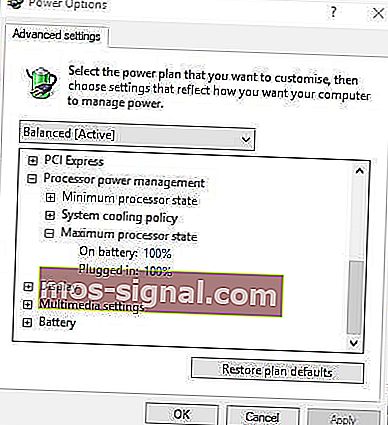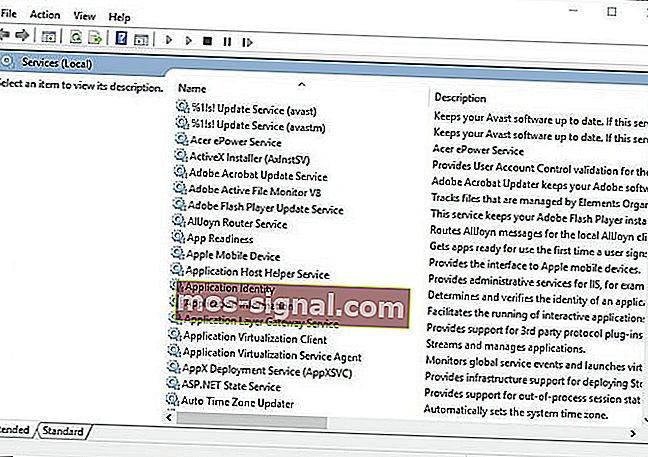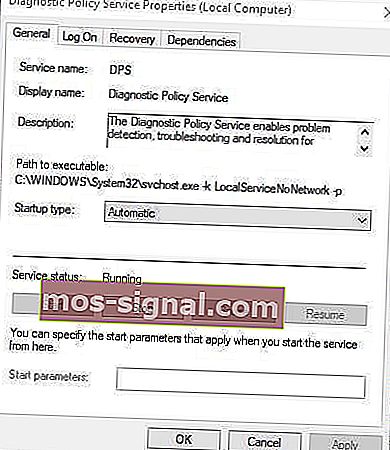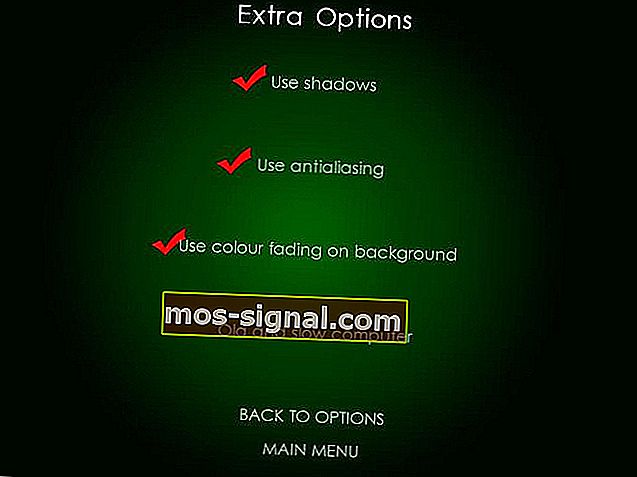Así es como arreglamos la tartamudez del juego en PC con Windows 10
- Con los juegos cada vez más exigentes, a algunos jugadores les resulta difícil mantenerlos funcionando sin problemas y, en su lugar, experimentan tartamudeo o micro tartamudeo.
- Hoy veremos cómo abordar la tartamudez en los juegos de Windows 10. Hay varias cosas que puede hacer para mejorar el rendimiento de los juegos y eliminar la tartamudez.
- Nos encantan los juegos y queremos ayudar a todos los que tienen problemas con sus juegos favoritos, por lo que si tiene problemas, diríjase a nuestra página de solución de problemas donde publicamos guías sobre cómo solucionar los problemas más molestos.
- El mejor lugar para encontrar noticias, guías y correcciones es el centro de juegos. ¡Asegúrate de volver a menudo para ver nuestro contenido más reciente!

La tartamudez del juego son los retrasos irregulares entre los fotogramas de la GPU que pueden tener un impacto notable en el juego. Un juego que tartamudea se sentirá lento o lento y retrasará momentáneamente las acciones del jugador. El movimiento en un juego de tartamudeo puede parecer entrecortado.
Algunos jugadores han declarado en foros que sus juegos tartamudean después de las actualizaciones de compilación de Windows 10. Ese fue especialmente el caso después de las actualizaciones de Windows 10 Creators y de abril de 2018, cuando algunos jugadores informaron que sus juegos tartamudeaban cuando los jugaban a velocidades de cuadro más altas.
A continuación se muestran algunas resoluciones que podrían erradicar la tartamudez de los juegos de PC en Windows 10.
¿Cómo soluciono la tartamudez del juego en PC?
1. Apague la barra de juegos de Windows y el DVR de juegos
Como se mencionó, la Actualización de creadores de Windows 10 generó tartamudeos en el juego para algunos jugadores. Eso podría deberse a algunas de las nuevas configuraciones del juego que introdujo la Actualización para creadores.
Como tal, apagar la barra de juegos de Windows y Game DVR podría reducir el tartamudeo del juego en Windows 10. Así es como los usuarios pueden ajustar la barra de juegos y la configuración de DVR.
- Presione la tecla de Windows + tecla de acceso rápido Q.
- Ingrese el juego de palabras clave en el cuadro de búsqueda de Cortana.
- Selecciona Controlar cómo se abre la barra de juegos y reconoce tu juego para abrir la ventana que se muestra directamente debajo.
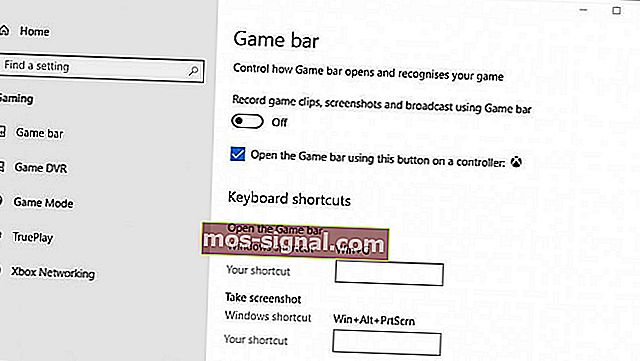
- Luego, desactive la opción Grabar clips de juegos, capturas de pantalla y transmisión mediante la configuración de la barra de juegos .
- Seleccione la pestaña Game DVR que se muestra directamente a continuación.
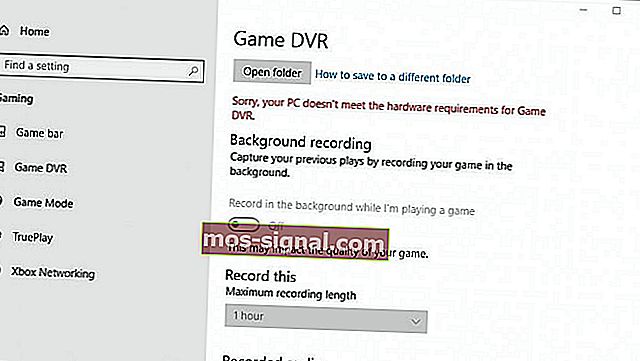
- Apague la grabación en segundo plano mientras estoy jugando a un juego .
¿Tiene problemas con Windows Game DVT? ¡Tenemos una guía sobre cómo solucionarlo!
2. Actualice el controlador de la tarjeta gráfica
Es más probable que los juegos tartamudeen para los jugadores que los juegan con controladores de tarjeta gráfica anticuados. Por lo tanto, vale la pena buscar actualizaciones de controladores de tarjetas gráficas que puedan proporcionar algunas mejoras gráficas notables. Así es como los usuarios pueden actualizar manualmente un controlador de tarjeta gráfica en Windows 10.
- Primero, inicie Ejecutar con la tecla de Windows + el método abreviado de teclado R.
- Introduzca dxdiag en el cuadro de texto Abrir y haga clic en Aceptar para abrir la ventana que se muestra directamente a continuación.
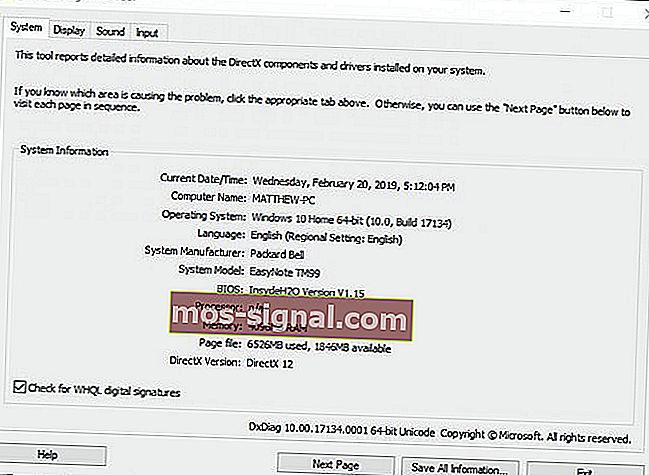
- Anote los detalles del sistema operativo en la pestaña Sistema.
- Luego haga clic en la pestaña Pantalla, que incluye la tarjeta gráfica, el fabricante y los detalles de la versión actual del controlador. Anote todos esos detalles.
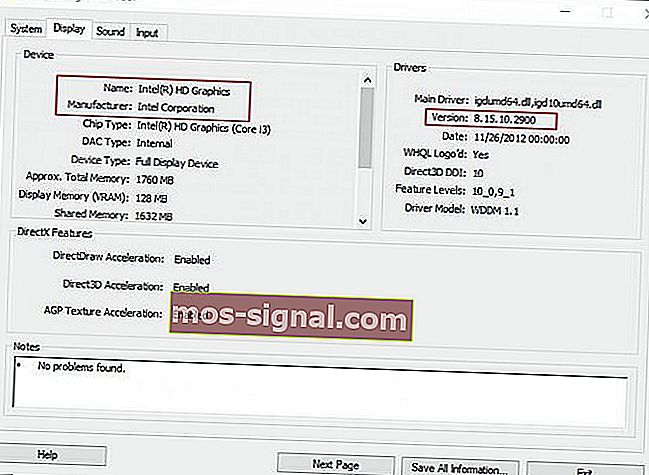
- Abra el sitio web del fabricante de la tarjeta gráfica en su navegador, que probablemente será AMD o NVIDIA.
- Abra la página de descarga de controladores en el sitio web del fabricante.
- Luego, seleccione el modelo y la plataforma de su tarjeta gráfica en los menús desplegables de la página de descarga del controlador.
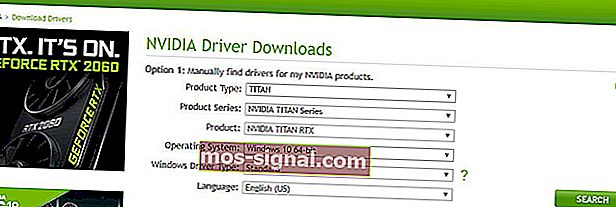
- Descargue la última versión del controlador de la tarjeta gráfica compatible con su plataforma si no coincide con la versión actual del controlador que se muestra en la pestaña Pantalla de la herramienta de diagnóstico de DirectX. Seleccione para guardar el controlador en el escritorio de Windows.
- Luego, los usuarios pueden hacer clic con el botón derecho en los iconos del controlador en sus escritorios y seleccionar Ejecutar como administrador .
- Algunos usuarios pueden necesitar seleccionar una ruta de extracción para los archivos del controlador.
- A partir de entonces, se abrirá la ventana del asistente de configuración desde la que podrá instalar el controlador.
3. Habilite V-Sync
- Haga clic con el botón derecho en el escritorio y seleccione Panel de control de NVIDIA en el menú contextual.
- Haga clic en Configuración 3D y seleccione Administrar configuración 3D para abrir más opciones.
- Luego, seleccione la opción Forzar encendido en el menú desplegable Sincronización vertical.
- Para activar AMD Enhanced Sync, que reemplazó a V-Sync, haga clic con el botón derecho en el escritorio y seleccione la opción AMD Radeon Settings .
- Haga clic en Configuración global en la ventana Configuración de AMD Radeon.
- Haga clic en Esperar actualización vertical para seleccionar la opción Sincronización mejorada .
El desgarro y el tartamudeo en los juegos de Windows pueden deberse a una discrepancia en la velocidad de fotogramas entre el monitor y la GPU. En consecuencia, algunas PC NVIDIA y AMD incluyen configuraciones de V-Sync y Enhanced Sync que los usuarios pueden seleccionar para sincronizar las velocidades de cuadro de VDU y GPU. La sincronización de las velocidades de cuadro puede erradicar el desgarro y la tartamudez en los juegos.
4. Apague Intel Turbo Boost

- Ingrese powercfg.cpl en Ejecutar y seleccione la opción Aceptar .
- Haga clic en Cambiar la configuración del plan para abrir más opciones.
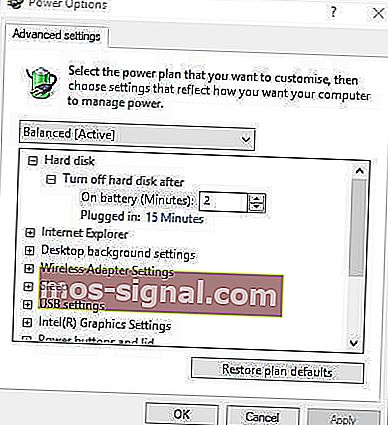
- Luego haga clic en Cambiar configuración avanzada de energía
- Haga doble clic en la administración de energía del procesador para expandir esa categoría.
- Luego, haga doble clic en Estado máximo del procesador como se muestra en la siguiente instantánea.
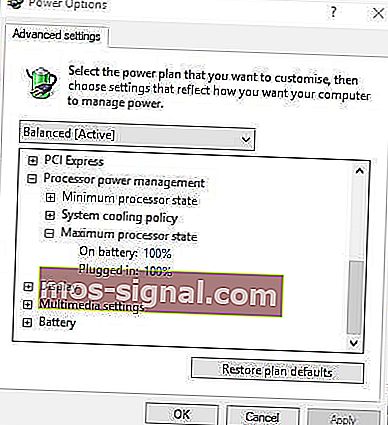
- Ajuste los valores Con batería y Conectado al 99%.
- Seleccione la opción Aplicar y haga clic en el botón Aceptar .
El tartamudeo del juego también puede deberse a Intel Turbo Boost, que acelera los procesadores. Por lo tanto, apagar Intel Turbo Boost puede reducir la tartamudez del juego.
5. Desactivar Dynamic Tick

- Haga clic con el botón derecho en el menú Inicio y seleccione Símbolo del sistema (Administrador) .
- Primero, ingrese bcdedit / set disabledynamictick yes y presione Retorno.
- Luego ingrese bcdedit / set useplatformclock true en el símbolo del sistema y presione la tecla Enter.
- A partir de entonces, ingrese bcdedit / set tscsyncpolicy Enhanced en el indicador y presione Retorno.
- Cierre la ventana del símbolo del sistema y reinicie el sistema.
6. Cierre el software en segundo plano antes de ejecutar juegos

- Haga clic con el botón derecho en el botón del menú Inicio para seleccionar Administrador de tareas .
- Seleccione un programa en la pestaña Procesos del Administrador de tareas.
- Presione el botón Finalizar tarea para cerrar el programa seleccionado.
- Los usuarios también pueden desactivar los servicios de terceros para liberar más RAM haciendo doble clic en un servicio en Procesos en segundo plano. Luego, haga clic con el botón derecho en el servicio y seleccione Detener .

Tenga en cuenta que existen algunos programas de refuerzo de juegos que optimizan los recursos del sistema para los juegos. Software como Game Fire 6, Razer Cortex y Wise Game Booster incluyen numerosos recursos para impulsar juegos. Este software también cerrará programas y servicios de terceros superfluos para los usuarios.
La tartamudez del juego es más probable cuando los jugadores no optimizan los recursos del sistema para los juegos. Como tal, asegúrese de que no haya demasiados programas en segundo plano que consuman recursos del sistema antes de iniciar el juego.
¿El Administrador de tareas no funciona? ¡Tenemos una solución que se pondrá en marcha en poco tiempo!
7. Desactive el servicio de política de diagnóstico
El servicio de política de diagnóstico es uno que los usuarios deben deshabilitar antes de iniciar juegos. Algunos usuarios han confirmado que desactivar ese servicio reduce la tartamudez del juego. Así es como los usuarios pueden desactivar el servicio de política de diagnóstico.
- Ingrese services.msc en Ejecutar y haga clic en Aceptar para abrir la ventana en la imagen directamente debajo.
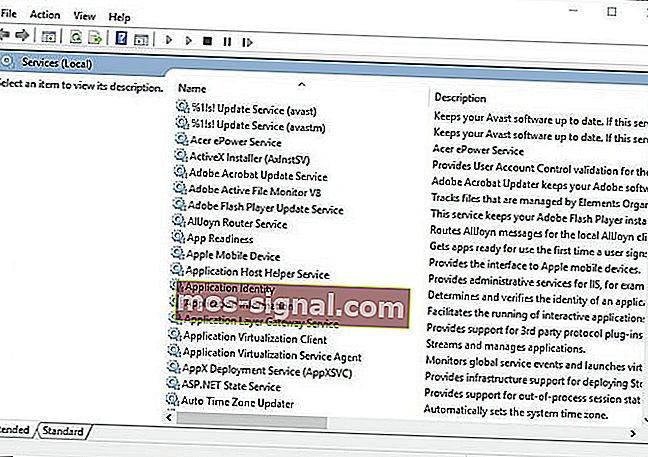
- Haga doble clic en Diagnostic Policy Service para abrir la ventana que se muestra directamente a continuación.
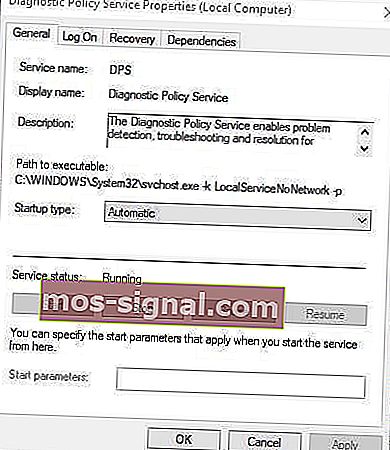
- Seleccione Deshabilitado en el menú desplegable Tipo de inicio.
- Presione el botón Aplicar y luego seleccione la opción Aceptar .
- Reinicie la computadora de escritorio y la computadora portátil después de deshabilitar el Servicio de política de diagnóstico.
8. Reducir la configuración gráfica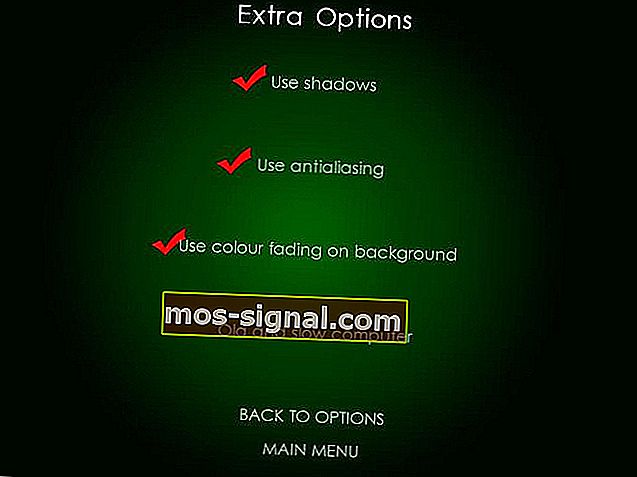
Los juegos tartamudean más cuando los jugadores seleccionan configuraciones gráficas que son un poco altas para las PC en las que están ejecutando los juegos. Por lo tanto, reducir la configuración gráfica de un juego a estándar o bajo también podría erradicar al menos parte de la tartamudez.
Una configuración gráfica más baja garantizará que el juego se ejecute más rápido y sin problemas. La mayoría de los menús de configuración de los juegos de Windows incluyen opciones gráficas, como la resolución, que los jugadores pueden ajustar.
Entonces, así es como los jugadores pueden corregir la tartamudez del juego en Windows 10. Entonces, el juego será mucho más fluido que antes.
Preguntas frecuentes: ¿Por qué los juegos tartamudean en Windows 10?
- ¿Qué causa la tartamudez del juego?
Hay muchas razones por las que notarías tartamudeo en los juegos: una caída en tu FPS, el motor del juego cargando activos como modelos o texturas o una falta de coincidencia entre tu FPS y la frecuencia de actualización.
- ¿Cómo soluciono la tartamudez en Windows 10?
Hay 8 cosas principales que puede hacer, como se muestra en nuestra guía sobre cómo corregir la tartamudez del juego en Windows 10.
- ¿Por qué tartamudea mi computadora cuando juego?
Posiblemente tu PC no tenga suficientes recursos para ejecutar el juego, pero existen otras causas y puedes rectificarlas.
- ¿Cómo soluciono la tartamudez de FPS en los juegos?
Deberá ajustar la configuración de su PC, como se muestra en nuestra guía, y realizar algunos cambios en la configuración gráfica del juego. Si tiene una computadora portátil de bajo consumo, hay algunas configuraciones que también puede cambiar aquí para aumentar FPS.
Nota del editor: esta publicación se publicó originalmente en febrero de 2019 y desde entonces ha sido renovada y actualizada en marzo de 2020 para brindar frescura, precisión y exhaustividad.