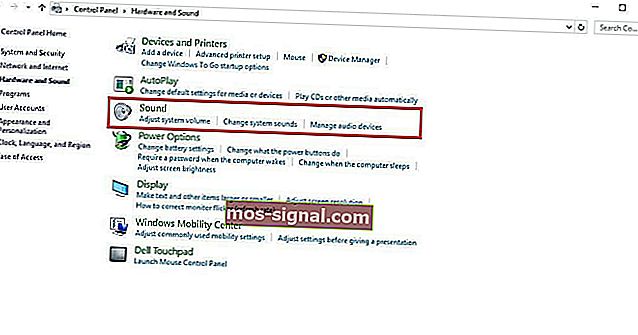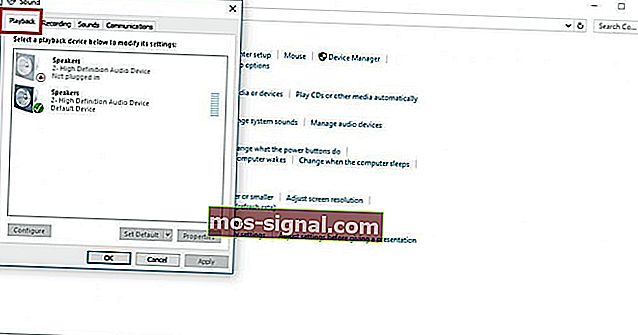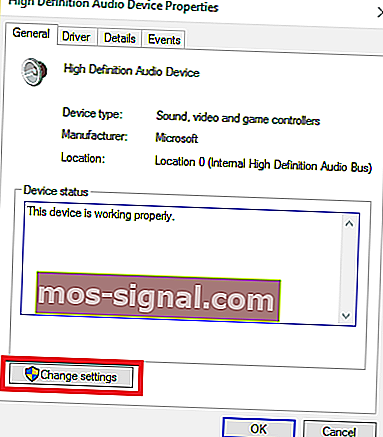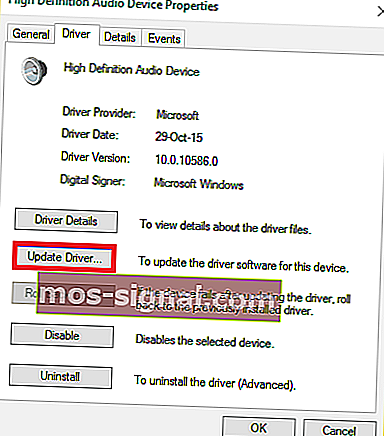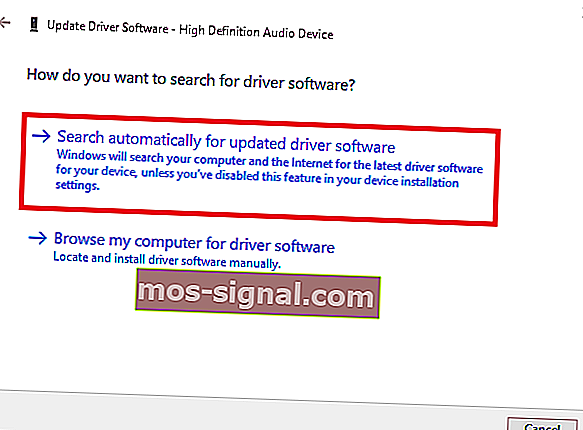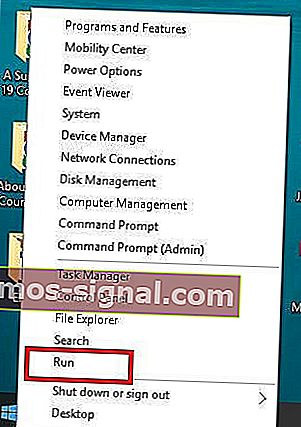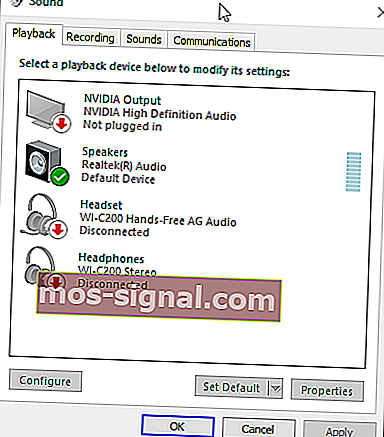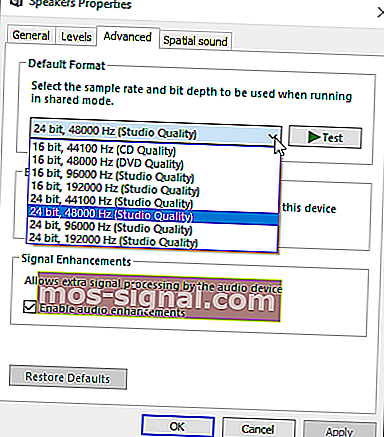Los auriculares no funcionan o se detectan en Windows 10 [Easy Fix]
- ¿Alguna vez conectó sus auriculares y recibió el mensaje de que Windows 10 no reconocerá los auriculares ?
- Desactive la detección de conectores del panel frontal. Esta es una de las formas más sencillas de resolver que Windows 10 no reconocerá el problema de los auriculares.
- Si tiene otros problemas de audio, consulte nuestra sección Solucionar problemas de audio para solucionarlo.
- ¿Tiene algún problema con su computadora portátil o PC? Ven a nuestro Centro de resolución de problemas de portátiles y PC.

¿Alguna vez conectó sus auriculares listos para sintonizar su jam favorito, o para ver una película en privado, y luego recibió el mensaje de que Windows 10 no reconocerá los auriculares ?
Puede resultar frustrante y molesto. Sin embargo, existen varias soluciones para resolver el problema y volver a encarrilarte.
¿Cómo reparo los auriculares si no se reconocen en Windows 10?
1. Actualice el controlador de audio / sonido
Puede actualizar su controlador de audio / sonido de dos formas:
- Usando una herramienta de utilidad
- Deje que Windows actualice automáticamente su controlador
1.1. Cómo actualizar el controlador de audio / sonido con una herramienta de utilidad
A veces, el problema puede deberse a un controlador de audio o sonido desactualizado o incompatible.
En este caso, debe actualizar el controlador mediante una descarga de controlador genuina, luego actualice la herramienta de utilidad que puede escanear su unidad y detectar la defectuosa en poco tiempo.
Una vez hecho esto, la herramienta de utilidad descargará e instalará automáticamente la mejor versión para su computadora.
Una vez que descargue la herramienta de utilidad, siga los siguientes pasos para actualizar su controlador de audio / sonido y resuelva que Windows 10 no reconocerá el problema de los auriculares:
- Escanee su computadora iniciando la herramienta de utilidad, luego haga clic en escanear para realizar un escaneo completo
- La herramienta de utilidad revelará una lista de todos sus controladores desactualizados, incompatibles, rotos, dañados o faltantes, incluido el controlador de audio / sonido
- Actualice su controlador de audio / sonido haciendo clic en reparar para solucionar el problema. Su herramienta de utilidad, en este punto, descargará e instalará automáticamente la mejor combinación para su controlador de audio / sonido. En este punto, también puede actualizar todos los demás controladores problemáticos.
- Recuerde hacer una copia de seguridad de sus controladores antes de instalar nuevas actualizaciones para evitar fallas
- Finalmente, reinicie su computadora para efectuar la actualización del controlador de audio / sonido
1.2. Cómo actualizar su controlador de audio / sonido permitiendo que Windows actualice automáticamente su controlador.
Siga estos pasos para hacer esto:
- Haga clic derecho en el botón Inicio
- Haga clic en Panel de control
- Ir a Hardware y sonidos
- Haga clic en Sonidos
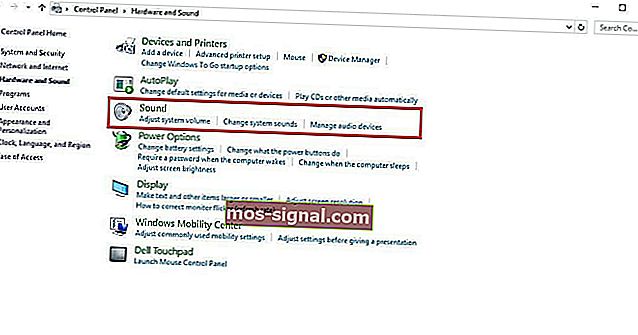
- Vaya a la pestaña Reproducción
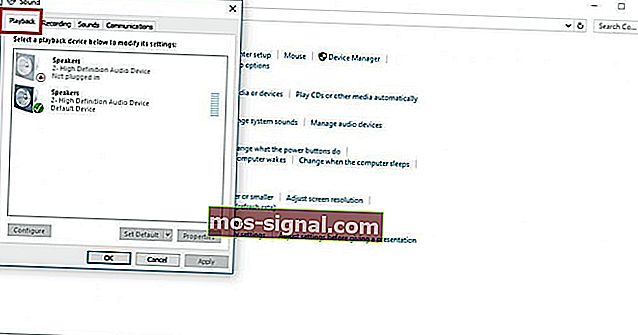
- Seleccione sus auriculares y haga clic en propiedades
- Vaya a Información del controlador y luego haga clic en el botón Propiedades
- Haga clic en Cambiar configuración (esto puede requerir permiso de administrador)
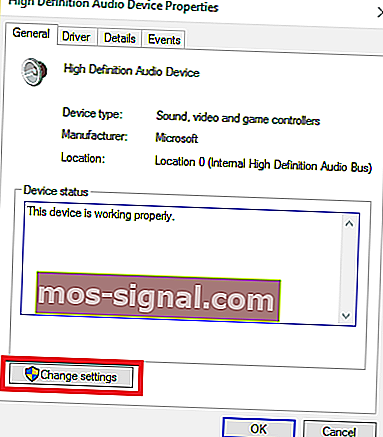
- Ir a la pestaña Driver
- Seleccione Actualizar controlador
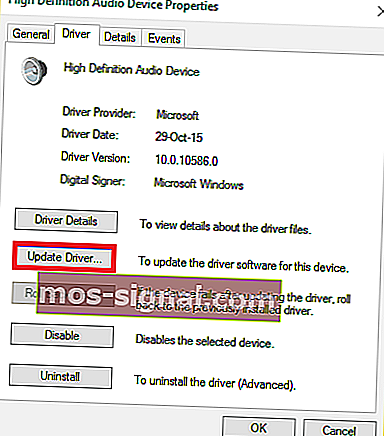
- Deja que la actualización se descargue automáticamente
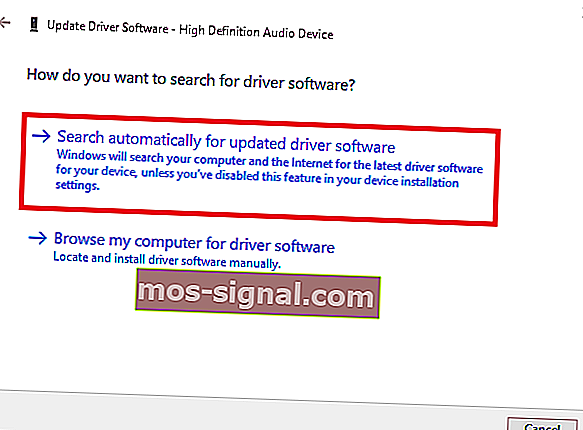
- Una vez que esté completo, conecte sus auriculares para verificar si funcionarán.
¡Esta guía lo ayudará a convertirse en un experto en la actualización de controladores obsoletos en Windows 10!
Actualizar controladores automáticamente
La descarga manual de controladores es un proceso que conlleva el riesgo de que se instale el controlador incorrecto, lo que puede provocar fallas de funcionamiento graves.
La forma más segura y sencilla de actualizar los controladores en una computadora con Windows es utilizando una herramienta automática como DriverFix .
- Descarga DriverFix
- Lanzar el programa
- No hay un proceso de configuración de antemano ya que DriverFix es completamente portátil
- DriverFix procederá a escanear su PC en busca de controladores dañados o desactualizados faltantes

- Elija qué controladores actualizar o reparar

- Espere mientras DriverFix se ocupa de sus controladores
- Reinicia tu PC

DriverFix
Mantenga sus controladores de audio actualizados y nunca se preocupe por problemas con los auriculares o los altavoces gracias a DriverFix. Prueba gratuita Visite el sitio web2. Desactive la detección de conectores en el panel frontal
Esta es una de las formas más sencillas de resolver el problema de que Windows 10 no reconoce el problema de los auriculares.
Si tiene el software Realtek instalado en su computadora o computadora portátil, siga estos pasos para deshabilitar la detección de la toma de auriculares:
- Haga clic derecho en el botón Inicio
- Seleccione Ejecutar
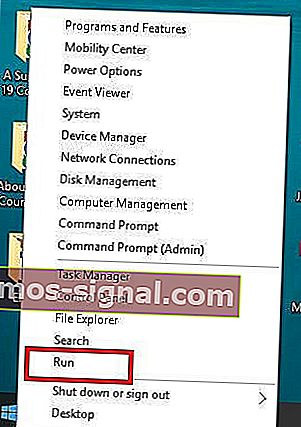
- Escriba Panel de control y luego presione Intro para abrirlo

- Seleccionar hardware y sonido

- Busque Realtek HD Audio Manager y luego haga clic en él
- Ir a la configuración del conector
- Haga clic en Desactivar la detección de conectores del panel frontal para marcar la casilla
Vuelva a probarse los auriculares para ver si esta solución funciona para usted.
Si deshabilitar la detección del conector del panel frontal no soluciona el problema de que Windows 10 no reconoce el problema de los auriculares, pruebe la siguiente solución.
Hemos escrito sobre problemas con los auriculares antes. Marque esta página en caso de que la necesite más adelante.
3. Cambiar el formato de sonido predeterminado
Otra razón por la que Windows 10 puede no reconocer sus auriculares es el formato de sonido. Si no se configura correctamente, es posible que tenga el mismo problema una y otra vez.
A continuación, se explica cómo cambiar el formato de sonido predeterminado:
- Haga clic derecho en Inicio
- Haga clic en Panel de control
- Haga clic en Hardware y sonido
- Seleccionar sonido
- Bajo Juego de vuelta , haga doble clic en predeterminado Dispositivo de reproducción
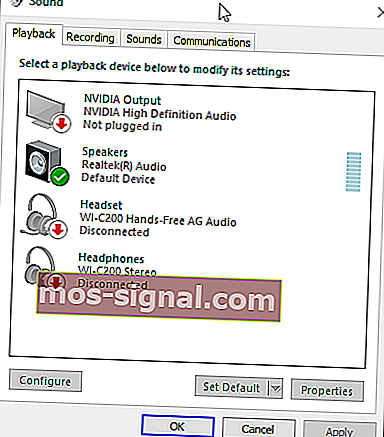
- Cambiar a la pestaña Avanzado
- Cambiar el formato de sonido predeterminado en el menú desplegable
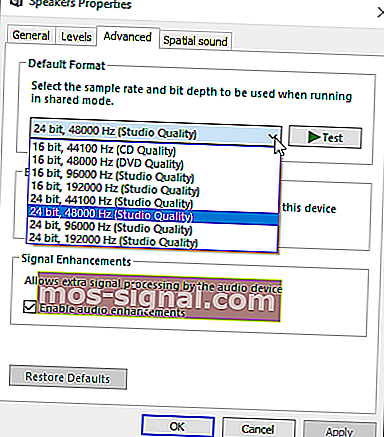
Intente volver a conectar los auriculares para comprobar si esta solución soluciona el problema de que Windows 10 no reconoce el problema de los auriculares.
4. Configure los auriculares como dispositivo de reproducción predeterminado para corregir
Si cambiar el formato de sonido predeterminado no le funciona, intente configurar sus auriculares como el dispositivo de reproducción predeterminado siguiendo estos pasos:
- Haga clic derecho en el botón Inicio
- Haga clic en Panel de control
- Seleccionar hardware y sonido
- Haga clic en sonido
- En Reproducción , haga clic con el botón derecho y seleccione Mostrar dispositivos deshabilitados
- En la lista de auriculares, haga clic con el botón derecho en el nombre de su dispositivo de auriculares
- Seleccione Habilitar
- Haga clic en Establecer como predeterminado

- Haga clic en Aplicar
Una vez que siga todos estos pasos, vuelva a conectar los auriculares y compruebe si funcionan.
¡También puede probar otro software de actualización de controladores de nuestra gran lista!
Esperamos que estas soluciones le hayan ayudado a reparar el error de los auriculares de Windows 10.
Si ha encontrado otras soluciones para solucionar este problema, puede enumerar los pasos de solución de problemas en los comentarios a continuación.
Preguntas frecuentes: lea más sobre los problemas de los auriculares en su computadora
- ¿Por qué mis auriculares no funcionan cuando los enchufo?
Si la toma de auriculares no funciona en Windows 10, intente cambiar el formato de sonido predeterminado. Lea nuestra guía completa.
- ¿Por qué mis auriculares no funcionan en mi computadora portátil con Windows 10?
Quizás, su computadora no reconoce los auriculares. Asegúrese de que los auriculares estén configurados como habilitados y configurados como Dispositivo predeterminado.
- ¿Por qué no funcionan mis auriculares?
Verifique la configuración de audio y reinicie el dispositivo. Abra la configuración de audio en su dispositivo y verifique el nivel de volumen y cualquier otra configuración que pueda silenciar el sonido.
Nota del editor: esta publicación se publicó originalmente en septiembre de 2017 y desde entonces se ha renovado y actualizado en junio de 2020 para brindar frescura, precisión y exhaustividad.