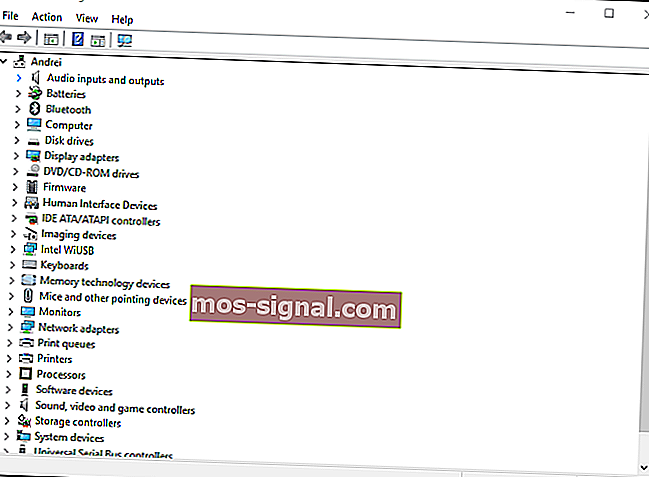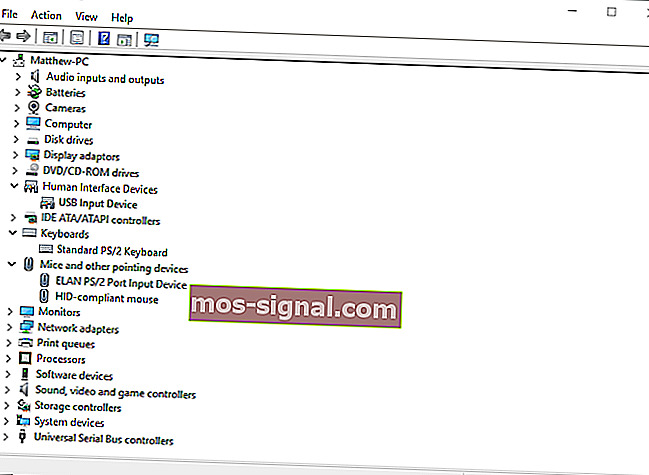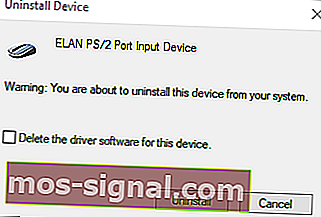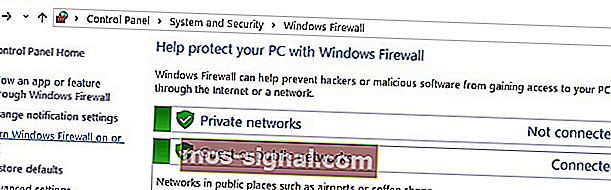Razer Synapse no se abre en mi PC [EXPERT FIX]

Razer Synapse es un software de configuración de hardware con el que sus usuarios pueden configurar periféricos Razer, pero muchos usuarios informaron que Razer Synapse no funciona.
Según los usuarios, experimentaron errores inesperados en Razer Synapse, entre otros problemas, y en el artículo de hoy, abordaremos estos problemas de una vez por todas.
¿Qué hacer si Razer Synapse no funciona?
6 soluciones para reparar Razer Synapse:
- Reinstale los controladores de dispositivo Razer Synapse y Razer
- No instale Razer Surround con Synapse
- Instale la última versión de Microsoft .NET Framework
- Desactivar antivirus de terceros / Firewall de Windows Defender
- Cerrar procesos de Razer
- Buscar actualizaciones de Windows
1. Vuelva a instalar los controladores de dispositivo Razer Synapse y Razer
Si Razer Synapse no pudo iniciarse en su PC, el problema podría estar relacionado con los controladores del dispositivo Razer. Por lo tanto, reinstalar los controladores del dispositivo Razer y el software Synapse puede solucionar el problema.
Tenga en cuenta que debe desinstalar por completo Synapse con un desinstalador de terceros, como Revo Uninstaller, para asegurarse de que no queden archivos residuales. Así es como puede reinstalar los controladores Razer y Synapse en Windows 10:
- Haga clic con el botón derecho en el botón Inicio y seleccione el Administrador de dispositivos para abrir la ventana en la instantánea directamente debajo.
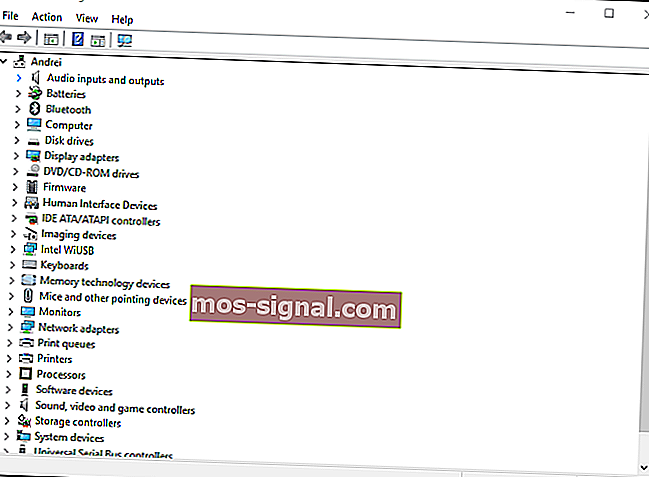
- Haga doble clic en las categorías Ratones y otros dispositivos señaladores , Teclados y Dispositivos de interfaz humana en la ventana Administrador de dispositivos.
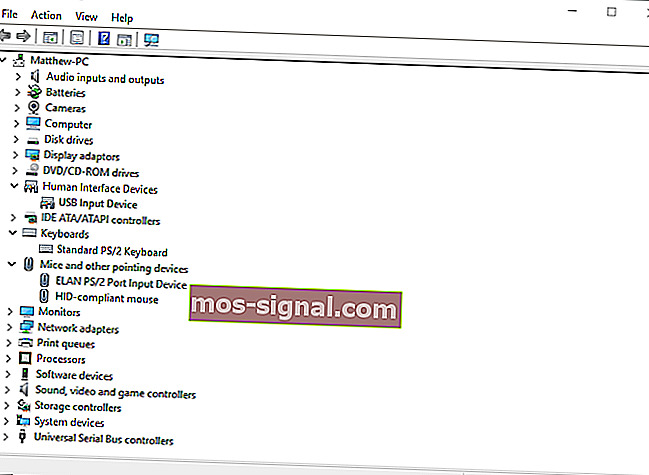
- Haga clic con el botón derecho en todos los dispositivos Razer enumerados en esas categorías y seleccione las opciones Desinstalar dispositivo en sus menús contextuales.
- Seleccione la opción Eliminar el software del controlador para este dispositivo en la ventana del cuadro de diálogo que aparece para cada dispositivo Razer.
- Presione el botón Desinstalar para confirmar.
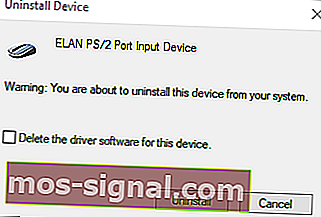
- Desenchufe todos los dispositivos Razer conectados durante unos minutos.
- Luego reinicie su computadora de escritorio o portátil.
- Vuelve a conectar los dispositivos Razer después de reiniciar Windows. Windows reinstalará automáticamente los controladores de los dispositivos.
- Descargue el software Razer Synapse más reciente de esta página web. Luego, reinstale Razer Synapse con su asistente de configuración.
¿Tienes problemas con tus auriculares Razer? ¡Solucione los problemas para siempre con esta sencilla guía!
2. No instale Razer Surround con Synapse
En caso de que Razer Synaps se congele o no se abra, el problema podría ser el módulo Razer Surround. Entonces, quitar o deshabilitar ese módulo podría arreglar el software. Si reinstala Synapse como se describe anteriormente, puede cancelar la instalación de Razer Surround cuando inicie sesión en su cuenta de Razer después de instalar el software.
Cuando conecte Synapse a Internet, aparecerá una actualización de funciones que debe Cancelar. Haga clic en la notificación de Razer Surround que aparece después de la configuración y seleccione cancelar su instalación. A partir de entonces, puede actualizar Synapse y reiniciar Windows.
Alternativamente, puede desinstalar Razer Surround si ya está instalado. Para hacer eso, siga estos pasos:
- Abra Ejecutar presionando la tecla de Windows + tecla de acceso rápido R. Ingrese appwiz.cpl en el cuadro de texto Ejecutar y haga clic en Aceptar para abrir la ventana que se muestra directamente debajo.

- Seleccione Razer Surround y haga clic en Desinstalar para eliminarlo de Windows.
3. Instale la última versión de Microsoft .NET Framework

NET Framework es un requisito del sistema para Razer Synapse, y si NET Framework no está instalado, es posible que Razer Synapse 3 no se abra. Si ya está instalada una versión anterior de .NET Framework, es posible que deba instalar la última versión de .NET Framework para Synapse 3.0.
Haga clic en .NET Framework 4.7.2 en esta página para descargar el asistente de instalación para la última versión de .NET Framework. Luego, puede abrir el instalador para agregar la última versión de .NET Framework a Windows.
¿Razer Synapse no detecta el mouse? ¡Solucione este y otros problemas del mouse con esta guía!
4. Desactive el antivirus de terceros o el cortafuegos de Windows Defender
El software antivirus de terceros y el Firewall de Windows Defender también pueden causar la congelación de Razer Synapse y otros problemas. Por lo tanto, desactivar las utilidades antivirus de terceros y el Firewall de Windows Defender también podría solucionar Razer Synapse.
Puede desactivar temporalmente la mayoría de las utilidades antivirus de terceros seleccionando las opciones de desactivación en los menús contextuales del icono de la bandeja del sistema. Siga las pautas a continuación para desactivar el Firewall de Windows Defender.
- Abrir Ejecutar presionando la tecla de Windows + R atajo de teclado.
- Ingrese firewall.cpl en Ejecutar y presione el botón OK . Eso abrirá el subprograma del Panel de control de Firewall de Windows Defender que se muestra directamente debajo.
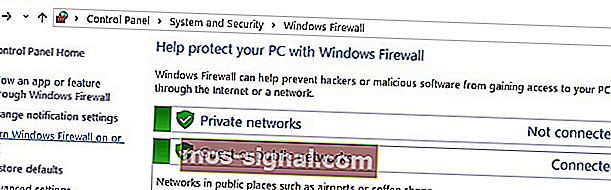
- Haga clic en Activar o desactivar Firewall de Windows Defender para abrir las opciones que se muestran directamente a continuación.

- Luego, seleccione los botones de opción Desactivar Firewall de Windows Defender y haga clic en el botón Aceptar .
¿Tiene problemas con Razer Blade en Windows 10, 8? ¡Corríjalos en minutos con esta guía!
5. Cierre los procesos de Razer
Algunos usuarios de Synapse han confirmado que cerrar los procesos de Razer antes de abrir Synapse 3.0 puede ayudar si Razer Synapse no funciona. Para hacer eso, siga estos pasos:
- Haga clic con el botón derecho en la barra de tareas y seleccione Administrador de tareas .
- Luego, seleccione los procesos de Razer enumerados en procesos en segundo plano y haga clic en Finalizar tarea para cerrarlos.

- A partir de entonces, cierre el Administrador de tareas; y ejecute Synapse como administrador.
6. Busque actualizaciones de Windows
Las actualizaciones de Windows también pueden ayudar si Razer Synapse no se abre. Las actualizaciones suelen ser automáticas a menos que haya ajustado la configuración de Windows Update, pero es posible que aún se pierda algunas. Puede buscar actualizaciones en Windows 10 de la siguiente manera:
- Abra la aplicación Cortana haciendo clic en el botón Escriba aquí para buscar en la barra de tareas de Windows 10.
- Ingrese la actualización de la palabra clave en el cuadro de búsqueda de Cortana.
- Luego haga clic en Buscar actualizaciones en Cortana para abrir la ventana que se muestra directamente a continuación.

- Allí puede presionar el botón Buscar actualizaciones para ver si hay actualizaciones disponibles.
- Reinicie el sistema operativo después de actualizar Windows.
Esas son algunas de las resoluciones que probablemente arreglarán Razer Synapse cuando no se abra. Si tiene otras correcciones para Razer Synapse, no dude en compartirlas a continuación.
Nota del editor: esta publicación se publicó originalmente en noviembre de 2018 y desde entonces se ha actualizado para brindar frescura y precisión.
PUBLICACIONES RELACIONADAS PARA VERIFICAR:
- Cómo instalar el controlador de mouse Razer adecuado en Windows 10
- Razer Atheris es un mouse inalámbrico sin demoras con una duración de batería excepcional
- Razer Chroma no funciona en Windows 10 [GUÍA PASO A PASO]