Cómo corregir los retrasos del mouse en Windows 10 (y hacerlo rápido nuevamente)
- Un mouse lento puede ser bastante problemático durante ciertas actividades, como los juegos.
- La siguiente guía le mostrará cómo solucionar cualquier posible retraso del mouse que pueda encontrar.
- Si desea leer más sobre estos problemas del sistema, visite nuestro Centro de errores del sistema dedicado.
- Incluso se pueden encontrar más guías en nuestra página de corrección de errores de Windows 10.

El retraso del mouse es un obstáculo importante que afectará su experiencia de usuario y parece que algunos usuarios de Windows 10 están teniendo este problema, así que veamos si hay una manera de solucionarlo.
Hay muchos problemas relacionados con el mouse que pueden ocurrir en Windows 10, y cubrimos los siguientes problemas en este artículo:
- Retraso del mouse de Windows 10 en los juegos
- Según los usuarios, este problema a menudo puede aparecer en los juegos.
- Esto puede suponer un gran problema, ya que el rendimiento del juego puede verse reducido.
- Tartamudeo del mouse de Windows 10
- Este es otro problema que informaron los usuarios.
- Según ellos, su ratón tartamudea con frecuencia, lo que dificulta la realización de las tareas diarias.
- Congelar el mouse de Windows 10
- Otro problema común que puede aparecer con tu mouse.
- Muchos usuarios informaron que su mouse se sigue congelando en su PC.
- Esto puede ser un gran problema, pero debería poder solucionarlo con una de nuestras soluciones.
- Retraso del mouse inalámbrico Windows 10
- Este problema puede afectar tanto a los ratones con cable como a los inalámbricos, pero según los usuarios, este problema aparece con más frecuencia cuando se utiliza un ratón inalámbrico.
- Entrada del mouse, retraso del puntero Windows 10
- Otro problema que puede aparecer es la entrada del mouse o el retraso del puntero.
- Este es un problema común, pero debería poder resolverlo fácilmente con una de nuestras soluciones.
- El mouse no se mueve
- Varios usuarios informaron que su mouse no se mueve en absoluto.
- Este problema generalmente es causado por un controlador dañado o la configuración de su mouse.
Según los usuarios, este problema está presente después de cambiar a Windows 10, y el problema persiste cuando se usa Windows 10 y también cuando se usa cualquier otro software.
El retraso del mouse también es un problema importante cuando se trata de juegos y afecta seriamente su experiencia de usuario y su rendimiento, pero no se preocupe, hay pocas soluciones que puede probar.
¿Cómo puedo solucionar los retrasos del mouse en Windows 10?
- Instale el controlador oficial del mouse
- Activar / desactivar desplazamiento de ventanas inactivas
- Cambiar el umbral de verificación de la palma
- Configure el panel táctil en Sin demora
- Apaga Cortana
- Desactivar el audio de alta definición de NVIDIA
- Cambia la frecuencia de tu mouse
- Deshabilitar el inicio rápido
- Cambiar la configuración de su Clickpad
- Haga retroceder sus controladores
- Conecte el receptor de su mouse al puerto USB 2.0
- Desconecte otros dispositivos USB
- Usar extensor USB
- Cambiar las opciones de administración de energía
1. Instale el controlador oficial del mouse
Varios usuarios informaron que solucionaron los problemas de retraso del mouse simplemente instalando el controlador oficial para su mouse. En la mayoría de los casos, Windows 10 instalará automáticamente el controlador del mouse predeterminado, y aunque ese controlador generalmente funciona, a veces pueden ocurrir ciertos problemas.
Si está utilizando un mouse de marca, consulte el sitio web del fabricante y descargue los controladores más recientes para su mouse.
Actualizar controladores automáticamente
La descarga manual de controladores es un proceso que conlleva el riesgo de que se instale el controlador incorrecto, lo que puede provocar fallas de funcionamiento graves.
La forma más segura y sencilla de actualizar los controladores en una computadora con Windows es utilizando una herramienta automática como DriverFix .
- Descarga DriverFix
- Lanzar el programa
- No hay un proceso de configuración de antemano ya que DriverFix es completamente portátil
- DriverFix procederá a escanear su PC en busca de controladores dañados o desactualizados faltantes

- Elija qué controladores actualizar o reparar

- Espere mientras DriverFix se ocupa de sus controladores
- Reinicia tu PC

Driverfix
Mantenga los controladores de su mouse actualizados y nunca se preocupe por las experiencias de juego molestas gracias a DriverFix. Prueba gratuita Descargar ahora2. Activar / desactivar desplazamiento de ventanas inactivas
- Vaya a Configuración> Dispositivos> Mouse y panel táctil .
- Ahora localice la opción Desplazar Windows inactivo y deshabilítelo / habilítelo.

- Intente deshabilitar y habilitar esta opción varias veces y verifique si el problema está resuelto.
Si no puede acceder a la aplicación Configuración, consulte esta guía que lo ayudará a resolver el problema.
3. Cambiar el umbral de verificación de la palma
- Vaya a la configuración del mouse y el panel táctil como le mostramos en la Solución 1 .
- Haga clic en Opciones adicionales del mouse .
- A continuación, elija la pestaña TouchPad .
- Haga clic en Configuración y vaya a la pestaña Avanzado .
- Localice el umbral de verificación de la palma y muévalo completamente hacia la izquierda.
4. Configure el panel táctil en Sin demora
Para hacer esto, navegue a la configuración del mouse y panel táctil como explicamos en los pasos anteriores. Ahora busque la sección Panel táctil y configure el retraso antes de hacer clic en Sin retraso (siempre activado ).
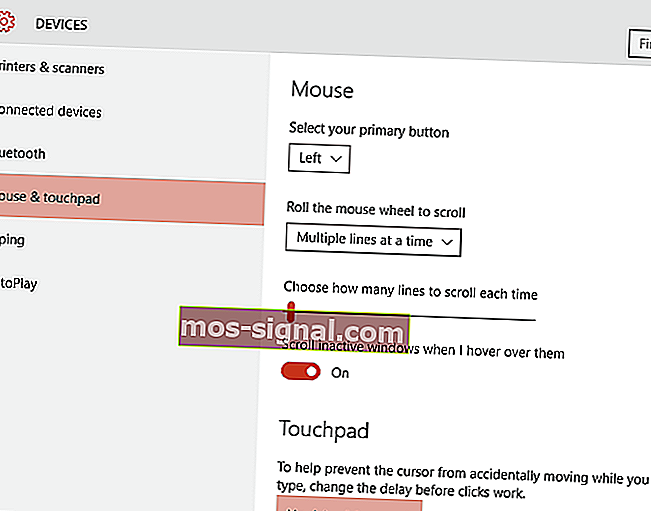 Si está utilizando un mouse con cable o inalámbrico y no necesita el panel táctil, puede desactivarlo fácilmente siguiendo estos pasos.
Si está utilizando un mouse con cable o inalámbrico y no necesita el panel táctil, puede desactivarlo fácilmente siguiendo estos pasos.
5. Apaga Cortana
Esto parece una solución inusual, pero muchos usuarios informan que después de apagar Cortana, los problemas con el retraso del mouse también desaparecen. Para apagar Cortana, haga lo siguiente:
- Abra Cortana y vaya a Configuración en la esquina superior izquierda.
- En Configuración, busque que Cortana pueda brindarle sugerencias, ideas, recordatorios, alertas y más opciones, y desactivarlo .
¿Aún no puedes deshacerte de Cortana? Haz que se vaya con esta sencilla guía.
6. Desactive el audio de alta definición de NVIDIA
Algunos usuarios afirman que NVIDIA High Definition Audio y otros controladores de audio a veces pueden causar estos problemas. Si está utilizando una tarjeta NVIDIA, puede intentar los siguientes pasos:
- Desinstale la aplicación GeForce Experience .
- Después de eso, vaya al Administrador de dispositivos y busque NVIDIA High Definition Audio .
- Haga clic derecho y elija Desactivar.

Lo mismo podría funcionar para otros controladores de audio como Realtek, así que intente desactivarlos también. Si deshabilitar los controladores de audio no ayuda, es posible que desee desinstalarlos.
Si está utilizando audio Realtek, debe saber que este problema puede ser causado por Realtek Audio Manager. Según los usuarios, esta aplicación se inicia automáticamente con Windows y hace que aparezca este problema.
Para solucionar el problema, debe abrir el Administrador de tareas y deshabilitar el Administrador de audio Realtek en la pestaña Inicio . Después de hacer eso, el problema debería resolverse.
También puede solucionar el problema simplemente yendo al directorio C: Program FilesRealtekAudioHDA y cambiando el nombre de FMAPP.exe . Después de cambiar el nombre del archivo, Realtek Audio Manager no se iniciará automáticamente con su PC y el problema se resolverá.
¿No puede acceder al administrador de tareas? Aquí hay algunas soluciones que debería probar.
7. Cambie la frecuencia de su mouse
A veces, los problemas de retraso del ratón pueden estar relacionados con su frecuencia. Este problema generalmente afecta a los ratones inalámbricos, y si su ratón se retrasa, es posible que pueda resolver el problema ajustando su frecuencia.
Para hacer eso, abra el software de configuración del mouse y cambie su frecuencia de 500 a 250Hz. Después de hacer eso, su mouse comenzará a funcionar normalmente.
Si su mouse está conectado a través de Bluetooth y no funciona, este artículo puede ayudarlo a solucionarlo.
8. Deshabilitar el inicio rápido
Para solucionar este problema, muchos usuarios recomiendan desactivar la función Inicio rápido. Esta es una característica útil, pero los usuarios informaron que puede causar ciertos problemas con su PC, como el retraso del mouse. Para solucionar el problema, debe hacer lo siguiente:
- Presione la tecla de Windows + S e ingrese al panel de control .
- Elija Panel de control de la lista.

- Elija Panel de control de la lista.
- Cuando se abra el Panel de control , seleccione Opciones de energía .

- Ahora haga clic en Elija lo que hace el botón de encendido .

- Haga clic en Cambiar configuraciones que actualmente no están disponibles .

- Desmarque Activar inicio rápido (recomendado) y haga clic en Guardar cambios .

Después de deshabilitar el inicio rápido, el problema debería resolverse y su mouse comenzará a funcionar nuevamente. ¿No puede ingresar al Panel de control? Consulte esta guía paso a paso para resolver el problema.
¿Tiene problemas para desactivar el inicio rápido? No se preocupe, lo tenemos cubierto.
9. Cambie la configuración de su Clickpad
Para solucionar problemas de retraso del mouse en su PC, solo tiene que cambiar la configuración de su Clickpad. Esto es relativamente simple y puede hacerlo siguiendo estos pasos:
- Vaya a la sección Mouse en el Panel de control .
- Vaya a la configuración del Clickpad . Vaya a Avanzado> Smart Sense y establezca Filtro en 0 .
Después de realizar estos cambios, el problema con el retraso del mouse debería resolverse. Tenga en cuenta que esta no es una solución universal, y si no puede encontrar la sección de configuración de Clickpad , esta solución no se aplica a usted.
A veces, la configuración del mouse se reinicia por sí misma. Si está experimentando este problema, tenemos una guía completa destinada a ayudarlo a solucionarlo.
Para evitar futuros problemas con los conductores, ¡manténgalos actualizados con la ayuda de esta increíble guía!
10. Haga retroceder sus controladores
Si experimenta un retraso del mouse, es posible que pueda solucionar el problema simplemente revertiendo sus controladores. Los usuarios informaron problemas con los controladores del mouse y Realtek Audio y, después de revertirlos, el problema se resolvió.
Para revertir sus controladores, debe hacer lo siguiente:
- Abrir el menú Win + X pulsando la tecla de Windows + X . Ahora seleccione Administrador de dispositivos de la lista.

- Cuando se abra el Administrador de dispositivos , ubique su mouse o controlador de audio Realtek y haga doble clic en él.

- Vaya a la pestaña Controlador y haga clic en el botón Revertir controlador si está disponible. Si el botón Roll Back Driver está atenuado, esta solución no se aplica a usted.

Después de revertir los controladores problemáticos, compruebe si el problema persiste. Vale la pena mencionar que Windows podría intentar actualizar automáticamente sus controladores.
Si eso sucede, el problema volverá a aparecer. Para ver cómo detener eso, asegúrese de consultar nuestro artículo sobre cómo evitar que Windows actualice automáticamente controladores específicos.
Además, si el cursor del mouse desaparece repentinamente, puede recuperarlo siguiendo estos sencillos pasos.
11. Conecte el receptor de su mouse al puerto USB 2.0
Los usuarios informaron un retraso del mouse al usar un mouse inalámbrico, y para solucionar el problema, solo necesita conectar el receptor al puerto USB 2.0. Después de hacer eso, el problema se resolvió y el retraso del mouse desapareció por completo.
¿Sabías que la mayoría de los usuarios de Windows 10 utilizan un mouse USB-C? ¡Consiga el suyo ahora!
12. Desconecte otros dispositivos USB

A veces, otros dispositivos USB pueden interferir con su mouse y hacer que aparezca un retraso del mouse. Este problema es predominante si está utilizando un concentrador USB para conectar varios dispositivos USB.
Según los usuarios, después de desconectar su disco duro portátil del puerto USB, el problema se resolvió. Tenga en cuenta que otros dispositivos USB también pueden hacer que aparezca este problema.
13. Utilice un extensor USB

Si experimenta un retraso del mouse mientras usa un mouse inalámbrico, eso podría deberse a interferencias. Otros dispositivos pueden causar interferencias y, para solucionar el problema, los usuarios sugieren usar un extensor USB.
Simplemente conecte su receptor al extensor y aléjelo de su PC y otros dispositivos que puedan causar interferencia. Después de hacer eso, los problemas con el retraso del mouse deberían desaparecer. Muchos usuarios informaron que esta solución les funcionó, así que asegúrese de probarla.
14. Cambiar las opciones de administración de energía
Según los usuarios, el retraso del mouse a veces puede ocurrir debido a la configuración de administración de energía. Sin embargo, debería poder solucionar el problema haciendo lo siguiente:
- Vaya al Administrador de dispositivos y haga doble clic en Dispositivo concentrador USB para abrir sus propiedades.

- Cuando se abra la ventana Propiedades , vaya a la pestaña Administración de energía y desmarque Permitir que la computadora apague este dispositivo para ahorrar energía . Haga clic en Aceptar para guardar los cambios.

Tenga en cuenta que debe repetir estos pasos para todos los dispositivos Hub USB en su PC. Después de realizar los cambios necesarios, se resolverán los problemas con su mouse.
Recuerde verificar su puerto USB. Si no funciona como se esperaba, puede solucionarlo siguiendo esta guía.
Como puede ver, el retraso del mouse puede ser un gran problema en Windows 10, pero esperamos que algunas de estas soluciones le hayan sido útiles. Si tiene alguna pregunta, déjela en la sección de comentarios a continuación.
Nota del editor: esta publicación se publicó originalmente en abril de 2019 y desde entonces se ha renovado y actualizado en julio de 2020 para brindar frescura, precisión y exhaustividad.




















