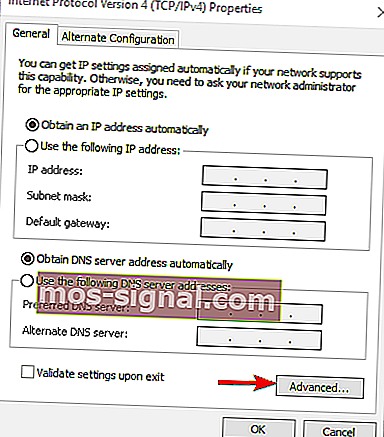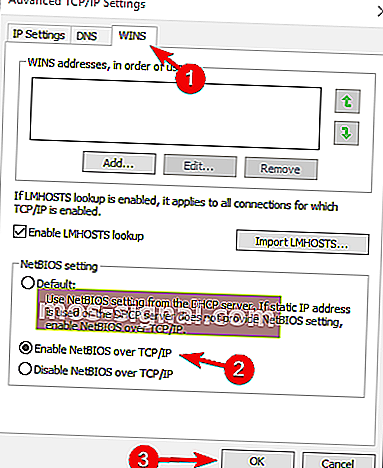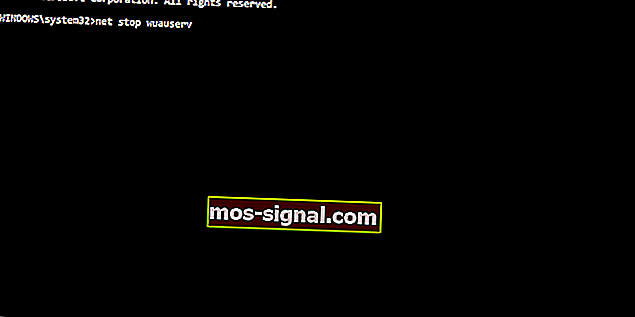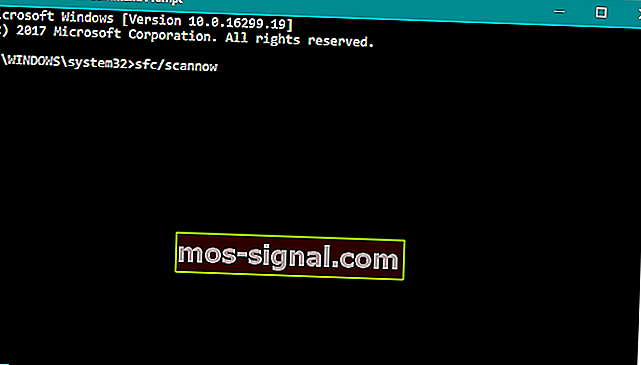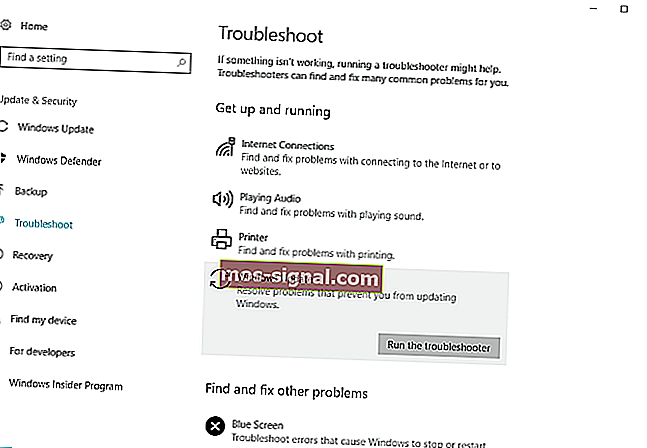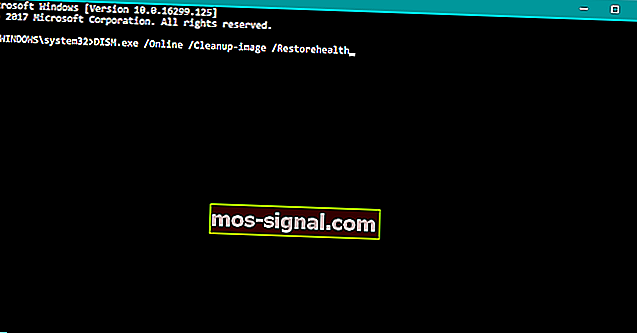REVISIÓN: Código de error 0x80070035 en la red interna de Windows
- Los problemas y errores de red pueden impedir la colaboración adecuada entre las PC y los usuarios que pertenecen a la misma red doméstica, lo que dificulta actividades como el intercambio de archivos o la comunicación.
- Este error en particular es uno que muchos usuarios están encontrando, y este artículo está destinado a mostrarle exactamente lo que debe hacer para solucionarlo.
- Esta guía es parte de un centro mucho más grande de artículos y guías dedicados a las correcciones de red, así que asegúrese de marcarnos para futuras referencias, ya que el error podría aparecer nuevamente.
- Para obtener más artículos sobre el tema de los errores de Windows 10, consulte esta página dedicada
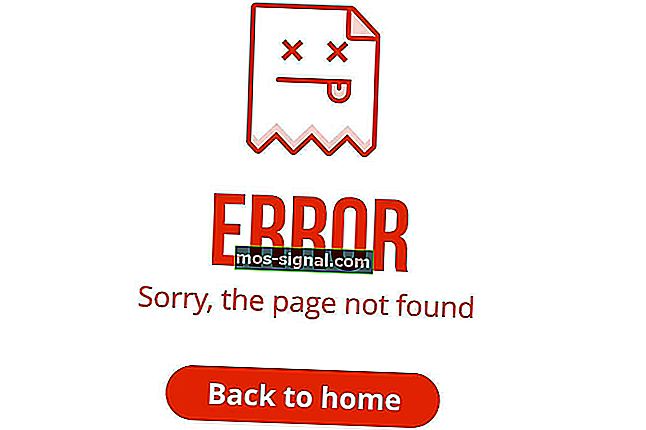
Las redes internas deben ser simples de configurar y usar. No obstante, en lugar de los avances en el campo, los usuarios están experimentando problemas con la conectividad.
La mayoría de las veces, el error relacionado con la red interna viene con el código de error '0x80070035' y el mensaje 'No se encontró la ruta de red'.
Para ayudarlo a abordar esto, compilamos la lista de soluciones probables. Échales un vistazo a continuación.
¿Cómo soluciono el error 0x80070035 en Windows?
Tabla de contenido:
- Verifique el servicio TCP / IP NetBIOS Helper
- Habilitar NetBIOS
- Deshabilitar el firewall de terceros
- Restablecer los componentes de Windows 10 Update
- Ejecutar escaneo SFC
- Ejecute el solucionador de problemas de actualización
- Incluir en la lista blanca los servidores de Windows Update
- Ejecuta DISM
1. Verifique el servicio TCP / IP NetBIOS Helper
Para que una red interna funcione sin problemas, deberá confirmar que el servicio TCP / IP NetBIOS Helper se esté ejecutando en segundo plano en todo momento.
Este servicio debe estar habilitado para ejecutarse permanentemente con el sistema, pero hay informes de que se detiene después de cambios críticos del sistema impuestos por las actualizaciones de Windows.
A continuación, se explica cómo verificar y volver a habilitar el servicio TCP / IP NetBIOS Helper:
- En la barra de búsqueda de Windows, escriba Servicios y abra Servicios en la lista de resultados.
- Navegue hasta TCP / IP NetBIOS Helper.
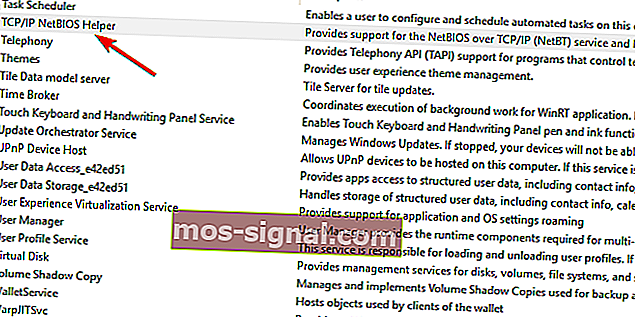
- Haga clic derecho sobre él y abra Propiedades.
- En la sección "Tipo de inicio", seleccione Automático y confirme los cambios.
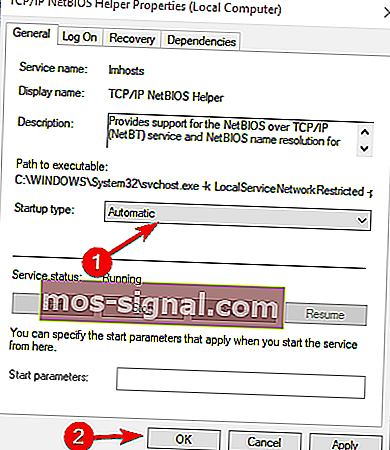
- Reinicie su PC y busque cambios.
2. Habilite NetBIOS
Otra cosa que debería captar su atención una vez que surja un error como este es NetBIOS sobre TCP.
El error en sí implica que esta función está deshabilitada y, al habilitarla, debería poder solucionar el error de forma permanente.
A continuación, se explica cómo habilitar NetBIOS sobre TCP:
- Presione la tecla de Windows + R para invocar la línea de comando Ejecutar elevada.
- En la línea de comandos, pegue NCPA.CPL y presione Entrar.
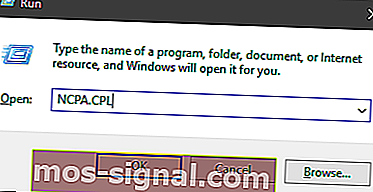
- Haga clic derecho en su red predeterminada y abra Propiedades.
- Resalte Protocolo de Internet versión 4 (TCP / IPv4) y haga clic en Propiedades a continuación.
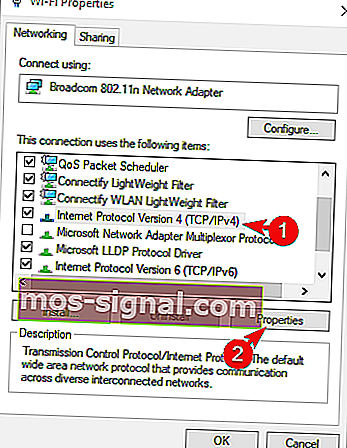 Haga clic en Avanzado.
Haga clic en Avanzado.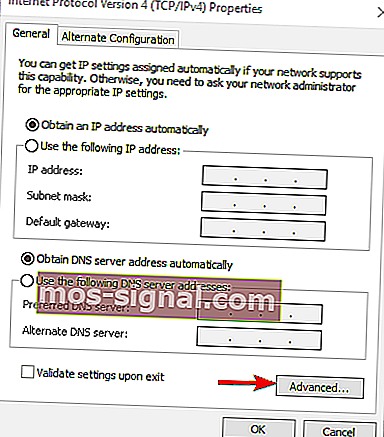
- Seleccione la pestaña WINS.
- Haga clic en "Habilitar NetBIOS sobre TCP" y confirme los cambios.
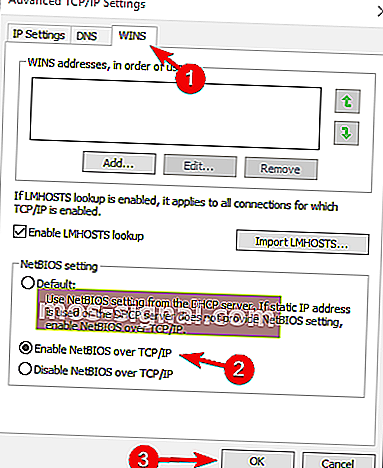
3. Deshabilite el firewall de terceros
Finalmente, si está 100% que la configuración de la red interna funciona según lo previsto pero el error sigue apareciendo, debería considerar deshabilitar el firewall de terceros.
La mayoría de los antivirus modernos vienen con firewalls de terceros. Esta capa adicional de protección es más que bienvenida, pero nada puede garantizar que no interfiera con su red interna.
Al deshabilitarlo, algunos usuarios resolvieron el error "0x80070035" para siempre. Por lo tanto, asegúrese de probarlo y buscarlo usted mismo.
Quizás es hora de otro firewall. ¡Te respaldamos con una lista de las mejores opciones!
4. Restablezca los componentes de la actualización de Windows 10
La siguiente solución alternativa que intentaremos es restablecer los componentes de actualización de Windows 10. Como su nombre lo indica, este es un conjunto de componentes que básicamente hace posible la descarga e instalación de actualizaciones de Windows.
Por lo tanto, si restablecemos estos componentes, es muy probable que resolvamos nuestro problema de actualización. Esto es lo que debe hacer:
- Vaya a Buscar, escriba cmd y abra el símbolo del sistema como administrador.
- Ahora, escriba los siguientes comandos y presione Entrar después de cada uno:
- net stop wuauserv
- net stop cryptSvc
- bits de parada netos
- net stop msiserver
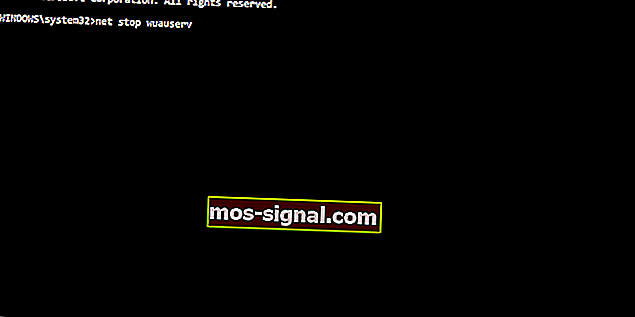
- Lo siguiente que haremos es cambiar el nombre de las carpetas SoftwareDistribution y Catroot2 escribiendo los comandos a continuación en el símbolo del sistema y luego presione Entrar después de cada comando que escriba:
- Ren C: WindowssoftwareDistribution SoftwareDistribution.old
- Ren C: WindowsSystem32catroot2 Catroot2.old
- Y finalmente, concluiremos el proceso reiniciando BITS, Cryptographic, MSI Installer y Windows Update Services:
- net stop wuauserv
- net stop cryptSvc
- bits de parada netos
- net stop msiserver
- Ahora, cierre el símbolo del sistema y reinicie su computadora.
5. Ejecute el análisis SFC
Ahora, pasemos a los solucionadores de problemas. El primer solucionador de problemas que vamos a probar es el escaneo SFC. Este es el solucionador de problemas 'detrás de escena' integrado de Windows 10 diseñado para resolver varios problemas del sistema.
A continuación, se explica cómo ejecutar el análisis SFC:
- Vaya a Buscar, escriba cmd y abra el símbolo del sistema como administrador .
- Escriba el siguiente comando y presione Entrar: sfc / scannow
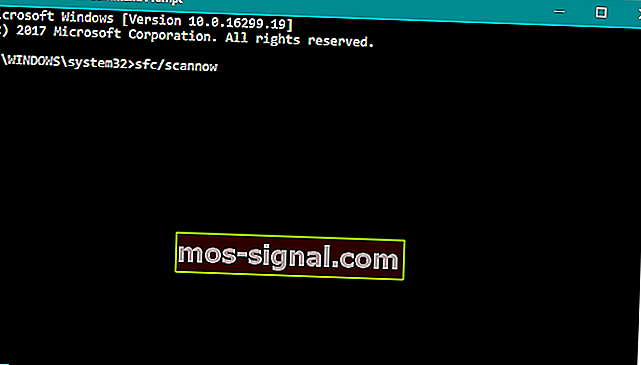
- Espere a que finalice el proceso (llevará algún tiempo).
- Reinicia tu computadora.
6. Ejecute el solucionador de problemas de actualización
Lo más probable es que esté utilizando al menos Windows 10 Spring Creators Update (2017). A partir de esta versión, existe una sencilla herramienta de resolución de problemas para solucionar varios problemas, incluidos nuestros problemas con Windows Update.
He aquí cómo ejecutarlo:
- Vaya a la aplicación Configuración.
- Dirígete a Actualizaciones y seguridad > Solucionar problemas .
- Ahora, haga clic en Windows Update y vaya a Ejecutar el solucionador de problemas .
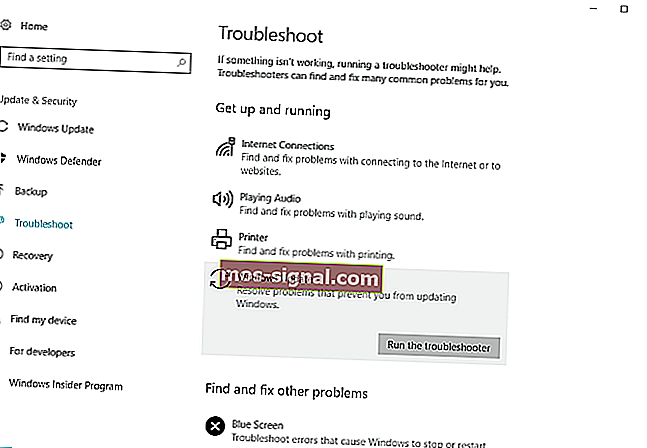
- Siga más instrucciones y deje que el asistente finalice el proceso.
- Reinicia tu computadora.
Sea prudente y utilice una herramienta de resolución de problemas de terceros: es más amigable y más eficiente. Como siempre, ¡tenemos la mejor lista!
7. Incluya en la lista blanca los servidores de Windows Update
Si no puede instalar las actualizaciones de Windows, también existe la posibilidad de que su sistema bloquee los servidores de Windows Update. Por lo tanto, asegúrese de incluirlos en la lista blanca:
- Vaya al Panel de control y abra Opciones de Internet.
- Dirígete a la pestaña Seguridad en el menú superior de la ventana de opciones de Internet .
- Seleccione la opción Sitios de confianza en la ventana Seguridad y haga clic en Sitios .
- Desmarque la opción Requerir verificación del servidor (https :) para todos los sitios en esta función de zona .
- Ahora tendrá un cuadro que dice Agregar este sitio web a la zona . Escriba las siguientes direcciones: //update.microsoft.com y //windowsupdate.microsoft.com
- Haga clic en el botón Agregar después de escribir las direcciones anteriores.
- Guarde la configuración y reinicie su computadora.
8. Ejecute DISM
Y finalmente, el último solucionador de problemas que vamos a probar es DISM (Servicio y administración de imágenes de implementación). Esta herramienta es más poderosa que el escaneo SFC y, por lo tanto, existe la posibilidad de que resuelva el problema.
He aquí cómo ejecutarlo:
- Escriba cmd en la barra de búsqueda de Windows, haga clic con el botón derecho en el símbolo del sistema y ejecútelo como administrador.
- En la línea de comando, copie y pegue estas líneas una por una y presione Entrar después de cada una:
- DISM / en línea / Cleanup-Image / ScanHealth
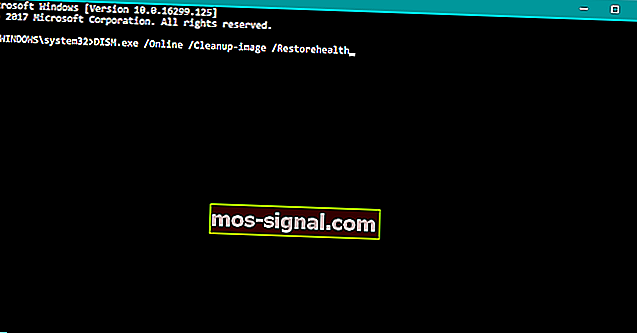
- DISM / Online / Cleanup-Image / RestoreHealth
- DISM / en línea / Cleanup-Image / ScanHealth
- Espere hasta que finalice el procedimiento (puede tardar hasta 10 minutos).
- Reinicie su PC.
Preguntas frecuentes: Obtenga más información sobre el código de error 0x80070035 y las rutas de archivo
- ¿Qué es el código de error 0x80070035?
El código de error 0x80070035 es un error común de Windows que ocurre cuando su PC no puede encontrar la ruta de una red a la que está conectada.
- ¿Qué significa Ruta no encontrada?
El mensaje de error significa que el sistema operativo no puede encontrar un archivo que está buscando.
- ¿Qué significa Ruta de red?
Una ruta de red o ruta compartida es una ubicación donde puede almacenar archivos y otros recursos como su ruta local.
Deberias hacer eso. En caso de que tenga preguntas o sugerencias adicionales, asegúrese de publicarlas en la sección de comentarios a continuación.
Nota del editor: esta publicación se publicó originalmente en abril de 2018 y desde entonces ha sido renovada y actualizada en marzo de 2020 para brindar frescura, precisión y exhaustividad.
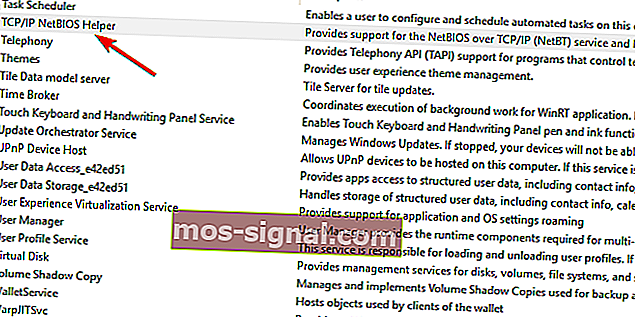
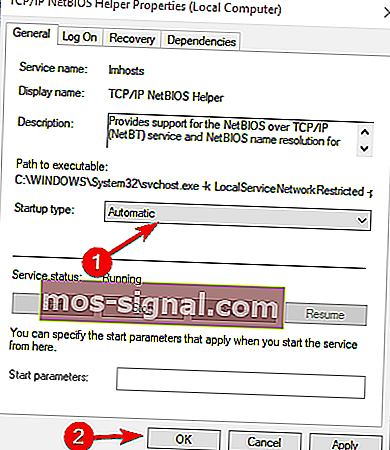
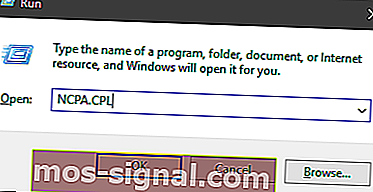
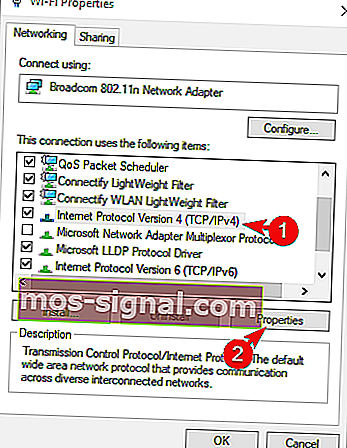 Haga clic en Avanzado.
Haga clic en Avanzado.