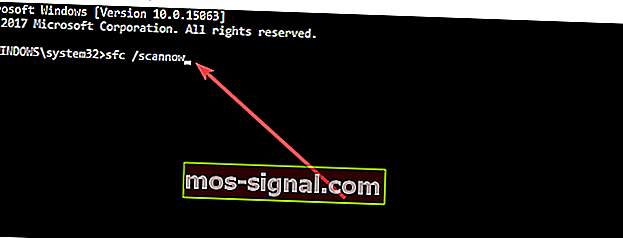Solucione el error 0xc004f074 en Windows 10 en un par de pasos
- Si Windows 10 te muestra el código de error 0xc004f074 después de una actualización, esto generalmente te impide continuar con el proceso de activación del sistema operativo.
- En tal caso, debe trabajar de arriba hacia abajo hasta encontrar una solución que funcione. Se aplican en su caso, pero asegúrese de que tenemos muchas otras correcciones de errores de activación.
- Para cualquier otro problema de actualización que pueda encontrar, eche un vistazo más de cerca al centro de tutoriales de errores de actualización de Windows que hemos preparado para aquellos que lo necesitan.
- Visite nuestro excelente centro de errores de Windows 10 para obtener muchas más soluciones a problemas comunes.

Por lo general, después de realizar la actualización a Windows 10, se supone que debe activar su producto. Bueno, algunos usuarios obtuvieron el código de error 0xc004f074 y no pueden continuar con el proceso de activación del sistema operativo.
Hay varios métodos que vamos a utilizar para solucionar este problema que tiene en Windows 10. Tenga en cuenta que debe seguir las instrucciones a continuación con mucho cuidado para corregir el error 0xc004f074 en el menor tiempo posible.
Entonces, sin más demora, estos son los pasos a seguir para deshacerse del error 0xc004f074 y activar su producto.
¿Cómo puedo corregir el error 0xc004f074 en Windows 10?
1. Utilice el comando slmgr.vbs
- En la pantalla de inicio de la PC con Windows 10, haga clic con el botón izquierdo en el ícono de Escritorio que tiene en ese menú.
- Cuando abrió el escritorio, deberá hacer clic izquierdo en el botón de inicio y clic izquierdo en el icono Símbolo del sistema, pero asegúrese de abrir el que tiene derechos administrativos.
Nota: Para abrir un símbolo del sistema con derechos administrativos, debe hacer clic con el botón derecho en el icono del símbolo del sistema y hacer clic con el botón izquierdo en Ejecutar como administrador.
- Si se lo solicita un mensaje, haga clic con el botón izquierdo en el botón Sí para continuar.
- En la ventana del símbolo del sistema, deberá escribir el siguiente comando slmgr.vbs –ipk YYYYY- YYYYY - YYYYY - YYYYY - YYYYY
Nota: Reemplace las letras Y en el código con el número de clave de su producto. Y también la clave del producto debe tener 25 números.
- Presione el botón Enter en el teclado.
- Escriba nuevamente en la ventana del símbolo del sistema el siguiente comando: slmgr.vbs –ato.
- Presione el botón Enter en el teclado.
- Reinicie la computadora y vea si su dispositivo le da el mismo error.
¡Trabaje en el símbolo del sistema como un técnico real siguiendo nuestra sencilla guía!
2. Utilice el comando Slui 3
- Mientras está en la pantalla de inicio, debe mantener presionado el botón Windows y el botón R.
- Debería abrirse una ventana Ejecutar y debe escribir allí Slui 3.
- Presione el botón Enter en el teclado.
- Escriba en la siguiente ventana que aparece la clave de producto de su sistema operativo.
- Haz clic con el botón izquierdo o toca el botón Activar.
- Reinicie el dispositivo Windows 10.
- Compruebe y vea si todavía tiene este problema.
3. Ejecute el análisis SFC
- Abra la ventana del símbolo del sistema como lo hizo en el primer método y con derechos administrativos.
- Haga clic con el botón izquierdo en el botón Sí si aparece una ventana.
- Escriba en la ventana del símbolo del sistema el siguiente comando: sfc / scannow
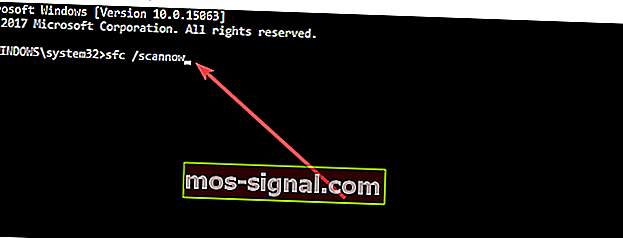
- Deje que se ejecute el escaneo SFC y cuando termine reinicie la computadora.
- Compruebe y vea si todavía tiene ese mensaje.
4. Ejecute los solucionadores de problemas de actualización y activación.
Dado que este código de error suele aparecer poco después de instalar las últimas actualizaciones en su computadora, ejecutar el Solucionador de problemas de actualización también puede ayudarlo a solucionarlo.
Vaya a Configuración> Actualización y seguridad> Solucionador de problemas> seleccione Windows Update y ejecute el solucionador de problemas.

Si el error persiste, ejecute también el solucionador de problemas de activación de Windows 10. Vaya a Configuración> Actualización y seguridad> Activación> Solucionador de problemas.
Espere hasta que la herramienta complete el proceso de solución de problemas, reinicie su computadora y verifique si el código de error 0xc004f074 persiste.

5. Póngase en contacto con el soporte de Microsoft
Intente llamar al equipo de soporte de Microsoft y dígales cuál es el error que está recibiendo y pídales que cambien su clave de producto. En algunos casos, cuando intente utilizar la clave de producto demasiadas veces, el servidor la bloqueará.
En este caso, debe restablecer la clave del producto con la ayuda del equipo de soporte de Microsoft.
Por lo tanto, los métodos anteriores deberían ayudarlo a resolver su problema con el código de error 0xc004f074 para que pueda activar su sistema operativo Windows 8 o Windows 10.
¡No pierdas el tiempo en todos estos tecnicismos! ¡Solucione los problemas de actualización de Windows con estas herramientas!
Si tiene alguna pregunta adicional sobre este problema, háganoslo saber en los comentarios a continuación.
Preguntas frecuentes: Obtenga más información sobre el código de error 0xC004f074 y su clave de producto
- ¿Qué significa el código de error 0xC004f074?
Esto suele ser una señal de que no se pudo contactar al Servicio de administración de claves durante el procedimiento de activación, así que no dude en usar esta guía sobre cómo corregir el error 0xc004f074 en Windows 10.
- ¿Cómo encuentro mi clave de producto?
Para las últimas PC, la clave se almacena en el firmware UEFI o BIOS. Si no puede encontrarlo allí, la clave debe estar en una etiqueta de certificado de autenticidad en su computadora o en su fuente de alimentación.
- ¿El ID de producto es el mismo que la clave de producto?
A menudo existe confusión con respecto al ID del producto y la clave del producto. No son lo mismo.
Si el ID del producto simplemente indica su versión de Windows, la clave del producto es el código de 25 caracteres que se usa para activar Windows.
Nota del editor : esta publicación se publicó originalmente en julio de 2018 y desde entonces se ha renovado y actualizado en marzo de 2020 para brindar frescura, precisión y exhaustividad.