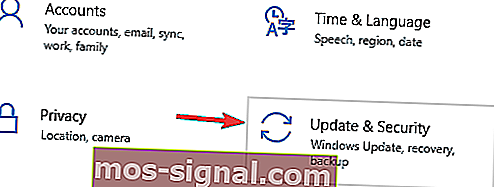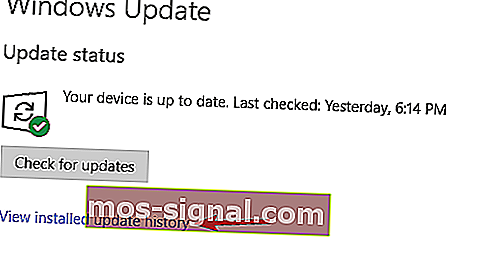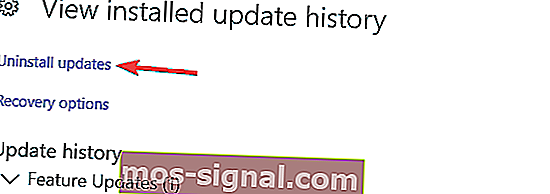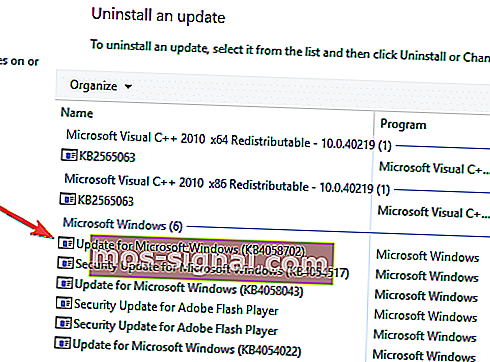Solución completa: bucle de arranque de Windows 10 después de la actualización
- Muchos usuarios han informado de bucles de arranque después de actualizar sus PC con Windows 10.
- Hemos creado el artículo a continuación solo para que ese sea el escenario, así que continúe y siga los pasos.
- Tenemos un Centro de errores de arranque completo lleno de artículos similares, así que visítelo también.
- Para otras correcciones de errores no relacionadas con el arranque, vaya a nuestra sección Solución de problemas.

Windows 10 fue una nueva iteración de la línea del sistema operativo Windows para PC, computadoras portátiles y otros sistemas.
Windows 10 vino con algunas características realmente agradables que no solo eran excelentes para los usuarios de escritorio, sino que, esta vez, Microsoft había encontrado una forma adecuada de integrar el soporte para el sistema táctil en Windows 10, y tanto en el escritorio como en las experiencias táctiles. se mantuvieron separados entre sí esta vez, lo que permitió a los usuarios usar Windows 10 de la forma que quisieran.
Pero incluso Windows 10 no fue perfecto en el lanzamiento. Varios errores se aseguraron de que las personas se encontraran con todo tipo de problemas de vez en cuando.
Pero Microsoft ha estado bastante activo en la publicación de correcciones relacionadas con estos errores. Uno de esos errores fue una actualización que hizo que muchas PC y portátiles dieran vueltas después de que se instaló la actualización.
Los sistemas en los que se instaló la actualización enfrentaban problemas relacionados con el ciclo de inicio en el que la PC se reiniciaba y no pasaba realmente del proceso de inicio.
Esto hizo que muchos sistemas fueran inútiles y, por supuesto, las personas que enfrentaban este problema estaban bastante enojadas. Veamos qué causó este problema y cómo Microsoft logró solucionarlo.
¿Cómo soluciono un bucle de arranque después de una actualización de Windows?
El ciclo de arranque en Windows 10 puede ser bastante problemático e impedirle acceder a Windows. Hablando de problemas de arranque, aquí hay algunos problemas comunes que informaron los usuarios:
- Bucle de reinicio de Windows 10 : este es un problema relativamente común y generalmente es causado por una actualización problemática. Si tiene este problema, simplemente elimine la actualización problemática e instálela nuevamente.
- Bucle de arranque de Windows 10 después del reinicio : a veces, es posible que se atasque en el bucle de arranque debido a sus controladores. Los controladores obsoletos pueden causar este problema y, para solucionar el problema, debe actualizarlos y verificar si eso ayuda.
- Reinicio continuo de Windows 10 : a veces, este problema puede ocurrir si tiene problemas con los archivos del sistema dañados. Sin embargo, puede solucionarlo simplemente ejecutando un par de comandos en el símbolo del sistema.
- Reparación automática de bucle de arranque de Windows 10 : la configuración de su BIOS también puede hacer que aparezca este problema. Varios usuarios informaron que la función de arranque seguro causó este problema y, para solucionarlo, solo necesita deshabilitar esta función.
- Pantalla azul de bucle de arranque de Windows 10, pantalla negra, BSOD : a veces puede aparecer una pantalla azul y forzar el reinicio de su PC. Para solucionarlo, deberá escribir el mensaje de error e investigar un poco para ver cómo solucionar correctamente el problema.
1.Asegúrate de que tus controladores estén actualizados

Si está atascado en un ciclo de arranque, el problema podría ser sus controladores. Según los usuarios, los controladores obsoletos pueden hacer que aparezca este problema y, para solucionarlo, debe actualizar sus controladores a la última versión.
El problema generalmente es causado por los controladores de la tarjeta gráfica, pero su disco duro o los controladores SSD también pueden causar este problema.
Para estar seguro, se recomienda actualizar tantos controladores como pueda y verificar si eso resuelve el problema.
Actualizar sus controladores manualmente puede ser una tarea tediosa, especialmente si tiene que actualizar varios controladores. Sin embargo, puede acelerar esto utilizando DriverFix.

Esta es una aplicación especial que escaneará su PC en busca de controladores desactualizados y luego los actualizará automáticamente con solo un par de clics.
Más aún, si tiene controladores que están rotos o faltan por completo, DriverFix los manejará también gracias a la enorme base de datos asociada que lo alimenta.
Todo lo que necesita es una conexión a Internet estable, un reinicio del sistema una vez que DriverFix haga su trabajo y ya está.

DriverFix
Los controladores de dispositivos nuevos y completamente funcionales significarán menos posibilidades de que ocurran Bot Loops, ¡así que pruebe DriverFix! Prueba gratuita Visite el sitio web2. Utilice el símbolo del sistema

- Reinicie su PC varias veces durante la secuencia de inicio.
- Ahora vaya a Solucionar problemas> Opciones avanzadas> Símbolo del sistema .
- Cuando se abra el símbolo del sistema , ingrese los siguientes comandos:
C:cd WindowsSystem32configMD backupcopy *.* backupcd regbackcopy *.* ..
A veces, puede encontrar un bucle de arranque debido a archivos del sistema dañados. Sin embargo, hay una forma de solucionar este problema. Windows realiza una copia de ciertos archivos del sistema y, si algo sale mal, puede restaurar fácilmente los archivos del sistema.
Cuando se le solicite que sobrescriba los archivos, simplemente presione la tecla A y luego presione Entrar . Una vez finalizado el proceso, escriba exit y el problema debería resolverse.
3. Utilice el modo seguro

- Deje que su PC se reinicie un par de veces durante la secuencia de inicio.
- Ahora debería aparecer una lista de opciones. Seleccione Solucionar problemas> Opciones avanzadas> Configuración de inicio en el menú. Ahora haga clic en Reiniciar para continuar.
- Una vez que su PC se reinicie, se le presentará una lista de opciones. Seleccione Modo seguro con funciones de red presionando la tecla correspondiente en su teclado.
Si está atrapado en un bucle de arranque en su PC, es posible que pueda resolver el problema simplemente usando el Modo seguro. Como sabe, el modo seguro es un segmento especial de Windows que se ejecuta con la configuración predeterminada y, en caso de que tenga un problema con Windows, el modo seguro es un lugar perfecto para comenzar la solución de problemas.
Una vez que ingrese al Modo seguro, verifique si el problema persiste. Si el problema no aparece en el modo seguro, puede usar el modo seguro para solucionar el problema más a fondo.
4. Desconecte los dispositivos USB innecesarios

Todos usamos todo tipo de dispositivos USB en nuestras PC, pero a veces estos dispositivos pueden provocar un bucle de arranque. Sin embargo, puede solucionar el problema simplemente desconectando los dispositivos USB innecesarios de su PC.
Como regla general, debe mantener solo los dispositivos predeterminados conectados a su PC durante el proceso de actualización.
Los dispositivos como discos duros externos, adaptadores Wi-Fi y similares pueden causar que aparezca este problema, así que asegúrese de desconectarlos.
Varios usuarios informaron que un dongle USB para teclado inalámbrico provocó que apareciera este problema, pero después de desconectarlo, el problema se resolvió por completo.
Una vez que se desconecta el dispositivo problemático, su PC debería poder arrancar y el problema con el bucle de arranque se solucionará.
5. Deshabilite el arranque seguro en BIOS

Si está atascado en un ciclo de arranque después de Windows Update, el problema podría ser su BIOS. La causa más común de este problema es una función de Arranque seguro, y para solucionar el problema, solo necesita encontrar y deshabilitar esta función.
Para hacer eso, solo necesita seguir estos pasos:
- Deje que su PC se reinicie un par de veces durante la secuencia de inicio.
- Ahora elija Solucionar problemas> Opciones avanzadas> Configuración de firmware UEFI . Haga clic en el botón Reiniciar .
- Una vez que su sistema se reinicie, iniciará directamente en BIOS.
- Busque la función de arranque seguro y desactívela. Además, también puede desactivar la función TPM .
Después de realizar estos cambios en la BIOS, debería poder arrancar en su PC.
6. Desactive su conexión a Internet

Según los usuarios, a veces puede quedar atrapado en el ciclo de arranque debido a su conexión a Internet.
A veces, el proceso de actualización puede fallar, pero si está conectado a Internet, su PC intentará descargar la actualización nuevamente, lo que hará que se atasque en el ciclo de arranque.
Esto puede ser un problema, pero puede solucionarlo simplemente desactivando su conexión a Internet. Si está utilizando una conexión Ethernet, simplemente desconecte el cable de su PC e intente iniciar su PC nuevamente.
En caso de que esté utilizando una red inalámbrica, simplemente apague su enrutador durante el proceso de actualización.
Después de desactivar su conexión a Internet, el proceso de actualización se completará y podrá iniciar su sistema.
7. Elimina las actualizaciones problemáticas.
- Inicie Windows 10 en modo seguro .
- Abra la aplicación Configuración usando Windows Key + I atajo.
- Ahora ve a la sección Actualización y seguridad .
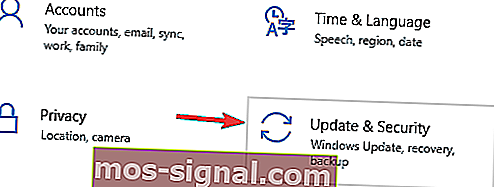
- Seleccione Ver historial de actualizaciones .
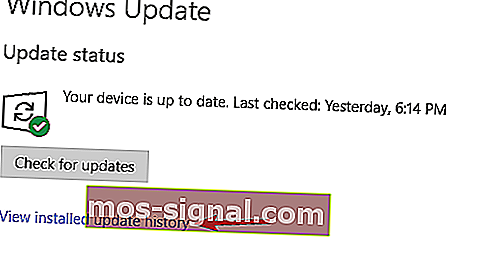
- Ahora debería ver la lista de actualizaciones recientes.
- Anote o memorice un par de actualizaciones recientes y haga clic en Desinstalar actualizaciones .
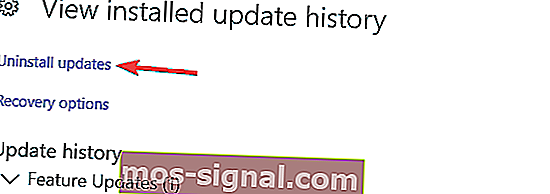
- Aparecerá una lista de actualizaciones.
- Haga doble clic en la actualización que desea desinstalar y siga las instrucciones en pantalla para completar el proceso.
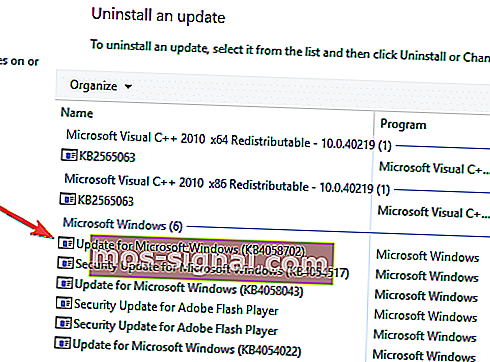
Según los usuarios, este problema apareció después de instalar una determinada actualización. Para solucionar el problema, solo necesita encontrar y eliminar la actualización problemática.
Según los usuarios, KB3081424 fue la causa de este problema, pero tenga en cuenta que casi cualquier otra actualización puede hacer que aparezca este problema. Si tiene problemas con la actualización antes mencionada, simplemente instale la actualización KB3081436 y el problema se resolverá.
Si decide eliminar una actualización, tenga en cuenta que Windows 10 podría intentar instalarla de nuevo automáticamente. De forma predeterminada, Windows 10 instalará automáticamente las actualizaciones faltantes, así que asegúrese de evitar que Windows instale automáticamente las actualizaciones.
Estar atascado en un ciclo de arranque puede ser un gran problema, pero esperamos que haya logrado solucionar este problema con una de nuestras soluciones.
Nota del editor: esta publicación se publicó originalmente en septiembre de 2018 y desde entonces se ha renovado y actualizado en septiembre de 2020 para brindar frescura, precisión y exhaustividad.