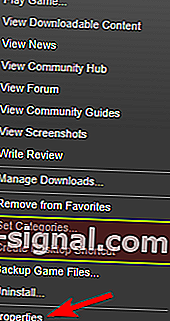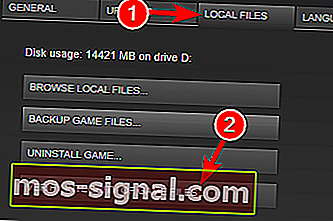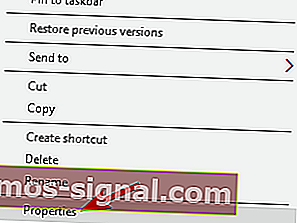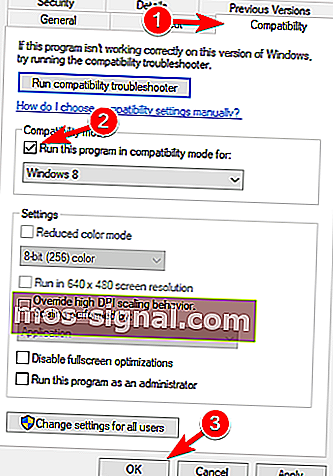Fallout 4 no funciona en Windows 10
- Fallout 4 era un juego increíble cuando se lanzó el 10 de noviembre de 2015, pero algunos usuarios de Windows 10 informaron fallas y otros problemas.
- La mayoría de los problemas apuntan al controlador de la tarjeta gráfica, pero en esta guía, solucionaremos todos los problemas.
- Si está buscando mejorar su sesión de juego, intente impulsarla con Game Fire.
- Para obtener más títulos y noticias interesantes, visite nuestro Centro de juegos.

Fallout 4 fue uno de los juegos más esperados en su lanzamiento y, aunque es un juego increíble, algunos usuarios de Windows 10 informan problemas con él, así que veamos si hay una manera de solucionar estos problemas.
Los usuarios informan que Fallout 4 sigue fallando unos segundos después de comenzar un juego y esto puede ser extremadamente frustrante ya que no pueden jugar el juego que acaban de comprar.
Pero no se preocupe, hay algunas soluciones que pueden resultarle útiles.
¿Cómo puedo solucionar los problemas de Fallout 4 en Windows 10?
Fallout 4 es un gran juego, pero muchos usuarios informaron varios problemas con él. Hablando de problemas, estos son algunos de los problemas más comunes de Fallout 4 en Windows 10:
- Fallout 4 Windows 10 no se inicia, se inicia : solucione el problema utilizando una de nuestras soluciones.
- Fallout 4 ha dejado de funcionar Windows 10 : es un problema común con Fallout 4. Intenta ejecutar Fallout 4 en el modo de compatibilidad.
- Pantalla negra de Fallout 4 Windows 10 : el problema podría ser su tarjeta gráfica. Utilice una tarjeta gráfica dedicada para ejecutar el juego.
- Fallout 4 Windows 10 crash : causado por controladores problemáticos, actualice sus controladores.
- Fallout 4 Windows 10 no responde: asegúrese de que otras aplicaciones de terceros no interfieran con su juego.
- Fallout 4 x3daudio1_7.dll no tiene Windows 10 : probablemente no tenga instalados los componentes necesarios. Instale DirectX y los redistribuibles de C ++ necesarios.
1. Actualice sus controladores de pantalla
 Antes de comenzar, deberá desinstalar el controlador de pantalla porque si intenta actualizarlo, es posible que no obtenga los mejores resultados.
Antes de comenzar, deberá desinstalar el controlador de pantalla porque si intenta actualizarlo, es posible que no obtenga los mejores resultados.
Es riesgoso intentar desinstalar el controlador manualmente, por lo que le recomendamos encarecidamente que utilice un software especializado como Driver Booster de IObit .
Esta increíble solución no solo puede instalar sus controladores automáticamente, sino que también tiene una función de desinstalación de controladores que hace exactamente lo que dice, desinstala perfectamente cualquier controlador por completo.
Después de desinstalar los controladores, Driver Booster está listo para instalar los nuevos desde una biblioteca de más de 3 millones de controladores de dispositivos, todos provenientes de los sitios web oficiales de los fabricantes.
No son solo controladores descargados aleatoriamente, sino que han sido probados y pasados las pruebas de Microsoft WHQL e IObit para garantizar una funcionalidad perfecta.

Driver Booster
IObit Driver Booster desinstalará los controladores de la tarjeta gráfica en unos segundos solo para instalar los nuevos y correctos. Prueba gratuita Consíguelo ahora2. Desinstale el software Raptr
 Si no puede ejecutar Fallout 4 en su PC con Windows 10, el problema podría ser el software Raptr .
Si no puede ejecutar Fallout 4 en su PC con Windows 10, el problema podría ser el software Raptr .
Según los usuarios, este software puede interferir con Fallout 4 y evitar que lo ejecutes. Sin embargo, puede solucionar el problema simplemente eliminando la aplicación problemática.
Hay muchas formas de hacerlo, pero la mejor es utilizar un software de desinstalación especializado para eliminarlo.
Muchas aplicaciones tienden a dejar archivos y entradas de registro incluso después de eliminarlos y, a veces, estos archivos pueden causar problemas en el futuro.
Para asegurarse de que una aplicación se elimine por completo, recomendamos IOBit Uninstaller Pro .
Esta increíble solución está diseñada para eliminar por completo las aplicaciones de su PC y, al usarla, se asegurará de eliminar por completo el software Raptr.

Desinstalador IObit 10 PRO
IObit Uninstaller eliminará cualquier rastro del software Raptr y solucionará su problema de Fallout 4 rápidamente. $ 19.99 / año Consíguelo ahora3. Comprueba tu antivirus
 A veces, las herramientas antivirus pueden interferir con sus aplicaciones y causar varios problemas. Si no puede ejecutar Fallout 4 en su PC, es posible que desee verificar si su antivirus es el problema.
A veces, las herramientas antivirus pueden interferir con sus aplicaciones y causar varios problemas. Si no puede ejecutar Fallout 4 en su PC, es posible que desee verificar si su antivirus es el problema.
Para solucionar este problema, se recomienda deshabilitar su antivirus por completo e intentar ejecutar el juego nuevamente. Si el problema persiste, es posible que desee desinstalar su antivirus y cambiar a una solución antivirus diferente.
Recomendamos encarecidamente cambiar a Bitdefender Antivirus Plus, ya que es la mejor solución de seguridad del mercado en este momento.
Como probablemente haya notado, no lo llamamos antivirus porque es mucho más que eso y, para empezar, no interferirá con sus juegos.
De hecho, Bitdefender tiene una función especial llamada Modo de juego, de modo que no interrumpe ni perjudica su sesión de juego de ninguna manera.

Bitdefender Antivirus Plus
Bitdefender no se pondrá al frente de sus juegos y tiene un impacto muy bajo en los recursos de su PC. $ 74.99 / año Consíguelo ahora4. Descarga la última actualización de Fallout 4

- Abre Steam y encuentra Fallout 4.
- Haga clic derecho en él y elija Propiedades .
- Busque la última actualización para descargar e instalar.
- Ejecute el juego y vea si se resuelve el problema.
Para mejorar el rendimiento de su juego y deshacerse de bloqueos, ralentizaciones, retrasos, FPS bajo y otros problemas molestos, recomendamos descargar Game Fire (gratis) .
5. Ejecuta el juego en modo de compatibilidad.
- Abre Steam y encuentra Fallout 4 . Haz clic derecho y elige Propiedades .
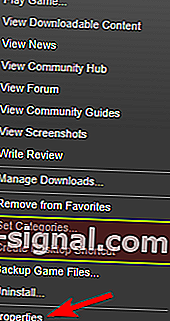
- Vaya a Archivos locales y haga clic en Verificar integridad de la caché del juego .
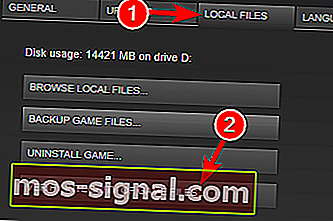
- Vuelva a la pestaña Archivos locales y haga clic en Examinar archivos locales .
- Busque Fallout4.exe y haga clic derecho en él. Elija Propiedades de la lista.
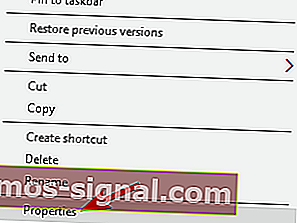
- Vaya a la pestaña Compatibilidad .
- Seleccione Ejecutar este software en modo de compatibilidad para y seleccione Windows 7 de la lista. Además, asegúrese de marcar también la casilla de verificación Ejecutar como administrador . Haga clic en Aplicar y Aceptar para guardar los cambios.
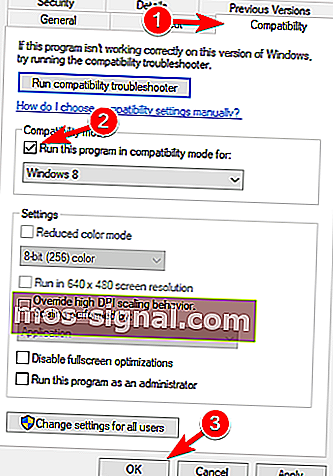
- Ahora repita el Paso 5 para Fallout4Launcher.exe (debería estar ubicado en la misma carpeta que Fallout4.exe ).
6. Cambie Fallout4Prefs.ini

- Abra el Explorador de archivos y vaya a
Users\Documents\My Games\Fallout 4. - Abra el archivo llamado Fallout4Prefs.ini con el Bloc de notas .
- Busque las siguientes variables y cámbielas a estos valores:
- bMaximizeWindow = 0
- b Sin fronteras = 1
- bPantalla completa = 0
- iTamaño H = 1080
- iTamaño W = 1920
- Asegúrese de que iSize H e iSize W coincidan con la resolución de pantalla actual que está utilizando.
- Guarde los cambios y comience el juego.
Nota: Si no le gusta el Bloc de notas, consulte esta lista con las mejores aplicaciones para tomar notas para Windows 10.
¿Tiene problemas de pantalla completa con juegos en Windows 10? Tenemos las soluciones adecuadas para ti.
7. Cambia la configuración de tu video
 Según los usuarios, es posible que pueda solucionar este problema simplemente cambiando la resolución del juego.
Según los usuarios, es posible que pueda solucionar este problema simplemente cambiando la resolución del juego.
Para resolver este problema, la resolución del juego debe coincidir con la resolución de la pantalla en Windows 10. Después de cambiar la resolución, compruebe si el problema persiste.
Varios usuarios informaron que cambiar al modo de ventana les solucionó el problema, por lo que es posible que desee intentarlo también.
Sorprendentemente, pocos usuarios informaron que deshabilitar el modo de ventana les soluciona el problema, así que asegúrese de probar ambas configuraciones.
Si Windows 10 no le permite ajustar la resolución de su pantalla, siga esta guía completa para resolver el problema en poco tiempo.
8. Reparar la instalación de C ++ Redistributables

- Vaya al directorio de instalación de Fallout 4. Por defecto, debería serlo
Steam\steamapps\common\Fallout 4. - Navegue hasta el directorio vcredist2012 .
- Debería encontrar dos archivos vcredist.exe . Ejecute ambos archivos y elija Reparar en el menú.
- Sigue las instrucciones en la pantalla.
9. Compruebe si su tarjeta gráfica cumple con los requisitos de hardware.
 Fallout 4 es un juego exigente, pero antes de poder ejecutarlo, debe verificar si su PC cumple con los requisitos de hardware.
Fallout 4 es un juego exigente, pero antes de poder ejecutarlo, debe verificar si su PC cumple con los requisitos de hardware.
Según los usuarios, no pudieron ejecutar Fallout 4 porque su tarjeta gráfica no era compatible con DirectX 11.
Fallout 4 requiere compatibilidad con DirectX 11, y si sus gráficos no pueden funcionar con esta versión, su única opción es actualizar su tarjeta gráfica.
Antes de actualizar, asegúrese de verificar la configuración de su tarjeta gráfica y asegúrese de que no sea compatible con DirectX 11.
10. Cambiar la configuración de la aplicación de gráficos intercambiables

Según los usuarios, si puede ejecutar Fallout 4 en su PC con Windows 10, asegúrese de cambiar la configuración.
Para hacer eso, abra el Centro de control de Catalyst o el Panel de control de Nvidia y ubique Fallout 4 en la lista. Ahora cambie la configuración de gráficos a Alto rendimiento .
Después de hacer eso, guarde los cambios e intente iniciar el juego nuevamente.
Nota: Si no puede abrir el Panel de control de Nvidia en Windows 10, consulte esta guía para solucionar el problema fácilmente.
Hay una guía similar para AMD Catalyst Control Center, así que asegúrese de consultarla si tiene el mismo problema.
11.Asegúrate de estar usando un sistema de 64 bits.
 Según los usuarios, Fallout 4 no funciona en sistemas de 32 bits, por lo que si está utilizando un sistema operativo de 32 bits, no podrá ejecutar Fallout 4.
Según los usuarios, Fallout 4 no funciona en sistemas de 32 bits, por lo que si está utilizando un sistema operativo de 32 bits, no podrá ejecutar Fallout 4.
Para instalar un sistema operativo de 64 bits en su PC, debe tener un procesador de 64 bits. También vale la pena mencionar que no puede convertir 32 bits en un sistema de 64 bits.
Si está utilizando un sistema operativo de 32 bits, deberá realizar una instalación limpia de un sistema de 64 bits. Si no sabe cómo hacerlo, aquí tiene una guía excelente para ello.
Para aquellos que poseen un SSD, tenemos una guía completa sobre cómo instalar una copia nueva de Windows 10 en él.
Casi todas las computadoras más nuevas son compatibles con sistemas operativos de 64 bits, por lo que no tendrá problemas para instalar y ejecutar un sistema operativo de 64 bits en su PC.
Eso es todo. Esperamos que estas soluciones te hayan ayudado a resolver el problema y que puedas jugar normalmente a tu nuevo juego de Fallout en Windows 10.
Si tiene alguna sugerencia o pregunta, acceda a la sección de comentarios a continuación.
Nota del editor: esta publicación se publicó originalmente en agosto de 2019 y desde entonces ha sido renovada y actualizada en septiembre de 2020 para brindar frescura, precisión y exhaustividad.