Cómo obtener sonido DTS en Windows 10 [Easy Way]
- Con soporte para DTS, se supone que los usuarios de Windows 10 disfrutan de un sonido envolvente de calidad.
- Cuando tenga dificultades con el sonido DTS, los consejos rápidos que se mencionan a continuación resultarán útiles.
- Trucos similares que pueden ser aplicados incluso por novatos también se encuentran en esta sección Problemas de audio.
- A veces, incluso si sigue el libro, se producen errores inesperados. Marque este Centro de solución de problemas de Windows 10 para resolverlos fácilmente.

DTS, o Digital Theater Sound, es un formato de sonido envolvente que utiliza varios canales para proporcionar al usuario beneficios de contenido estéreo y multicanal.
El formato DTS utiliza la interfaz digital, maximizando el rendimiento de datos para proporcionar conexión a través de la salida de audio digital SPDIF a un sistema de sonido habilitado para DTS, transformando el contenido estéreo en una experiencia de sonido de 7.1 canales.
Si tiene dificultades con el sonido DTS que no funciona en Windows 10, hay un par de cosas que debe considerar o verificar antes de probar las soluciones:
- Verifique la marca y modelo de su computadora
- Compruebe si el problema que afecta a los altavoces internos también afecta a los altavoces externos
Esto se debe a que el problema del sonido DTS puede deberse a una configuración incorrecta de los dispositivos de audio o la configuración de audio.
Entendemos los inconvenientes causados por los problemas de sonido, por lo que compartimos las posibles soluciones que puede utilizar para recuperar el sonido DTS en su dispositivo o computadora con Windows 10.
¿Cómo puedo obtener sonido DTS desde la PC?
1. Ejecute el solucionador de problemas de audio para solucionar el problema de sonido DTS
- Haga clic derecho en Iniciar.
- Seleccione Panel de control .
- Vaya a la opción Ver por en la esquina superior derecha.
- Haga clic en la flecha desplegable y seleccione Iconos grandes.
- Haga clic en Solución de problemas.

- Haga clic en la opción Ver todo en el panel izquierdo.
- Busque Reproducir audio .
- Ejecute el solucionador de problemas de reproducción de audio (abre una ventana emergente; siga las instrucciones).
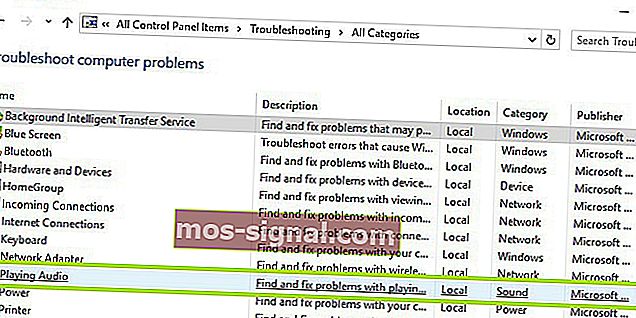
¿No puedes abrir el Panel de control? Eche un vistazo a esta guía paso a paso para encontrar una solución.
Si el solucionador de problemas se detiene antes de completar el proceso, corríjalo con la ayuda de esta guía completa.
Actualice la red y los controladores de audio para Windows 10 desde su Administrador de dispositivos manualmente, desinstalándolos y luego reinstalándolos desde el sitio web del fabricante.
Cómo reinstalar los controladores:
- Haga clic derecho en Iniciar.
- Seleccione Administrador de dispositivos .
- Busque controladores de sonido, video y juegos.
- Haga clic para expandir la lista
- Haga clic derecho en la tarjeta de sonido .
- Haga clic en Desinstalar.

- Descargue el archivo de configuración del controlador de audio más reciente del sitio web del fabricante.
- Instale el controlador de audio.
Háganos saber si esto funcionó. De lo contrario, pruebe la siguiente solución.
¿Sabías que la mayoría de los usuarios de Windows 10 tienen controladores desactualizados? Sea un paso adelante con esta sencilla guía.
2. Intente utilizar una aplicación de mejora de audio profesional

Con un objetivo en mente, recuperar el sonido DTS en su PC con Windows 10, necesita aprender más sobre lo que esta aplicación de escritorio puede hacer por usted.
Boom 3D es su oportunidad de experimentar una inmersión de audio total, ya sea que desee ver películas de terror con amigos, escuchar música y divertirse, o pasar tardes locas de juegos durante 6 semanas seguidas.
Hay 5 modos de uso para elegir: 3D Surround, Ambience, Fidelity, Night Mode y Spatial, sin mencionar que Apps Volume Controller le permite administrar niveles y volúmenes de audio individuales.
Por último, tenga en cuenta que el ecualizador de 31 bandas asegura una sintonización de audio precisa confirmada incluso por expertos.

Boom 3D
Disfrute de este amplificador de volumen en todo el sistema Boom 3D y recupere el sonido DTS en Windows 10. Prueba gratuita Visite el sitio web3. Instale el sonido DTS para solucionar el problema del sonido DTS

- Vaya al sitio web del fabricante.
- Descargue el controlador actualizado.
- Haga clic con el botón derecho en el archivo de instalación del controlador descargado.
- Seleccione Propiedades.
- Haga clic en la pestaña Compatibilidad .
- Marque la casilla Ejecutar este programa en modo de compatibilidad .
- Haga clic en el cuadro desplegable y elija una versión anterior del sistema operativo.
- Haga clic en Aceptar.
- Instale el controlador de sonido DTS.
Si recibió un mensaje de error que dice que el software DTS no es compatible, mientras lo instala, intente instalarlo en el modo compatible en Windows 10.
También puede instalar los controladores de la versión de Windows 10 en modo de compatibilidad si no tiene controladores compatibles con Windows 10. A continuación, se explica cómo instalar controladores en el modo de compatibilidad:
¿Funcionó esto? Si no es así, pruebe la siguiente solución.
4. Ejecute el solucionador de problemas de hardware y dispositivos para solucionar el problema de sonido DTS
- Haga clic derecho en Iniciar.
- Seleccione Panel de control .
- Vaya a la opción Ver por en la esquina superior derecha.
- Haga clic en la flecha desplegable y seleccione Iconos grandes.
- Haga clic en Solución de problemas.

- Haga clic en la opción Ver todo en el panel izquierdo.

- Haga clic en Hardware y dispositivos
- Haga clic en Siguiente.
Si tiene problemas con los dispositivos o hardware instalados recientemente en su computadora, ejecute el solucionador de problemas de hardware y dispositivos para resolver el problema.
Esto verifica los problemas que ocurren comúnmente y asegura que cualquier dispositivo o hardware nuevo esté instalado correctamente en su computadora. He aquí cómo hacerlo.
Siga las instrucciones para ejecutar el solucionador de problemas de hardware y dispositivos. El solucionador de problemas comenzará a detectar cualquier problema.
¿El solucionador de problemas no se carga con un error? Siga esta útil guía y corríjala en solo un par de sencillos pasos.
5. Instale las actualizaciones de Windows para solucionar el problema de sonido DTS
- Vaya a Inicio .
- En el campo de búsqueda, escriba Actualizaciones de Windows .

- Haga clic en Configuración de actualizaciones de Windows en los resultados de la búsqueda.
- Haga clic en Buscar actualizaciones.
- Instale las últimas actualizaciones de Windows.
Para una computadora saludable, debe seguir actualizando Windows con las últimas actualizaciones del sistema y controladores. Esto también ayuda a resolver cualquier problema o dificultad que pueda estar experimentando.
Utilice los pasos anteriores para verificar e instalar Windows Update (manualmente). Si no puede abrir la aplicación Configuración, consulte este artículo para resolver el problema rápidamente.
6. Actualice el controlador para solucionar el problema de sonido DTS

- Haga clic derecho en Iniciar.
- Seleccione Ejecutar.
- Escriba msc.
- Presione Entrar.
- Seleccione Entradas y salidas de audio para expandir la lista.
- Haga clic con el botón derecho en Dispositivo de audio de alta definición.
- Seleccione Actualizar software de controlador.
- Reinicie su computadora para verificar si el problema ha desaparecido.
También puede intentar actualizar el controlador siguiendo estos pasos:
Si esto no soluciona el problema, intente desinstalar el controlador haciendo clic con el botón derecho en el controlador del dispositivo de audio de alta definición y luego reinicie su computadora.
El sistema instalará el controlador automáticamente al reiniciar su máquina.
¿Windows no puede encontrar y descargar nuevos controladores automáticamente? No se preocupe, lo tenemos cubierto con esta sencilla guía.
7. Pruebe diferentes formatos de audio para solucionar el problema de sonido DTS
- Haga clic en Inicio.
- Escriba Sonido en el campo de búsqueda.
- Seleccione Panel de control de sonido.
- Vaya a la pestaña Reproducción .
- Haga clic con el botón derecho en Dispositivo predeterminado.
- Seleccione Propiedades.
- En la pestaña Avanzado en Formato predeterminado , cambie la configuración.

- Prueba el sonido.
Puede intentar cambiar la configuración nuevamente si el primer intento no funcionó.
8. Desactive las mejoras de audio para solucionar el problema de sonido DTS
- Haga clic en Inicio.
- Escriba Sonido en el campo de búsqueda.
- Seleccione Panel de control de sonido .
- Vaya a la pestaña Reproducción.
- Haga clic con el botón derecho en Dispositivo predeterminado.
- Seleccione Propiedades.
- En la pestaña Mejoras , seleccione el cuadro Deshabilitar todas las mejoras .

- Prueba el sonido de nuevo.
Si esto no funciona, seleccione Cancelar , luego en la pestaña Reproducción , seleccione un dispositivo predeterminado diferente y el cuadro Desactivar todas las mejoras, luego intente probar el sonido nuevamente. Haga lo mismo con cada dispositivo predeterminado.
8. Configure el dispositivo predeterminado para solucionar el problema de sonido DTS

Esto se aplica cuando se conecta a un dispositivo de audio a través de un cable USB o HDMI, por lo que debe configurar el dispositivo como predeterminado.
Para hacer esto, haga clic en Inicio, escriba Sonido para abrir el panel de control de Sonido . En la pestaña Reproducción , seleccione un dispositivo y luego Establecer como predeterminado .
¿HDMI no se muestra en los dispositivos de reproducción? Eche un vistazo a esta guía dedicada para solucionar el problema en poco tiempo.
9. Verifique los cables y el volumen para solucionar el problema de sonido DTS

También puede probar estos pasos a continuación:
- Compruebe las conexiones de los altavoces y los auriculares para ver si hay cables sueltos o si tiene el conector incorrecto
- Verifique sus niveles de potencia y volumen, luego intente subir todos los controles de volumen
- Verifique los controles de volumen de sus parlantes y / o aplicaciones, ya que algunos tienen los suyos
- Conectar usando un puerto USB diferente
- Compruebe que sus altavoces funcionen desenchufando sus auriculares
Háganos saber si alguna de las soluciones anteriores funcionó para usted.
Nota del editor : esta publicación se publicó originalmente en octubre de 2017 y desde entonces ha sido renovada y actualizada en julio de 2020 para brindar frescura, precisión y exhaustividad.












