Qué hacer si la impresora HP no escanea en Windows 10

8 soluciones para solucionar problemas de escaneo en impresoras HP
- Compruebe la compatibilidad de la plataforma
- Reiniciar la impresora
- Reinstale el software de la impresora HP
- Abra el solucionador de problemas de impresión y escaneo de HP
- Compruebe que el servicio de adquisición de imágenes de Windows esté habilitado
- Desactivar el firewall de Windows Defender
- Restablecer la impresora y el escáner HP a la configuración predeterminada de fábrica
- Ejecutar un análisis del Comprobador de archivos del sistema
HP se encuentra entre las marcas de impresoras más importantes para Windows 10. Los modelos HP suelen ser impresoras todo en uno con las que los usuarios pueden imprimir y escanear. Las impresoras como HP Deskjet 2130 y Envy 5540 son modelos altamente calificados.
Sin embargo, las impresoras HP aún pueden tener problemas ocasionales de escaneo. Ese es especialmente el caso de los usuarios que acaban de actualizar a Windows 10 desde Win 7 u 8.1. Algunos usuarios han declarado en foros que sus impresoras HP no escanean después de una actualización de plataforma.
Así es como los usuarios pueden reparar las impresoras HP que no escanean.
Cómo reparar una impresora HP que no escanea
1. Verifique la compatibilidad de la plataforma
Si su impresora HP no escanea después de actualizar a Windows 10, verifique que sea compatible con esa plataforma. Para hacerlo, abra la página Impresoras HP - Impresoras compatibles con Windows 10 en un navegador. Expanda una serie de modelos HP en esa página para verificar si incluye su modelo de impresora. Si la impresora no es compatible con Win 10, necesitará una nueva impresora o una plataforma compatible.
2. Reinicie la impresora
Apagar y encender la impresora ocasionalmente puede solucionar problemas de escaneo e impresión. Eso también se conoce como ciclo de energía, que puede reinicializar los parámetros de configuración de un escáner. Apague la impresora y desenchufe su cable. Luego, vuelva a enchufar la impresora y enciéndala entre 10 y 20 minutos después.
3. Reinstale el software de la impresora HP.
Reinstalar el software de la impresora HP se encuentra entre las mejores resoluciones para reparar el escaneo de la impresora HP después de actualizar a Windows 10. Eso garantizará que los usuarios tengan los controladores HP más recientes para sus modelos. Así es como los usuarios pueden reinstalar el software de la impresora HP.
- Haga clic con el botón derecho en el botón Inicio y seleccione Ejecutar .
- Ingrese 'appwiz.cpl' en el cuadro de texto Abrir y seleccione la opción Aceptar .

- Seleccione el software de la impresora HP que aparece en el subprograma del Panel de control de programas y características.
- Seleccione la opción Desinstalar .
- Haga clic en Sí para proporcionar más confirmación.
- Reinicie Windows 10 después de desinstalar el software de la impresora HP.
- A continuación, los usuarios deben eliminar la impresora de la lista Impresoras y escáneres en Configuración. Para hacerlo, abra Cortana con la tecla de Windows + el atajo de teclado Q.
- Ingrese 'impresoras' en el cuadro de búsqueda y haga clic en Impresoras y escáneres para abrir la ventana que se muestra a continuación.
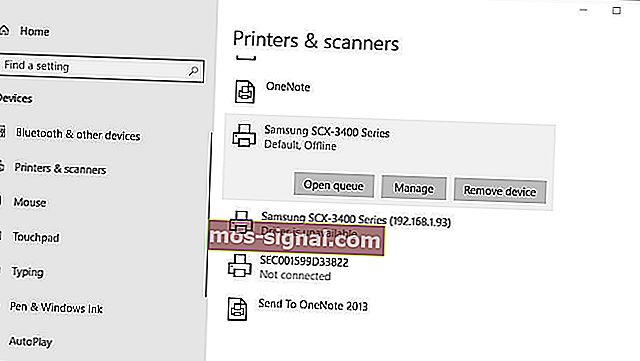
- Seleccione la impresora y haga clic en su botón Eliminar dispositivo . Tenga en cuenta que la impresora debe estar encendida cuando seleccione esa opción.
- Siga las instrucciones en pantalla para quitar la impresora.
- Abra la página de soporte de HP que se muestra a continuación en un navegador.
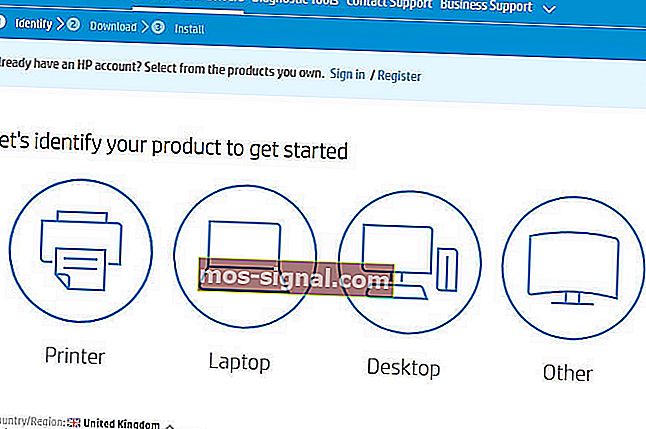
- Haga clic en Impresora para abrir un cuadro de búsqueda. Ingrese el modelo requerido en el cuadro de búsqueda y presione el botón Enviar.
- Luego se abrirá una página de software y controlador para la impresora ingresada. Haga clic en Cambiar en esa página para seleccionar una versión de Windows 10 de 64 o 32 bits en el menú desplegable y presione el botón Cambiar .
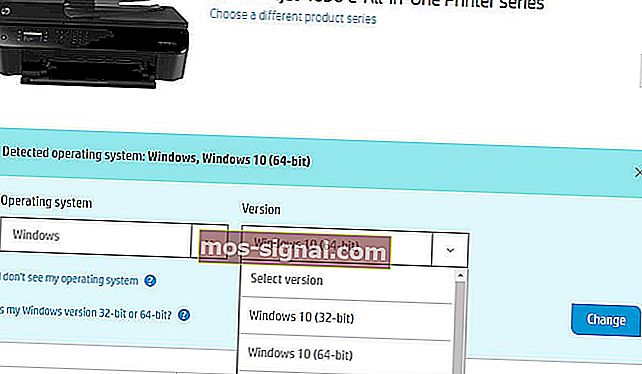
- Haga clic en Descargar para descargar el paquete de software y el controlador de funciones completas para la impresora.

- Abra la carpeta en la que se descargó el controlador y el paquete de software.
- Haga clic en el controlador y el paquete de software descargados para instalarlo.
- RELACIONADO: Las 5 mejores impresoras inalámbricas compatibles con Windows 10
4. Abra el solucionador de problemas de impresión y escaneo de HP
HP tiene su propio software Print and Scan Doctor para corregir la impresión y el escaneo para sus modelos de impresora. Entonces, ese solucionador de problemas puede corregir numerosos errores de escaneo de impresoras HP. Así es como los usuarios pueden reparar el escaneo de la impresora HP con HP Print and Scan Doctor.
- Asegúrese de que la impresora esté encendida y conectada con una computadora de escritorio o portátil.
- Haga clic en HP Print and Scan Doctor en la página de Soporte al cliente de HP para descargar el solucionador de problemas.
- Haga clic en HPPSdr.exe para abrir la ventana del software.
- Haga clic en Inicio y seleccione la impresora que no escanea.
- Seleccione la opción Corregir escaneo .
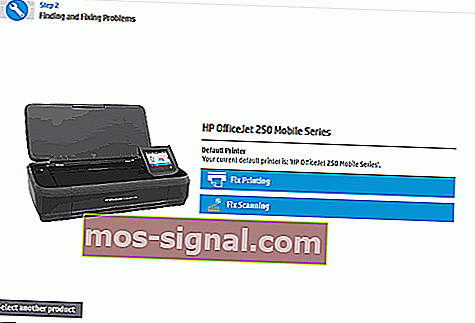
- A partir de entonces, el solucionador de problemas le dirá a los usuarios si detectó y corrigió algún error. Si muestra íconos X, es posible que los usuarios deban seguir más pautas proporcionadas por el solucionador de problemas.

5. Compruebe que el servicio de adquisición de imágenes de Windows esté habilitado.
El servicio de adquisición de imágenes de Windows se encuentra entre los servicios de escaneo más esenciales. Por lo tanto, es posible que algunos usuarios necesiten habilitar ese servicio para reparar el escaneo de sus impresoras HP. Los usuarios pueden habilitar el servicio WIA de la siguiente manera.
- Haga clic con el botón derecho en el menú Inicio para abrir el menú Win + X.
- Seleccione Ejecutar en ese menú.
- Ingrese 'services.msc' en el accesorio Ejecutar y haga clic en Aceptar .
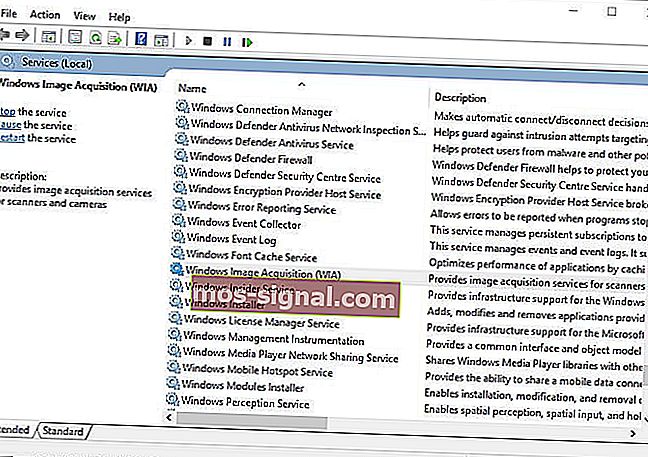
- Haga doble clic en Adquisición de imágenes de Windows para abrir la ventana en la toma directamente debajo.
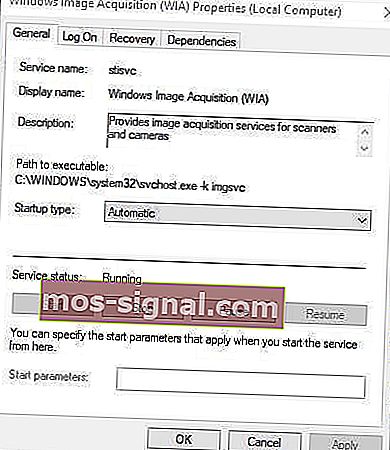
- Seleccione Automático en el menú desplegable Tipo de inicio si WIA está deshabilitado.
- Presione el botón Iniciar .
- Seleccione la opción Aplicar .
- Haga clic en Aceptar para cerrar la ventana.
- Llamada a procedimiento remoto, DCOM, RPC Endpoint Mapper y Shell Hardware Detection son algunos de los otros servicios de Windows más esenciales para escanear. Compruebe que esos servicios también estén habilitados como se describe anteriormente.
- RELACIONADO: Las 5 mejores herramientas de impresora Zebra para usuarios comerciales: realmente le gustará el número 2
6. Desactive el Firewall de Windows Defender
Esta resolución puede corregir el escaneo de la impresora HP para los usuarios que intentan utilizar una impresora de red. El Firewall de Windows Defender puede bloquear las comunicaciones y los puertos de impresora de red. Por lo tanto, desactivar WDF, y quizás otros firewalls de terceros, podría arreglar el escaneo para algunos usuarios. Así es como los usuarios pueden desactivar WDF en Windows 10.
- Abra la aplicación Cortana.
- Ingrese 'firewall' en el cuadro de búsqueda. Seleccione Firewall de Windows Defender para abrir el subprograma del Panel de control en la instantánea a continuación.
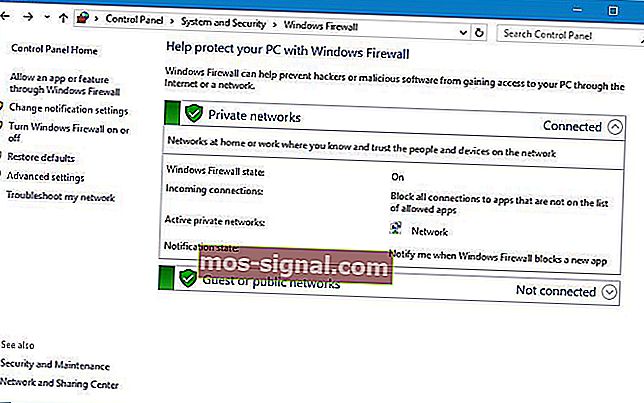
- Haga clic en Activar o desactivar Firewall de Windows Defender a la izquierda del subprograma del Panel de control.
- Luego, los usuarios pueden seleccionar las opciones Desactivar Firewall de Windows Defender .

- Tenga en cuenta que HP Print and Scan Doctor también incluye configuraciones de firewall. Los usuarios pueden abrir esa configuración haciendo clic en Red > Solución de problemas de firewalls en la ventana de HP Print and Scan Doctor.
- Luego presione el botón Desactivar para desactivar los firewalls seleccionados.
- Presione el botón OK .
El software antivirus de terceros también puede incluir firewalls. Por lo tanto, también podría valer la pena desactivar temporalmente el software antivirus de terceros antes de escanear. La mayoría de las utilidades antivirus incluyen un botón de desactivación o apagado de alguna descripción en los menús contextuales de la bandeja del sistema. Haga clic con el botón derecho en el icono de la bandeja del sistema de la utilidad para seleccionar su configuración de desactivación o desactivación.
7. Restablezca la impresora y el escáner HP a la configuración predeterminada de fábrica
Algunas impresoras HP incluyen una opción que las restablece a su configuración predeterminada de fábrica, lo que podría solucionar problemas de escaneo. La forma en que los usuarios pueden seleccionar esa opción varía de una impresora a otra. Sin embargo, los usuarios generalmente pueden seleccionar una opción Restablecer valores predeterminados de fábrica dentro de los menús Configuración o Herramientas en los paneles de control de las impresoras. Consulte el manual de la impresora para obtener detalles sobre cómo restablecerla a sus valores predeterminados de fábrica.
- RELACIONADO: Qué hacer si su impresora HP no puede imprimir
8. Ejecute un análisis del Comprobador de archivos del sistema
Los archivos del sistema dañados también pueden ser otro factor detrás de los errores de escaneo. Los usuarios pueden ejecutar un análisis del Comprobador de archivos del sistema para buscar y reparar archivos dañados y violaciones de integridad. Siga las pautas a continuación para ejecutar un escaneo SFC en Windows 10.
- Abra el menú Win + X con la tecla de Windows + tecla de acceso rápido X.
- Haga clic en Símbolo del sistema (administrador) para iniciar el símbolo del sistema.
- Ingrese 'DISM.exe / Online / Cleanup-image / Restorehealth' y presione Retorno antes de iniciar un escaneo SFC.
- A partir de entonces, ingrese 'sfc / scannow' en el símbolo del sistema y presione Entrar.
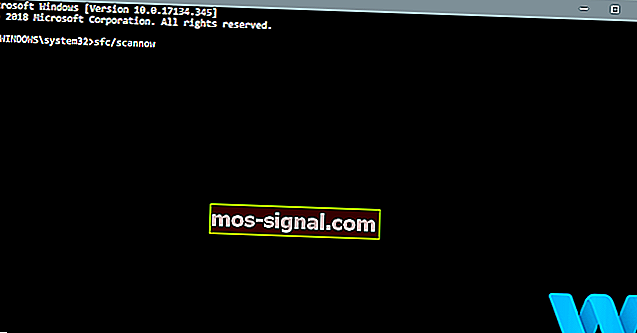
- El escaneo SFC puede tardar aproximadamente media hora en completarse. Reinicie la computadora de escritorio o la computadora portátil si el análisis informa que la Protección de recursos de Windows solucionó algo.
Las resoluciones anteriores pueden corregir potencialmente numerosos errores de escaneo de impresoras HP. Sin embargo, los usuarios también pueden enviar un caso de soporte en el sitio web de Soporte al cliente de HP si se requieren más correcciones.
ARTÍCULOS RELACIONADOS PARA VERIFICAR:
- REVISIÓN: La impresora no escanea en Windows 10, 8.1
- REVISIÓN: La impresora Brother no escanea en Windows 10
- Cómo solucionar problemas de impresora / escáner Samsung en Windows 10







