REVISIÓN: AMD Catalyst Control Center no se abre en Windows 10
- Las tarjetas gráficas AMD ofrecen un gran rendimiento, por lo que su popularidad no es ninguna sorpresa.
- Sin embargo, hay muchos informes de que AMD Catalyst Control Center no se abre en Windows 10.
- Consulte nuestra sección de Windows 10 para encontrar noticias, actualizaciones y todo lo que necesita saber sobre sus programas.
- Eche un vistazo a nuestro Fix Hub para obtener guías útiles sobre cómo solucionar problemas técnicos.

Catalyst Control Center es una aplicación que viene con controladores de pantalla AMD y permite a los usuarios personalizar la configuración de pantalla, los perfiles de pantalla y el rendimiento de video.
Esta aplicación es utilizada principalmente por usuarios avanzados para todo tipo de cosas, como el ajuste de color o la administración de pantalla, pero cuando este gran programa deja de abrirse en Windows 10, se vuelve frustrante.
Por lo tanto, preparamos una lista de posibles soluciones que deberían ser útiles. Asegúrese de revisarlos a continuación.
¿Cómo puedo hacer que se abra AMD Catalyst Control Center?
1. Actualice sus controladores de pantalla

- Descargue y ejecute DriverFix .
- Elija la opción Escanear y espere a que finalice el proceso.
- Verifique los resultados y las acciones recomendadas.

DriverFix mostrará exactamente qué controladores necesitan actualizarse. Tendrá la opción de actualizar varios controladores a la vez, si es necesario, o elegir el botón Actualizar junto a cada controlador.
DriverFix está diseñado para hacer todo el trabajo de descarga e instalación del controlador en lugar de usted.
Esta es la mejor manera de evitar daños permanentes en su PC al obtener las versiones correctas del controlador.

DriverFix
Haga que sus controladores se actualicen automáticamente con DriverFix. ¡La herramienta hace todo el trabajo por ti! Prueba gratuita Visite el sitio web2. Inicie Catalyst Control Center desde el directorio de instalación.
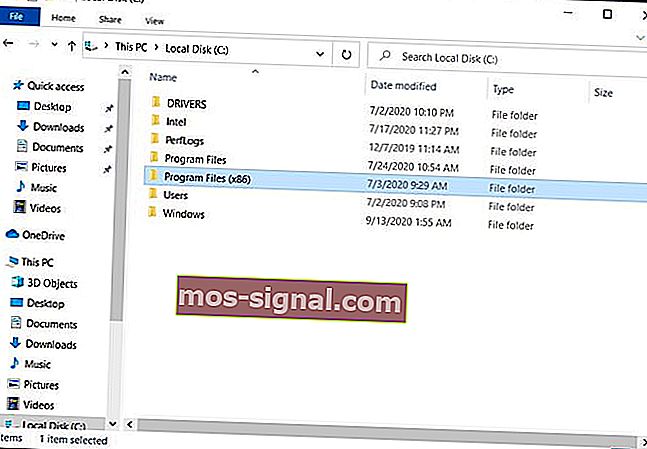
- Navegue hasta Archivos de programa (x86) .
- Abra la carpeta ATI Technologies .
- Seleccione ATI.ACE .
- Abra Core -Static y elija amd64 .
- Haga doble clic en CLIStart.exe para ejecutar.
Además, puede crear un acceso directo en su escritorio para que no tenga que navegar por las carpetas cada vez que desee ejecutar CCC.
3. Cierre todas las tareas de Catalyst
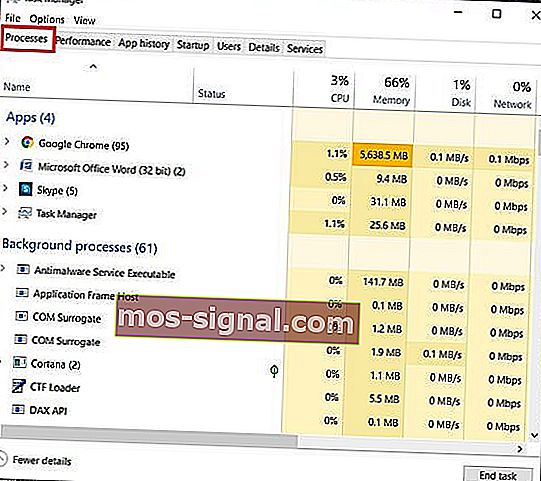
- Pulse las teclas Win + X .
- Seleccione Administrador de tareas .
- Vaya a Procesos .
- Finalice todas las tareas relacionadas con Catalyst.
- Regrese a su escritorio e inicie AMD Catalyst Control Center.
4. Ejecute un escaneo SFC

- Vaya a Inicio y escriba cmd.
- Haga clic derecho en el símbolo del sistema .
- Ejecute el símbolo del sistema como administrador .
- Ingrese el comando sfc / scannow y presione Enter.
- Espere hasta que finalice el proceso de escaneo y reinicie su computadora.
- Vuelva a iniciar AMD Catalyst Control Center .
¿Tiene problemas para acceder al símbolo del sistema como administrador? Eche un vistazo más de cerca a esta guía.
5. Actualiza tu computadora
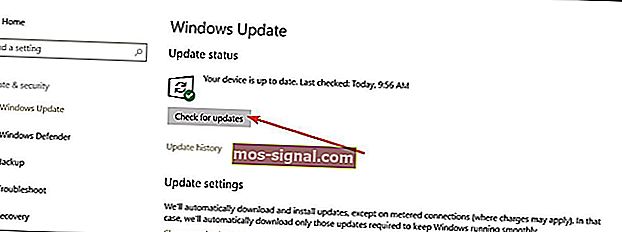
- Ve a Configuración .
- Abra Actualización y seguridad.
- Haga clic en Windows Update y busque actualizaciones.
Asegúrese de estar ejecutando las últimas actualizaciones de Windows 10 en su máquina. Esto significa que debe instalar todos los parches críticos, recomendados y opcionales disponibles.
A veces no es fácil ajustar la configuración, pero en la mayoría de los casos, puede recuperarse desinstalando y reinstalando.
Eso es todo, si tiene algún comentario o pregunta, solo busque la sección de comentarios a continuación.
Nota del editor : esta publicación se publicó originalmente en octubre de 2015 y se renovó y actualizó en septiembre de 2020 para brindar frescura, precisión y exhaustividad.







