Qué hacer si Windows 10 no se conecta a Samsung TV

Para hacer la vida más fácil a sus usuarios, Microsoft creó una función llamada Cast to Device. Esta función permite la conectividad entre dispositivos con Windows 10 y Smart TV. Se requiere la debida atención al vincular los dispositivos.
Los usuarios de Windows 10 informaron problemas frecuentes en los que no pueden conectar sus dispositivos a sus televisores Samsung.
El mensaje de error Algo salió mal. Vuelve a intentarlo y no permite que los dispositivos con Windows 10 se conecten a Smart TV.
Sin embargo, no hay necesidad de preocuparse. Le proporcionamos una serie de soluciones para este problema específico.
5 formas sencillas de solucionar problemas de conexión de TV Samsung con Windows 10
- Conecte su dispositivo Windows 10 a Samsung TV correctamente
- Asegúrese de tener los controladores de su tarjeta de red actualizados
- Compruebe si tiene habilitada la función para compartir en red
- Restablecer el permiso de transmisión en el dispositivo con Windows 10
- Asegúrese de que ciertos servicios no estén deshabilitados
1. Conecte su dispositivo Windows 10 a Samsung TV correctamente
En primer lugar, debe asegurarse de que la conexión entre su dispositivo Windows 10 y su Smart TV esté configurada correctamente.
Para conectar correctamente su televisor Samsung a su dispositivo inalámbrico, debe seguir estos pasos:
- Primero, debe conectar su televisor Samsung a su red inalámbrica de Internet yendo a Menú de TV> Red> Estado de la red
- Conecte su dispositivo con Windows 10 a la misma red inalámbrica de Internet que su televisor
- Abra Configuración> Dispositivos
- En el panel izquierdo, seleccione Dispositivos conectados> Agregar un dispositivo
- Windows 10 ahora realizará un escaneo y encontrará su Smart TV> cuando lo encuentre, haga clic en el nombre de su televisor> haga clic en su entrada para agregar en su PC
- Espere a que Windows instale el dispositivo> haga clic derecho en el archivo que desea reproducir en la TV> Transmitir a dispositivo > elija su TV Samsung
2.Asegúrese de tener los controladores de su tarjeta de red actualizados
El error de conexión podría deberse a un controlador desactualizado.
Para realizar una actualización del controlador de la tarjeta de red, siga estos pasos:
- Presione el botón Inicio> vaya a Configuración
- Haga clic en Red e Internet > haga clic en Cambiar opciones de adaptador en el panel derecho
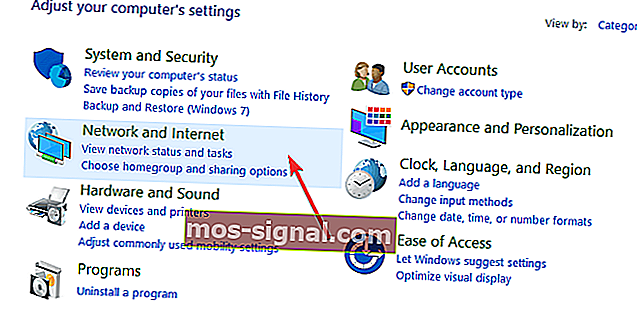
- Haga clic derecho en su adaptador activo> seleccione Propiedades
- En la sección Redes , haga clic en Configurar > en la ventana emergente, vaya a la sección Controlador
- Haga clic en el botón Actualizar controlador > haga clic en Buscar automáticamente el software del controlador actualizado
- Espere hasta que se complete la búsqueda. Si el sistema encuentra e instala alguna actualización, reinicie su PC luego
- Verifique si la conexión ahora funciona.
- RELACIONADO: 6 de las mejores VPN para NOW TV para disfrutar de programas de televisión sin restricciones
3. Compruebe si tiene habilitada la función de uso compartido de red
Tener la función para compartir en red habilitada es imperativo para que Cast to Device funcione.
Verifique la configuración de uso compartido de la red siguiendo estos pasos:
- Presione el botón Inicio y escriba red en el cuadro de búsqueda> haga clic en Estado de la red
- Vaya al Centro de redes y recursos compartidos > haga clic en Cambiar la configuración de uso compartido avanzado en el panel izquierdo
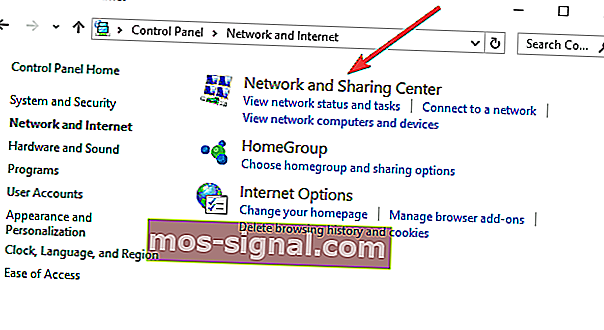
- Seleccione Activar la detección de redes y Activar las opciones para compartir archivos > haga clic en Guardar cambios

- Compruebe si la función de transmisión a dispositivo funciona ahora
4. Restablezca el permiso de transmisión en el dispositivo Windows 10
Restablecer el permiso de transmisión en la computadora resultó ser una solución efectiva para algunos usuarios. Para realizar el reinicio, debe seguir estos pasos:
- Presione el botón Inicio> escriba Windows Media en el cuadro de búsqueda> abra Windows Media Player
- Seleccione Transmisión> Permitir el acceso de Internet a los medios domésticos…> Permitir el acceso de Internet a los medios domésticos
- Haga clic en Sí> Aceptar
- Vuelva a la ventana principal del Reproductor de Windows Media> haga clic en Transmitir> Activar transmisión de medios…> Activar transmisión de medios
- Asegúrese de que los dispositivos en Red local estén permitidos> haga clic en Aceptar
- Regrese a la ventana principal del Reproductor de Windows Media> haga clic en Transmitir> asegúrese de que Permitir automáticamente que los dispositivos reproduzcan mi contenido multimedia ... esté marcado
- Cierre el Reproductor de Windows Media> intente transmitir en el dispositivo nuevamente para ver si funciona
5.Asegúrese de que ciertos servicios no estén deshabilitados
A veces, los servicios específicos están deshabilitados en el sistema, como: Cliente DNS, Publicación de recursos de descubrimiento de funciones, Descubrimiento SSDP y Host de dispositivo UPnP. Encuentre estos servicios y asegúrese de que no estén desactivados.
Complete los siguientes pasos:
- Presione los botones R + Windows en su teclado> escriba services.msc en el cuadro Ejecutar y presione Enter
- Busque cada servicio y asegúrese de que su estado sea el siguiente:
- Cliente DNS [automático (activado)]
- Publicación de recursos de descubrimiento de funciones [Manual]
- Descubrimiento SSDP [Manual]
- Host de dispositivo UPnP [Manual]
Esperamos que las soluciones que brindamos hayan sido de ayuda. Si tiene otras sugerencias, déjelas en la sección de comentarios a continuación.
GUÍAS RELACIONADAS PARA VERIFICAR:
- Cómo usar una PC con Windows 10 como sintonizador de TV: las 4 mejores aplicaciones para instalar
- ¿Cuáles son los mejores programas de IPTV para Windows 10? [Lista nueva]
- Solución: USB deja de funcionar en la TV







