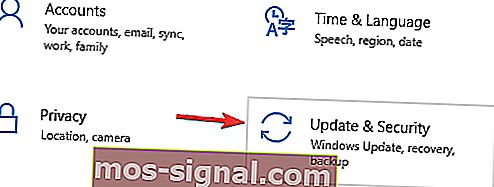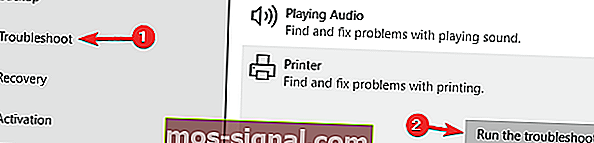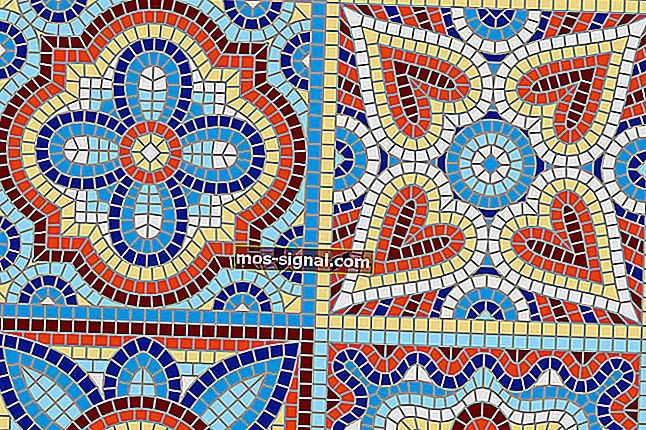REVISIÓN: La impresora requiere su atención error
- Windows 10 es un sistema operativo sólido y muchos navegadores ahora han implementado la capacidad de guardar e imprimir las páginas web que visita.
- Hay errores específicos que le impiden imprimir un documento, su imagen favorita o una página útil.
- Explore nuestro Windows 10 Hub y asegúrese de marcarlo para referencia adicional.
- Eche un vistazo a nuestra sección Fix para encontrar guías completas de nuestros expertos en tecnología.

Algunos usuarios de Windows han encontrado un error La impresora requiere su atención al imprimir en Windows 10. La ventana de diálogo de error indica:
La impresora requiere su atención. Vaya al escritorio para encargarse de ello.
A veces, es posible que pueda ir al escritorio y seguir algunas pautas dentro de un cuadro de diálogo. Sin embargo, abrir el escritorio no siempre proporciona una indicación de cuál es el problema y cómo solucionarlo.
Si también tiene problemas con este problema, aquí hay un par de consejos para la solución de problemas que lo ayudarán a resolver el error de atención de la impresora en Windows 10.
¿Cómo puedo solucionar el error La impresora requiere su atención ?
A continuación, se muestran algunos problemas comunes que informaron los usuarios:
- Se requiere atención de impresoras Canon, Brother y Epson : este problema puede afectar a casi cualquier marca de impresora, y la mayoría de nuestras soluciones son universales, por lo que funcionarán con casi cualquier marca de impresora.
- Se requiere la intervención del usuario de la impresora Windows 10 : este mensaje es común en Windows 10, y si lo encuentra, asegúrese de que sus controladores estén actualizados.
- Se requiere atención impresora Lexmark : este problema puede aparecer con las impresoras Lexmark y, si se encuentra con este problema, puede intentar reinstalar la impresora.
- La impresora necesita la intervención del usuario: otra forma de solucionar este problema es comprobar los niveles de tinta de la impresora. Si los niveles de tinta son bajos, asegúrese de reemplazar los cartuchos y verifique si eso resuelve el problema.
1. Actualizar controladores

A veces, el controlador puede estar desactualizado y provocar este y muchos otros problemas. Sin embargo, puede solucionar el problema simplemente actualizando sus controladores.
Hay varias formas de hacerlo, pero el mejor método es visitar el sitio web del fabricante de su impresora y descargar el controlador para su modelo de impresora.
Aunque este es el mejor método, es posible que algunos usuarios deseen utilizar una solución más sencilla.
Si desea actualizar automáticamente los controladores en su PC, es posible que desee utilizar una herramienta de terceros como DriverFix. Esta herramienta es increíblemente fácil de usar y debería poder actualizar sus controladores con un solo clic.
Para mantener su PC, incluidos los componentes de hardware, seguros y eficientes, siempre deben estar instalados los controladores más recientes, como los controladores de impresora.
DriverFix fue desarrollado para que usted no tenga que preocuparse por descargar e instalar manualmente sus controladores usted mismo.
El programa escanea su hardware, como los controladores de la impresora, y ofrece actualizarlos. Para actualizar todos los controladores, solo se necesitan unos pocos clics y la herramienta hace el resto automáticamente.

DriverFix
¡Descargue ahora DriverFix para actualizar automáticamente los controladores de su impresora con facilidad! Prueba gratuita Visite el sitio web2. Imprima páginas de sitios web con un navegador alternativo

Algunos han descubierto que el error La impresora requiere su atención solo se produce cuando se imprime con un navegador específico.
Por lo tanto, si recibe el error al imprimir páginas de sitios web con un navegador, abra e imprima las páginas en navegadores alternativos.
Además de Firefox, Google Chrome e Internet Explorer, a menudo se olvida otra solución de navegador con la que puedes imprimir páginas sin ningún error: Opera ofrece funciones de comodidad como ningún otro programa.
Para mejorar aún más su experiencia de impresión en Opera, también puede instalar un complemento de impresión dedicado que le ofrece opciones de impresión adicionales, y puede imprimir páginas web con un solo clic.
Si no desea instalar ningún complemento, simplemente puede configurar un atajo de teclado personalizado para imprimir sin vista previa.
Aparte de eso, Opera ofrece todas las funciones básicas de un navegador moderno y las mejora con útiles extras.

Ópera
Opera es un gran navegador web que te ayuda a guardar e imprimir tus páginas web favoritas con un solo clic. Visita gratis el sitio web3. Ejecute el solucionador de problemas
- Presione la tecla de Windows + I para abrir la aplicación Configuración .
- Vaya a Actualización y seguridad .
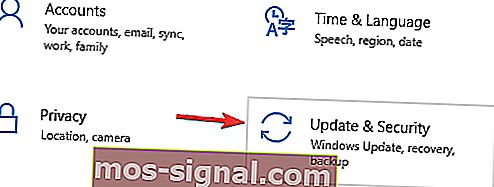
- Elija Solucionar problemas en el menú.
- Seleccione Impresora y haga clic en Ejecutar el solucionador de problemas.
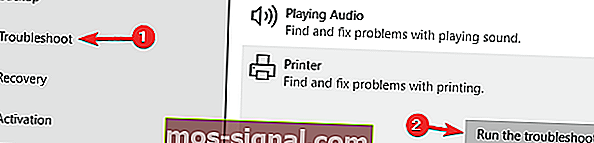
- Siga las instrucciones en pantalla para completar el solucionador de problemas.
4. Desactive el modo protegido en Internet Explorer

- Abra Internet Explorer.
- Haga clic en Herramientas y seleccione las opciones de Internet.
- Vaya a Seguridad y anule la selección de Habilitar modo protegido .
- Presione los botones Aplicar y Aceptar .
- Cierre IE, haga clic con el botón derecho en el icono del navegador y seleccione Ejecutar como administrador .
5. Instale las últimas actualizaciones

- Abra la aplicación Configuración .
- Vaya a la sección Actualización y seguridad .
- Haga clic en Buscar actualizaciones .
- Reinicie su PC.
6. Reinicie el servicio de cola de impresión.

- Presione la tecla de Windows + R.
- Escriba services.msc . y haga clic en Aceptar .
- Busque el servicio Print Spooler .
- Elija Reiniciar en el menú.
7. Asigne una dirección IP estática a su impresora

Según los usuarios, el mensaje La impresora requiere su atención puede aparecer si está utilizando una impresora de red. Para solucionar este problema, los usuarios sugieren eliminar su impresora y volver a instalarla.
Además de reinstalar su impresora, asegúrese de asignarle una dirección IP estática. Varios usuarios informaron que esta solución les funcionó, así que asegúrese de probarla.
8. Verifique los niveles de tinta

En varios casos, los usuarios informaron que La impresora requiere su atención se debe a un nivel bajo de tinta.
Si sospecha que sus niveles de tinta son el problema, asegúrese de quitar los cartuchos de tinta y agitarlos un poco.
Después de hacer eso, el problema debería resolverse al menos temporalmente. Si desea una solución permanente, es posible que desee reemplazar sus cartuchos.
9.Asegúrese de que su impresora esté instalada correctamente

A veces, la impresora requiere su atención , puede aparecer un mensaje si la impresora no está instalada correctamente.
Para asegurarse de que todo funcione correctamente, asegúrese de volver a instalar la impresora correctamente y siga todos los pasos.
Incluso si utiliza una impresora inalámbrica, asegúrese de seguir los pasos más básicos, como conectar la impresora a su PC cuando sea necesario. A veces, los pasos menores pueden marcar la diferencia, así que asegúrese de seguirlos todos.
Hemos enumerado todas las posibles soluciones para ayudarlo a resolver este error de impresora en Windows.
Siga cada uno de estos pasos y háganos saber cuál funcionó mejor para usted dejando un mensaje en la sección de comentarios a continuación.
Nota del editor : esta publicación se publicó originalmente en julio de 2017 y desde entonces ha sido renovada y actualizada en septiembre de 2020 para brindar frescura, precisión y exhaustividad.