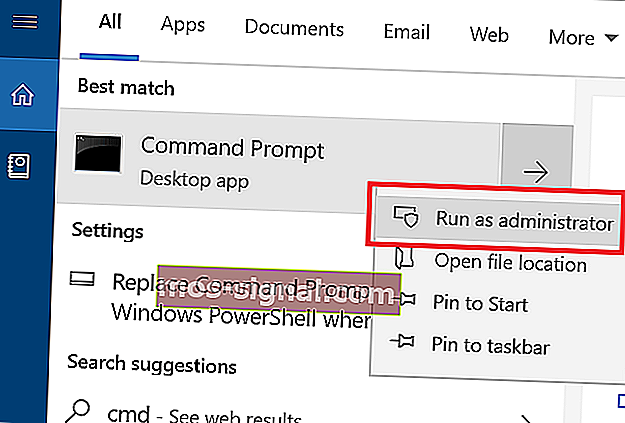REVISIÓN: No se puede contactar con el error del servidor DHCP [Ipconfig / Renew]
- Algunos usuarios encuentran el mensaje de error No puede comunicarse con su servidor DHCP después de renovar la dirección IP de sus PC con Windows 10.
- Este tipo de error indica que la tarjeta de red no puede comunicarse con el servidor DHCP, por lo que no puede compartir una nueva dirección IP.
- Consulte nuestro Centro de redes e Internet para obtener más información sobre cómo manejar los problemas de redes.
- Eche un vistazo a nuestra sección de Windows 10 para obtener noticias, actualizaciones y todo lo que necesita saber sobre Windows 10.

Supongamos que ha intentado actualizar su dirección IP o liberarla, pero sigue sin poder comunicarse con el servidor DHCP .
Para llegar al fondo de sus problemas, primero debe comprender qué elemento significa qué en esta ecuación.
DHCP son las siglas de Dynamic Host Configuration Protocol, y esencialmente es responsable de crear nuevas direcciones IP.
Y el tipo de error que lo acompaña siempre está relacionado con el comando ipconfig / renew que ejecuta en el símbolo del sistema.
Este comando deshabilitará la comunicación desde su controlador de interfaz de red al servidor DHCP. Ahora que hemos aclarado lo básico, pongámonos ocupados con las correcciones.
¿Cómo puedo solucionar el error No se puede contactar con el servidor DHCP ?
1. Actualice o reinstale sus controladores de red

Para actualizar los controladores de red, siga estos pasos:
- Presione la tecla de Windows + X y seleccione Administrador de dispositivos .
- Seleccione una categoría para ver los nombres de los dispositivos, luego haga clic con el botón derecho en el que desea actualizar.

- Seleccione Actualizar controlador .
- Haga clic en Buscar automáticamente para obtener el software del controlador actualizado .
- Una vez que haya terminado de actualizar, estará todo listo.
Para reinstalar sus controladores de red, siga estos pasos:
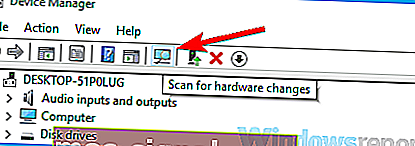
- Presione la tecla de Windows + X y seleccione Administrador de dispositivos .
- Localice su dispositivo de red, haga clic con el botón derecho en él y elija Desinstalar dispositivo.
- Marque la opción Eliminar el software del controlador para este dispositivo .
- Seleccione Desinstalar.
- Haga clic en el icono Buscar cambios de hardware .
- Windows ahora intentará instalar el controlador predeterminado.
Si Windows no puede encontrar un controlador nuevo, puede intentar buscar uno en el sitio web del fabricante del dispositivo.
La descarga manual de controladores es un proceso que conlleva el riesgo de que se instale el controlador incorrecto, lo que puede provocar fallas de funcionamiento graves.
La forma más segura y sencilla de actualizar los controladores en una PC con Windows 10 es mediante un software automático.
Recomendamos encarecidamente que la herramienta DriverFix actualice sus controladores para evitar dañar su PC al descargar manualmente las versiones incorrectas del controlador.
Esta gran herramienta fue desarrollada para que usted no tenga que preocuparse por descargar e instalar manualmente sus controladores usted mismo.
Escanea su sistema y enumera todos los controladores existentes y posiblemente faltantes. La herramienta también detecta si ya existe una nueva versión para los registros actuales. Si es necesario, este programa puede actualizarlos directamente.

DriverFix
¡Descargue ahora DriverFix para actualizar automáticamente sus controladores de red con facilidad! Prueba gratuita Visite el sitio web2. Registre su DNS
- Escriba cmd en su menú Inicio .
- Abra el símbolo del sistema .
- Ingrese ipconfig / registerdns.
- Escriba salir en el símbolo del sistema.
- Reinicie su PC.
¿Tiene problemas para acceder al símbolo del sistema como administrador? Eche un vistazo a esta práctica guía.
3. Habilite o deshabilite DHCP
Para deshabilitar su DHCP, siga estos pasos:
- Presione la tecla de Windows + X y seleccione Conexiones de red .
- Haga doble clic en la conexión de red activa.
- Seleccione Propiedades .
- Haga clic en Protocolo de Internet versión 4 o Protocolo de Internet versión 6 .
- Elija Propiedades.

- Haga clic en Usar la siguiente dirección IP .
- Ingrese los valores para su dirección IP, máscara de subred, etc.

Tenga cuidado cuando deshabilite DHCP y cambie a una configuración de IP estática. Si ingresa la configuración incorrecta, esto puede provocar que su conexión a Internet no funcione.
Para habilitar su DHCP, siga estos pasos:
- Presione la tecla de Windows + X y seleccione Conexiones de red .
- Haga doble clic en la conexión de red activa.
- Seleccione Propiedades .
- Haga clic en Protocolo de Internet versión 4 o Protocolo de Internet versión 6 .
- Elija Propiedades.
- Haga clic en Obtener una dirección IP automáticamente y Obtener la dirección del servidor DNS automáticamente .
- Haga clic en Aceptar .
Si ha vuelto a habilitar su DHCP, asegúrese de reiniciar su PC para aplicar los cambios.
Esperamos que estas soluciones hayan funcionado para usted. Háganos saber qué otros problemas de red ha enfrentado, en la sección de comentarios a continuación.
Nota del editor: esta publicación se publicó originalmente en abril de 2019 y desde entonces se ha renovado y actualizado en septiembre de 2020 para brindar frescura, precisión y exhaustividad.