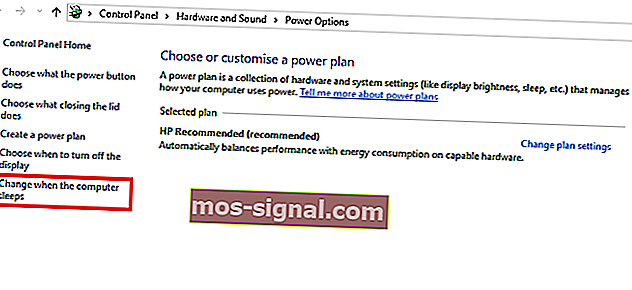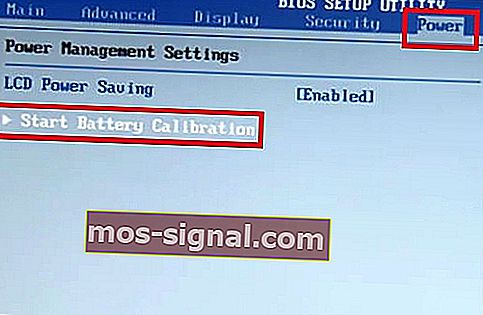Cómo calibrar la batería de una computadora portátil para Windows 10 en 2020

La batería de una computadora portátil típica se debilita con el tiempo. Esto es especialmente común en las computadoras portátiles que se utilizan de manera rigurosa a diario. Un indicador clave del debilitamiento de la batería de una computadora portátil es la discrepancia entre las lecturas de duración de la batería y la duración real de la batería.
Para corregir esta discrepancia y prolongar la vida útil de su batería, la solución simple es la calibración de la batería . Y le mostraremos cómo calibrar la batería de la computadora portátil en este artículo.
Sin embargo, una batería de computadora portátil debilitada (que no ha sido calibrada) podría causar una gran confusión. Por ejemplo, en una computadora portátil típica, la duración restante de la batería podría ser de 2 horas, lo que, en el sentido real, es de solo 30 minutos aproximadamente.
Por lo tanto, mientras la batería de su computadora portátil le muestra “2 horas restantes”, se queda aturdido después de solo 30 minutos, cuando su batería cae repentinamente al 10% y finalmente se apaga.
Para evitar tal confusión y garantizar lecturas precisas de la duración de la batería (en una computadora portátil), la solución definitiva es calibrar la batería de su computadora portátil.
Siga este artículo, ya que el equipo de Windows Report le brinda consejos, trucos y soluciones de software que se pueden emplear para calibrar la batería de la computadora portátil con Windows 10.
Pasos para calibrar la batería del portátil con Windows 10
Algunas computadoras portátiles de alto rendimiento vienen con una herramienta de calibración de batería incorporada, que se puede usar fácilmente para calibrar la batería de la computadora portátil. Sin embargo, algunas (de hecho, la mayoría) de las marcas de portátiles no están equipadas con esta herramienta de calibración.
Sin embargo, no hay motivo de preocupación, ya que hay un truco simple que puede adoptar para calibrar manualmente la batería de su computadora portátil y aumentar su vida útil.
¿Cómo puedo calibrar la batería de mi portátil? Hay tres soluciones que puede usar para calibrar la batería de su computadora portátil: manualmente, usando BIOS o usando software de terceros.
Para mayor comodidad, le mostraremos cómo ejecutar esta calibración manual, en la siguiente sección de este artículo.
Calibrar la batería del portátil manualmente
Nota: esta guía está destinada exclusivamente a las computadoras portátiles con Windows.
Modifique su configuración de energía
Para calibrar manualmente la batería de una computadora portátil, la primera línea de acción implica cambiar la configuración de energía de la computadora portátil. En este punto, se le pedirá que cambie la configuración de energía; para evitar que su computadora portátil entre automáticamente en modo de suspensión / hibernación / ahorro de energía, después de unos minutos de inactividad.
- LEA TAMBIÉN : Las 10 mejores computadoras portátiles con Windows 10 con la mejor duración de la batería
Para cambiar la configuración de energía en la computadora portátil con Windows 10, siga los pasos a continuación:
- Navegue a la barra de tareas en su pantalla y haga clic derecho en "Batería"
- Seleccione "Opciones de energía"
- En "Opciones de energía", seleccione "Cambiar cuando la computadora duerme"
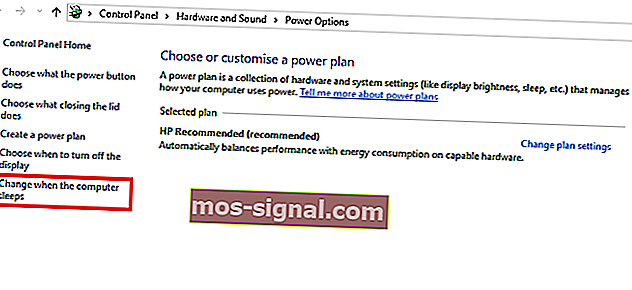
- Haga clic en el menú desplegable "Apagar la pantalla" y seleccione "Nunca"

- Haga clic en el menú desplegable "Poner la computadora en suspensión".
- Seleccione "Nunca"
- Pulsa la tecla "Cambiar configuración avanzada de energía"
- Haga clic en el símbolo "+" (expandir) junto a "Batería"
- Haga clic en el icono "+" (expandir) junto a "Acción crítica de la batería".
- Seleccione "Hibernar"
- Seleccione el icono "+" (expandir) junto a "Nivel crítico de batería"
- En "Con batería", seleccione "Porcentaje".
- Establezca el porcentaje en un valor bajo: 1% a 5%.
- Haga clic en "Aplicar" en la esquina inferior derecha de su pantalla.
- Seleccione "Aceptar"> "Guardar cambios"
Una vez que haya cambiado la configuración de energía según corresponda, pase a la siguiente etapa.
Conecta tu cargador
Conecte su cargador y cargue la batería hasta que esté completamente cargada. Deje el cargador enchufado (después de que la batería esté completamente cargada) durante unos minutos u horas (para permitir que se enfríe).
- LEA TAMBIÉN: Reparar la batería dañada: ¿Qué es y cómo quitarla?
Desconecte su cargador
Retire el cargador de su computadora portátil y deje que la batería se agote (descargue). Una vez que la batería esté completamente agotada, su computadora portátil entrará en hibernación o se apagará por completo.
R Econnect Su cargador
Vuelva a conectar su cargador y vuelva a cargar la batería hasta el 100%.
Nota: Puede usar su computadora durante el proceso de recarga, pero es mejor que no la moleste
Calibrar batería
Una vez que su computadora portátil esté completamente cargada, el proceso de calibración manual estará completo. Su computadora portátil ahora debería mostrar lecturas normales de duración de la batería.
Después de todo el proceso, puede restablecer la configuración de energía de su computadora portátil (volver a la configuración original) o, si lo desea, puede dejarla como está.
Calibrar la batería de la computadora portátil con BIOS
Algunas computadoras portátiles con Windows vienen con un programa de calibración de batería preinstalado, que está integrado en su BIOS. Sin embargo, varias marcas de portátiles no están equipadas con dicho programa.
- LEA TAMBIÉN: Solución completa: Windows 10 entra en suspensión después de 2 minutos
Por lo tanto, si su computadora portátil tiene un programa de calibración de batería incorporado (en su BIOS), siga las pautas a continuación para calibrar su batería:
- Apague su computadora portátil y vuelva a encenderla.
- Ingrese al BIOS presionando la tecla "F2" en el menú de inicio.
- Con las teclas del cursor del teclado, seleccione el menú "Energía".
- Navegue hasta "Iniciar calibración de batería" y haga clic en la tecla "Enter" (esta acción cambiará el fondo de la pantalla a azul).
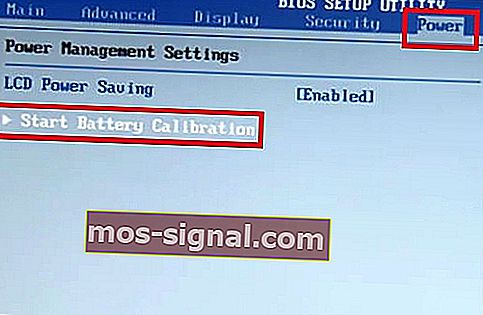
- Siga el comando en pantalla y conecte el cargador de su computadora portátil.
- Una vez que su computadora portátil esté completamente cargada (100%), desconecte el cargador.
- Deje que la batería se agote (descargue) del 100% al 0%; hasta que se apague automáticamente.
- Vuelva a conectar el cargador (no inicie su sistema mientras se está cargando).
- Una vez que está completamente cargado, el proceso de calibración está completo.
- Luego puede desconectar el cargador y reiniciar su sistema.
Calibrar la batería de la computadora portátil con software de terceros
Existen soluciones de software especiales, diseñadas exclusivamente para calibrar baterías de portátiles. En esta sección del artículo, veremos dos software de calibración de batería destacados que son compatibles con computadoras portátiles con Windows 10.
- Batería más inteligente
 Smarter Battery es una popular solución de utilidad de batería para portátiles con Windows. Alberga un conjunto de funciones de administración de energía / energía, destinadas a mejorar el rendimiento general y la vida útil de las baterías de los portátiles. Esta herramienta de utilidad es una de las soluciones de terceros más utilizadas para calibrar la batería de la computadora portátil.
Smarter Battery es una popular solución de utilidad de batería para portátiles con Windows. Alberga un conjunto de funciones de administración de energía / energía, destinadas a mejorar el rendimiento general y la vida útil de las baterías de los portátiles. Esta herramienta de utilidad es una de las soluciones de terceros más utilizadas para calibrar la batería de la computadora portátil.
Algunas de sus características clave incluyen calibración de batería, alarmas, pantalla de capacidad de batería (batería restante), conteo de descargas (ciclo), funciones de modo verde, descarga rápida y más. La función de calibración de la batería está especialmente optimizada (en la última actualización) para funcionar mejor en computadoras portátiles con Windows 10.
- LEA TAMBIÉN : REVISIÓN: No se detecta batería en Windows 10
Smarter Battery está disponible a un precio inicial de $ 14. Sin embargo, puede usarlo en una prueba gratuita durante 10 días.
Descargue la última versión de batería más inteligente para Windows 10
- Cuidado de la batería
 BatteryCare es otro software de calibración de batería popular para portátiles con Windows. Puede emplearse para acelerar el proceso de descarga de la batería de un portátil, a fin de facilitar su calibración. Este software es compatible no solo con Windows 10, sino también con Windows 8/1/8/7 / Vista / XP.
BatteryCare es otro software de calibración de batería popular para portátiles con Windows. Puede emplearse para acelerar el proceso de descarga de la batería de un portátil, a fin de facilitar su calibración. Este software es compatible no solo con Windows 10, sino también con Windows 8/1/8/7 / Vista / XP.
Además, BatteryCare es muy fácil de configurar; Una vez que haya descargado e instalado el programa en su computadora portátil, puede ejecutarlo fácilmente para calibrar la batería de la computadora portátil.
Aparte de la calibración de la batería. BatteryCare proporciona información actualizada sobre el rendimiento de la batería. Como tal, siempre estará al tanto del estado de la batería de su computadora portátil.
BatteryCare es un software gratuito, lo que significa que se ofrece sin costo alguno.
Descarga Battery Care gratis
Conclusión
No importa qué tan fuerte sea la batería de su computadora portátil, eventualmente se debilitará, con el tiempo. El proceso de debilitamiento de la batería es gradual, de modo que apenas lo notará. En este punto, las lecturas de la duración de la batería de repente se vuelven inexactas, lo que lo lleva a un estado de confusión.
Para prevenir / evitar tal situación, debe calibrar la batería de su computadora portátil, preferiblemente una vez cada 2/3 meses. Y hemos descrito, de forma exhaustiva, cómo calibrar la batería del portátil en este artículo.
GUÍAS RELACIONADAS QUE NECESITA VERIFICAR:
- Solución: encontramos una o más configuraciones que pueden afectar la duración de la batería
- Windows 10 en ARM ofrecerá una asombrosa duración de batería de 30 horas
- 8 sencillos consejos para mejorar la duración de la batería del mouse