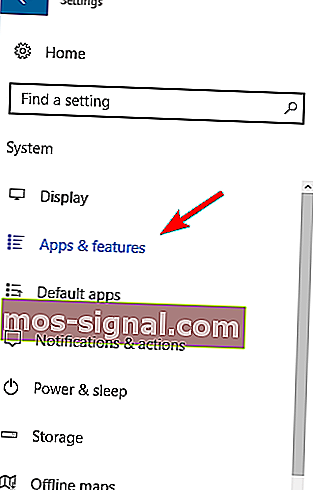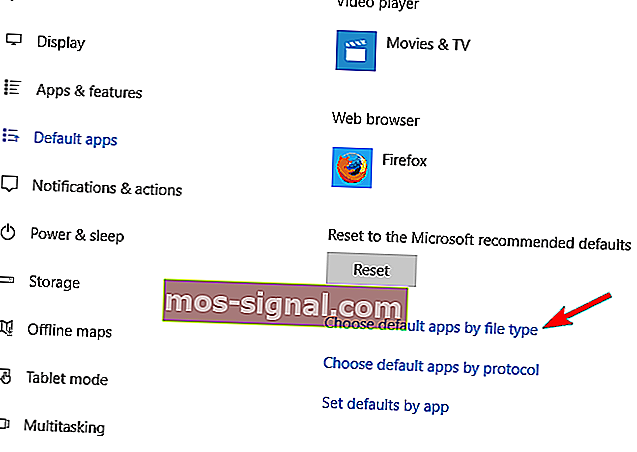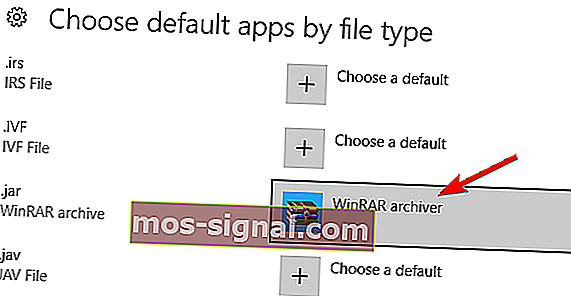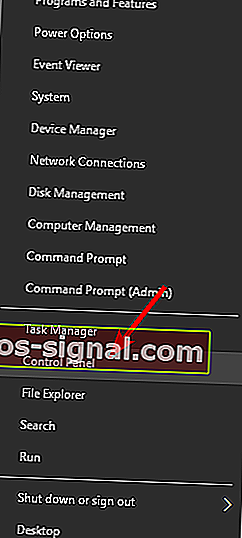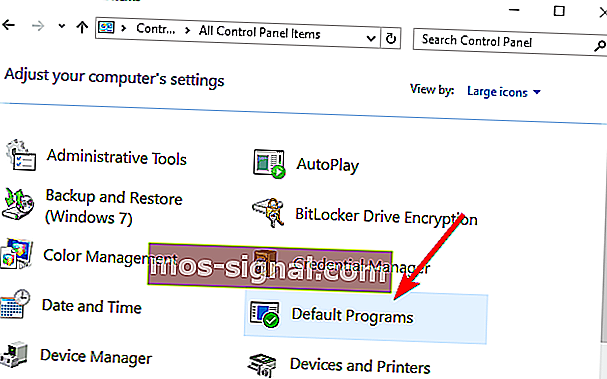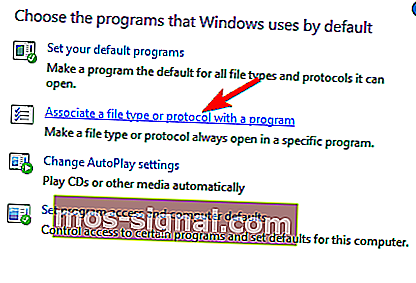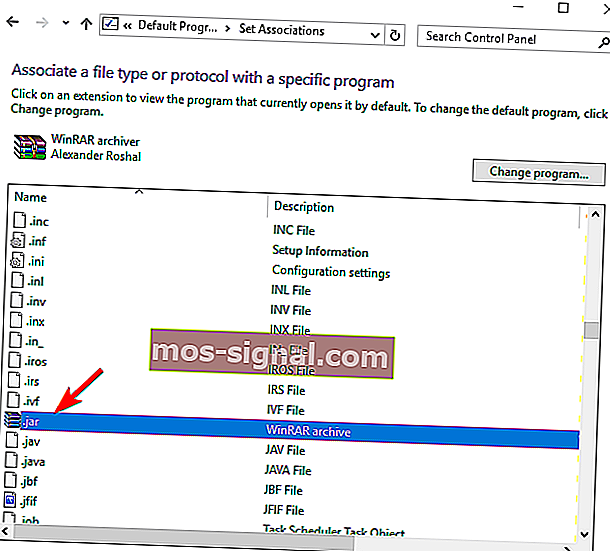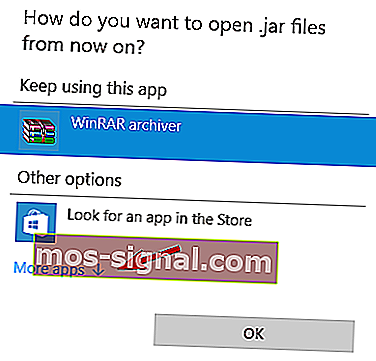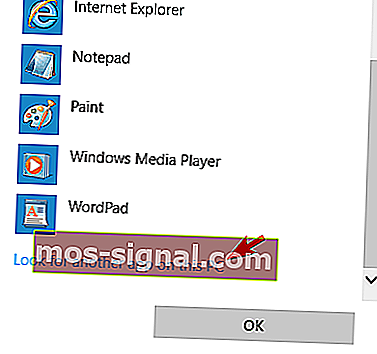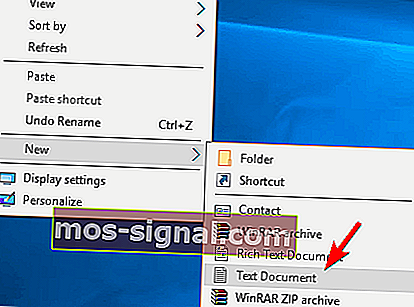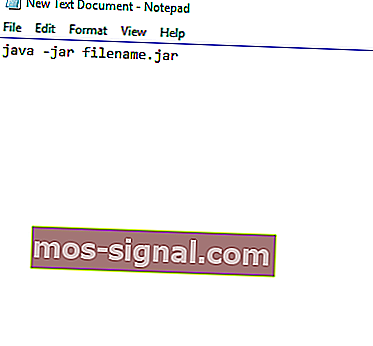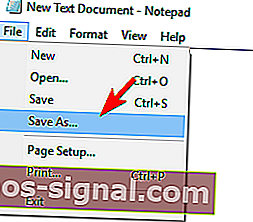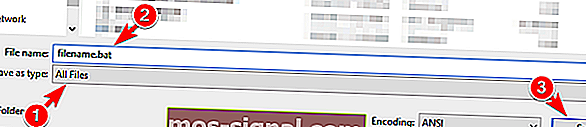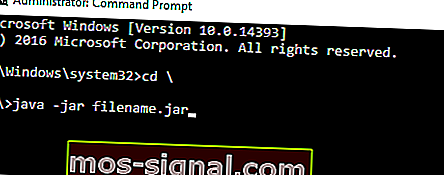Los archivos jar no se abren en Windows 10 [FIX]

Muchos sitios web utilizan Java para ofrecerle determinadas funciones. Además de los sitios web, las aplicaciones Java y Java también se pueden ejecutar en su PC de forma local.
Las aplicaciones Java se guardan como archivos jar, pero muchos usuarios informan que los archivos jar no se abren en Windows 10. Si bien esto puede ser un gran problema, ¡hay una manera de solucionarlo!
Los archivos jar no se abren en Windows 10: ¿cómo podemos solucionarlo?
Solución: los archivos Jar no abren Windows 10
Solución 1: reinstale o actualice Java Runtime Environment
Si no puede ejecutar archivos jar en su PC con Windows 10, es posible que deba reinstalar Java Runtime Environment. Para hacer eso, siga estos pasos:
- Presione la tecla de Windows + I para abrir la aplicación Configuración.
- Cuando se abra la aplicación Configuración , vaya a la sección Sistema . Ahora, elija Aplicaciones y funciones en el panel izquierdo.
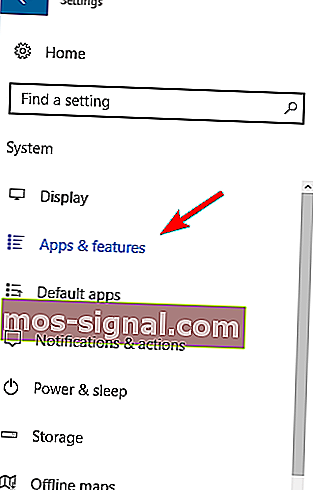
- Busque Java en la lista y elija la opción Desinstalar .
Después de hacer eso, vaya al sitio web de Java y descargue la última versión del software.
Una vez instalado, compruebe si el problema está resuelto. Tenga en cuenta que no es obligatorio que elimine su instalación anterior de Java, por lo que puede omitir ese paso y simplemente instalar la última versión en la parte superior.
Java también buscará actualizaciones automáticamente y, si hay actualizaciones disponibles, recibirá una notificación.
Para actualizar Java, simplemente haga clic en la notificación y elija la opción Actualizar . Ahora siga las instrucciones para completar la actualización.
Descarga esta herramienta que te recomendamos
Puede abrir archivos .jar y otros cientos de formatos diferentes con una sola aplicación. FileViewer Plus 3 es un visor de archivos universal para Windows que puede abrir y mostrar más de 300 tipos de archivos diferentes. También puede editar archivos de texto e imágenes. Descárguelo gratis del sitio web oficial o cómprelo a un precio asequible.
- Descarga ahora FileViewer Plus 3
Solución 2: establecer la asociación de archivos
Los archivos Jar no se pueden ejecutar en su PC si no tiene las asociaciones adecuadas. Por ejemplo, los archivos jar se pueden asociar para ejecutarse con otras aplicaciones o pueden carecer por completo de la asociación de archivos.
Si la situación es la última, no podrá ejecutar archivos jar en su PC. Sin embargo, puede solucionar este problema fácilmente cambiando la asociación de archivos para los archivos jar. Para hacer eso, siga estos pasos:
- Abra la aplicación Configuración . Vaya a Sistema> Aplicaciones predeterminadas .

- Desplácese hacia abajo y seleccione Elegir aplicaciones predeterminadas por tipo de archivo .
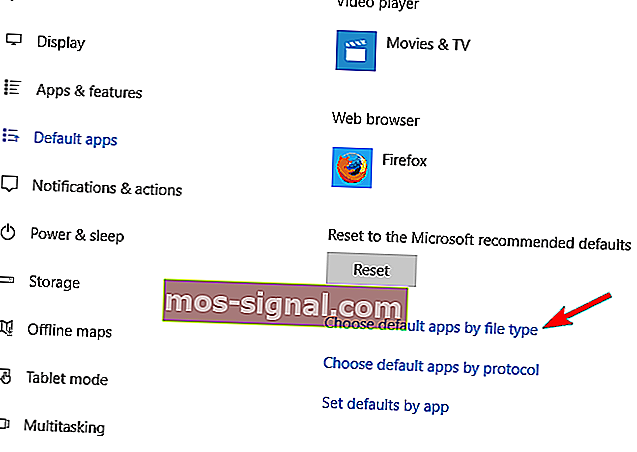
- Busque el tipo de archivo .jar y elija una aplicación predeterminada.
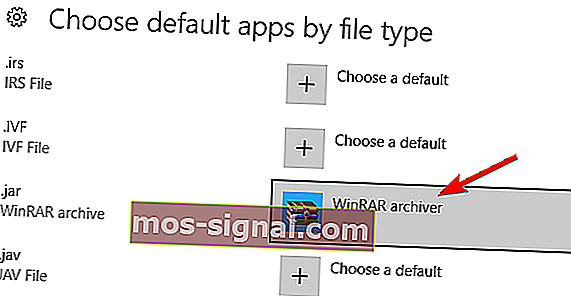
Este método ofrece opciones limitadas y solo puede elegir aplicaciones reconocidas por Windows 10. Afortunadamente, hay otro método que puede probar. Para cambiar las asociaciones de archivos, haga lo siguiente:
- Presione la tecla de Windows + X para abrir el menú Win + X y elija Panel de control de la lista.
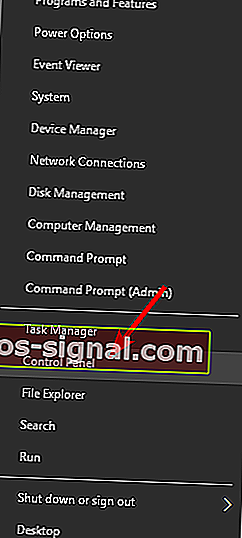
- Cuando se abra el Panel de control , seleccione Programas predeterminados .
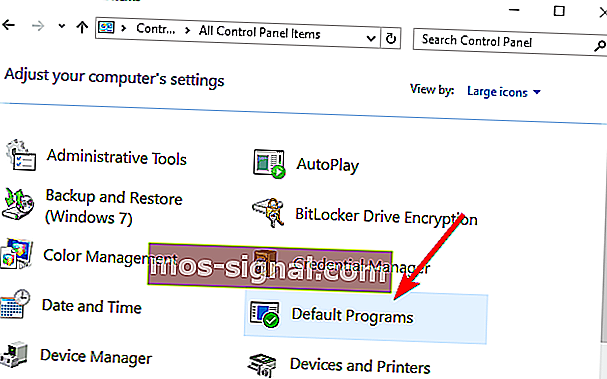
- Haga clic en Asociar un tipo de archivo o protocolo con un programa .
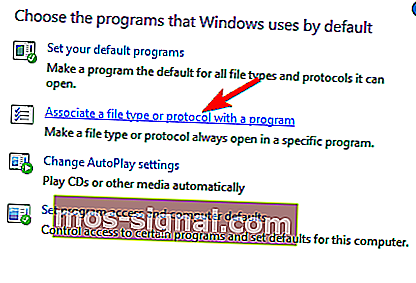
- Busque el archivo .jar en la lista y haga doble clic en él.
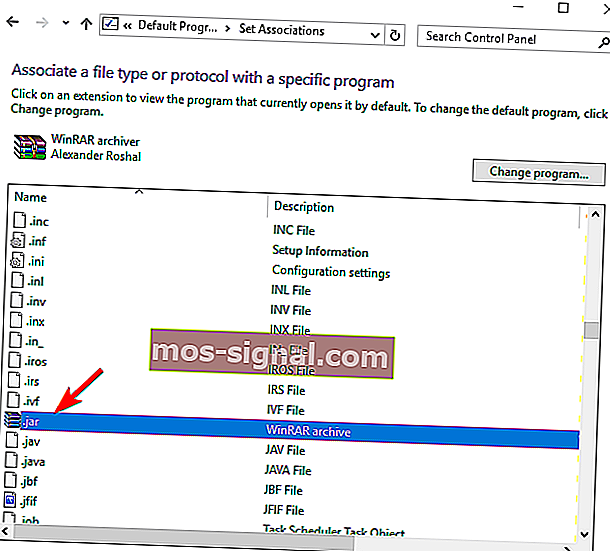
- Aparecerá una lista de aplicaciones sugeridas. Haga clic en Más aplicaciones .
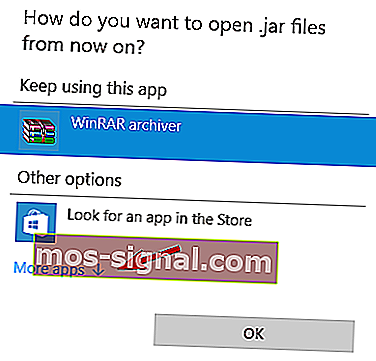
- Desplácese hacia abajo y elija Buscar otra aplicación en esta PC .
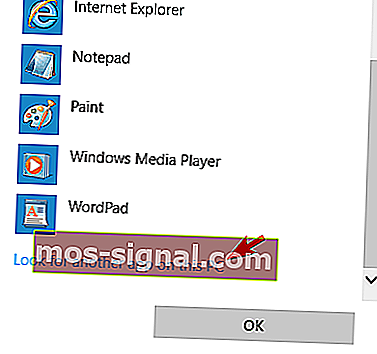
- Busque el archivo javaw.exe . De forma predeterminada, la aplicación debe estar ubicada en la carpeta Archivos de programa. Seleccione la aplicación y elíjala como predeterminada para archivos .jar.
- Opcional: algunos usuarios recomiendan cambiar los parámetros de javaw.exe . Para hacer eso, simplemente ubique el archivo y cree su acceso directo. Haga clic con el botón derecho y navegue hasta Propiedades . Ahora, ubique el archivo de destino y agregue –jar “% 1”% . Asegúrese de seleccionar este acceso directo recién creado en el Paso 7 .
También puede cambiar la asociación de archivos haciendo clic con el botón derecho en el archivo jar y seleccionando Abrir con> Elegir otra aplicación . Después de hacer eso, siga los pasos 5 a 8 anteriores.

¿Tiene problemas con la asociación de archivos de Windows? No se preocupe, ¡le respaldamos con esta guía!
Solución 3 - Utilice Jarfix
Si no puede abrir archivos jar en Windows 10, es posible que pueda solucionar el problema utilizando Jarfix. Como se mencionó anteriormente, este tipo de problemas pueden ocurrir debido a la asociación de archivos, pero puede solucionarlos fácilmente con esta sencilla aplicación.
Para hacer eso, siga estos pasos:
- Descarga Jarfix.
- Ejecute la aplicación y siga las instrucciones en pantalla. Tenga en cuenta que debe ejecutar esta aplicación como administrador para que funcione correctamente.
Después de usar esta aplicación, debería poder ejecutar archivos jar en Windows 10 sin ningún problema.
Solución 4: cree un archivo .bat
Según los usuarios, puede ejecutar archivos jar en Windows 10 utilizando esta sencilla solución. Esta solución requiere que cree un archivo .bat y lo use cada vez que desee ejecutar un archivo jar específico.
El proceso es bastante simple y puedes hacerlo siguiendo estos pasos:
- Busque su archivo jar. En la misma carpeta, cree un nuevo archivo de Bloc de notas . Para hacer eso, haga clic derecho en el espacio vacío en el directorio y elija Nuevo> Documento de texto .
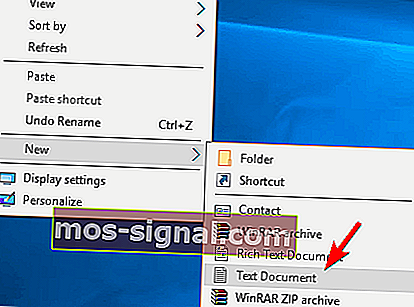
- Cuando se abra el Bloc de notas , ingrese java -jar filename.jar . Asegúrese de reemplazar filename.jar con el nombre real del archivo.
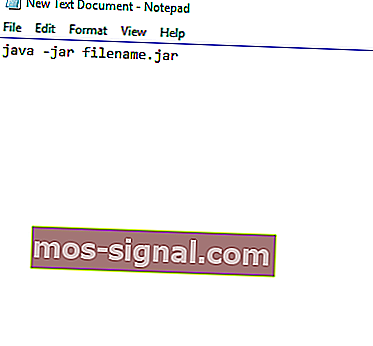
- Vaya a Archivo> Guardar como .
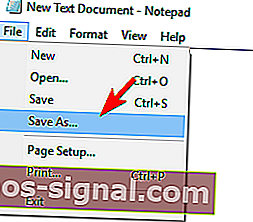
- Establezca Guardar como tipo en Todos los archivos . Ahora, ingrese el nombre deseado para el archivo. Tenga en cuenta que necesita tener .bat como extensión o de lo contrario la solución no funcionará. Guarde el archivo en la misma ubicación donde se encuentra su archivo jar.
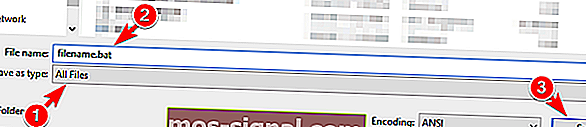
Después de hacer eso, localice su archivo .bat y haga doble clic en él. Ahora se abrirá su archivo jar. Tenga en cuenta que debe repetir este proceso para cada archivo jar que desee ejecutar en su PC.
Además, asegúrese de guardar el archivo .bat en la misma ubicación que su archivo jar.
Solución 5: mueva el archivo jar al directorio raíz y ejecútelo con el símbolo del sistema
Según los usuarios, puede ejecutar archivos jar en Windows 10 simplemente usando el símbolo del sistema. Para hacer eso, ubique el archivo jar y muévalo a un directorio raíz como C, por ejemplo.
Después de hacer eso, debe seguir estos pasos:
- Presione la tecla de Windows + X y elija Símbolo del sistema (Administrador) en el menú.

- Cuando se abra el símbolo del sistema , ingrese los siguientes comandos:
- discos compactos
- java -jar nombre de archivo.jar
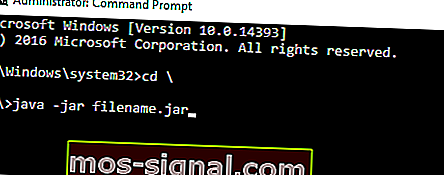
Después de hacer eso, su archivo jar debería abrirse sin ningún problema. Tenga en cuenta que no tiene que mover su archivo jar al directorio raíz, pero al hacerlo, puede acceder al archivo más rápido.
Si elige no mover el archivo, debe usar el comando cd para navegar al directorio donde se encuentra el archivo jar.
Alternativamente, puede ingresar java -jar seguido de la ruta al archivo jar. Esta no es la mejor solución, pero es una solución sólida, así que no dude en probarla.
¡Trabajar en el símbolo del sistema será como un paseo por el parque después de leer nuestra guía!
Solución 6 - Utilice JAR Runner
Otra aplicación gratuita que puede ayudarlo a abrir archivos jar en Windows 10 es JAR Runner. Simplemente descargue e instale esta herramienta y arrastre y suelte el archivo jar en el archivo .exe de JAR Runner.
Además, también puede optar por abrir archivos jar con JAR Runner. Esta es una aplicación simple y gratuita, así que asegúrese de descargar JAR Runner.
Solución 7: compruebe si su extensión es correcta
Si no puede abrir un archivo jar que descargó, debe verificar su extensión. Es posible que algunos navegadores web no guarden los archivos jar correctamente, por lo que debe verificar su extensión.
Para hacer eso, siga estos pasos:
- Busque el archivo jar problemático en el Explorador de archivos.
- Vaya al menú Ver y verifique Extensiones de nombre de archivo .

- Ahora, verifique si su archivo jar tiene la extensión .jar al final. Si no es así, cambie el nombre del archivo y cambie la extensión a .jar .
- Después de hacer eso, intente ejecutar el archivo nuevamente.
Si este problema persiste, es posible que desee comprobar su navegador. A veces, puede descargar archivos jar incorrectamente y puede hacer que aparezca este problema.
Para solucionarlo, asegúrese de usar un navegador diferente para descargar el archivo y verifique si eso resuelve el problema.
Los archivos jar que no se abren en Windows 10 pueden ser un gran problema, especialmente si usa aplicaciones Java con frecuencia. Sin embargo, debería poder solucionar el problema simplemente utilizando una de nuestras soluciones.
¡Háganos saber si uno de ellos funcionó para usted en los comentarios a continuación!
¡Aprenda a ejecutar archivos jar como un experto con nuestra guía completa!
Nota del editor : esta publicación se publicó originalmente en abril de 2017 y se ha renovado y actualizado para brindar frescura, precisión y exhaustividad. Queremos estar seguros de que nuestra lista tenga los mejores productos que se adapten a sus necesidades.
LEER TAMBIÉN:
- No se puede cambiar el nombre de las carpetas en Windows 10 [Fix]
- Mensaje "Red no identificada" en Windows 10 [Fijar]
- El Centro de actividades no se abre en Windows 10 [Fijar]
- La hora del sistema de Windows 10 retrocede [FIX]
- Solución: la opción de recuperación "Eliminar todo" no funciona en Windows 10