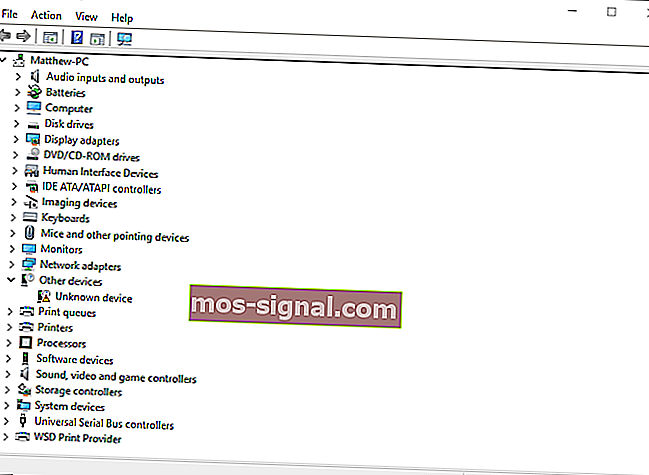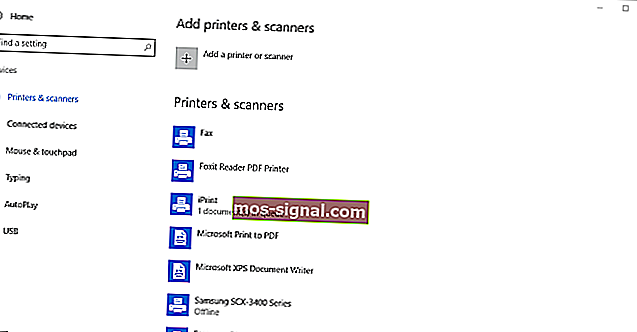¿Tiene Bluetooth en su PC? Así es como puede verificar

Bluetooth puede ser bastante útil y muchas PC vienen con soporte Bluetooth integrado.
A veces, es posible que los usuarios ni siquiera sepan que su dispositivo tiene Bluetooth, y en este artículo le mostraremos cómo verificar si su PC tiene soporte Bluetooth incorporado.
Bluetooth es un protocolo de tecnología inalámbrica para conectar una PC con dispositivos y periféricos externos.
Entonces, es básicamente un protocolo que le permite conectar una computadora de escritorio o computadora portátil con dispositivos Bluetooth sin cables.
Por supuesto, aún puede conectar los dispositivos con cables; pero si su PC con Windows 10 es compatible con Bluetooth, puede configurar una conexión inalámbrica para ellos.
Si actualizó una computadora portátil o de escritorio con Windows 7 a Windows 10, es posible que no sea compatible con Bluetooth; y así es como puede comprobar si ese es el caso.
¿La transferencia de archivos por Bluetooth no funciona Windows 10? ¡Consulte esta guía para resolver el problema rápidamente!
¿Mi computadora tiene Bluetooth? Puedes averiguarlo con estas soluciones
- Compruebe el Administrador de dispositivos
- Compruebe el panel de control
- Compruebe la aplicación de configuración
Solución 1 - Verifique el Administrador de dispositivos
La forma más sencilla de comprobar la compatibilidad con Bluetooth es utilizar el Administrador de dispositivos. Para verificar si su PC tiene Bluetooth, solo necesita hacer lo siguiente:
- Primero, presione la tecla Win + X para abrir el menú Win + X.
- Seleccione Administrador de dispositivos en ese menú para abrir la ventana que se muestra en la toma directamente debajo.
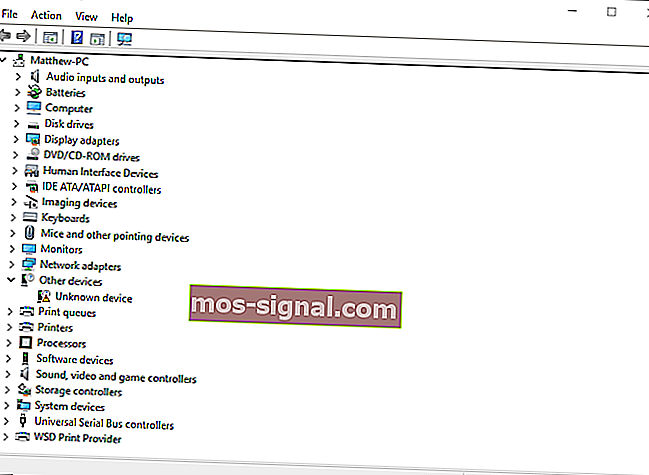
- Lo que debe buscar en esa ventana es una categoría de Radios Bluetooth. Eso debería aparecer en algún lugar más cerca de la parte superior de la ventana.
- Si no puede encontrar radios Bluetooth, haga clic en Adaptadores de red en la ventana Administrador de dispositivos. En su lugar, las radios Bluetooth podrían aparecer en la lista.
Solución 2: compruebe el panel de control
Otro método que puede utilizar para comprobar si su dispositivo tiene Bluetooth es buscar Bluetooth en el Panel de control. Esto es bastante simple y puede hacerlo siguiendo estos pasos:
- Abra el Panel de control .
- A continuación, seleccione Centro de redes y recursos compartidos en el Panel de control.
- Ahora debe hacer clic en Cambiar la configuración del adaptador para abrir las conexiones de red a continuación.

Allí debería encontrar una conexión de red Bluetooth. Si no puede encontrarlo en la lista, entonces su computadora portátil o de escritorio no tiene Bluetooth.
Solución 3: compruebe la aplicación Configuración
Si no es fanático del Panel de control, debe saber que puede verificar la disponibilidad de Bluetooth desde la aplicación Configuración en su PC. Esto es bastante simple y puede hacerlo siguiendo estos pasos:
- Otra forma de verificar la configuración de Bluetooth es abrir la aplicación Configuración en Windows 10. Haga clic en el botón de menú Inicio y seleccione Configuración .
- Haga clic en Dispositivos para abrir la ventana a continuación.
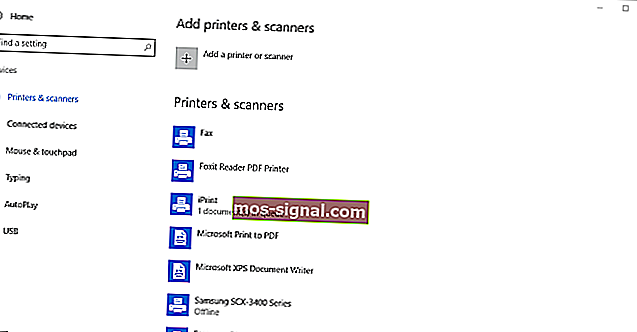
- Si tiene Bluetooth, debería poder seleccionar Bluetooth > Más opciones de Bluetooth .
¿La aplicación de configuración no se inicia en Windows 10? ¡Solucione el problema en poco tiempo con nuestra guía detallada!
Aquellos que no tienen Bluetooth aún pueden agregarlo a su computadora de escritorio o computadora portátil con un dongle USB Kinivo BTD-400. Puede conectarlo a una ranura USB en su computadora de escritorio o portátil.
Windows 10 y 8 ya deberían incluir los controladores Broadcom Bluetooth necesarios. Sin embargo, deberá descargar e instalar manualmente los controladores para las plataformas Windows anteriores desde los sitios web de los fabricantes.
Luego, podrá agregar dispositivos haciendo clic en un icono de la bandeja del sistema Bluetooth.
Entonces, así es como verificar si su PC con Windows tiene radio Bluetooth. Los dispositivos Bluetooth son mucho más flexibles, por lo que vale la pena invertir en una llave USB.
Nota del editor : esta publicación se publicó originalmente en enero de 2017 y desde entonces se ha renovado y actualizado para brindar frescura, precisión y exhaustividad.
LEER TAMBIÉN:
- Solución: 'Bluetooth no se enciende' en Windows 10, 8.1
- Solución completa: la transferencia de archivos Bluetooth no funciona Windows 10
- REVISIÓN: No se puede instalar el código de error 28 del controlador Bluetooth