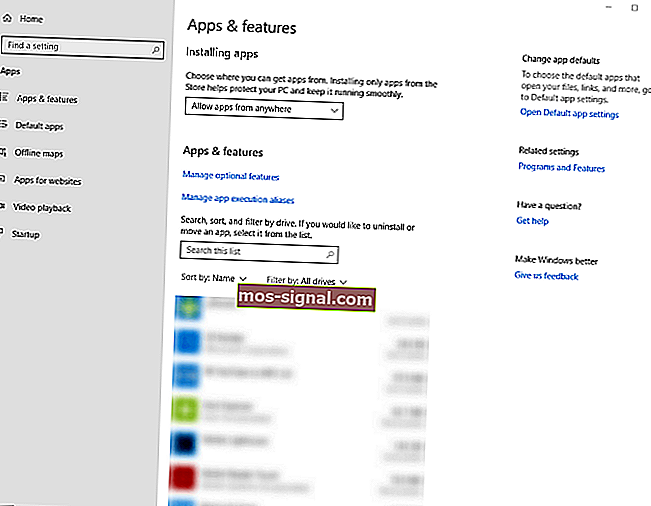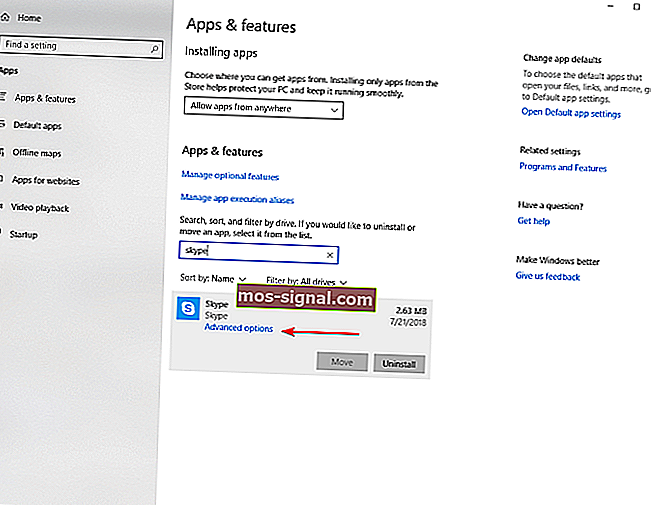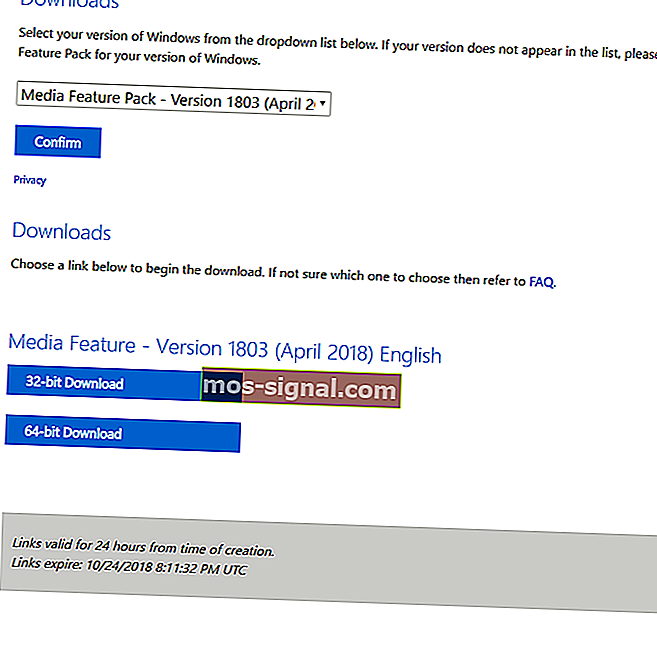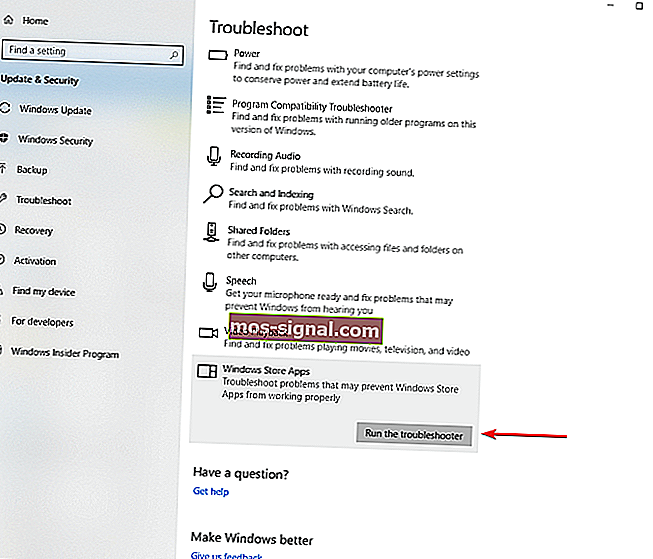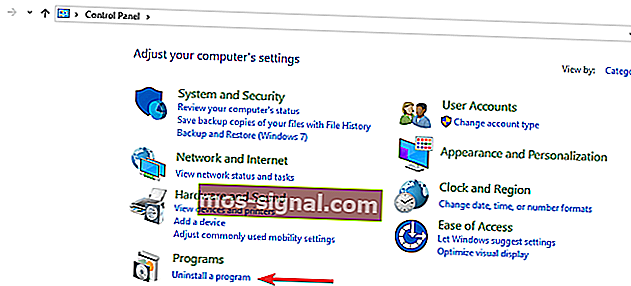Qué hacer si Skype sigue cerrándose en Windows 10
- Si está utilizando una aplicación de mensajería instantánea, Skype es probablemente una de sus mejores opciones.
- A pesar de ser una excelente aplicación de mensajería instantánea, muchos usuarios informaron que Skype sigue cerrándose para ellos.
- Para solucionar este problema, debe restablecer Skype al valor predeterminado o actualizarlo a la última versión.
- ¿Tiene problemas adicionales con Skype? Si es así, asegúrese de consultar nuestra sección de Skype para obtener soluciones más detalladas.

Todo el mundo ha oído hablar de Skype. Esta aplicación es utilizada por millones de personas y empresas para realizar llamadas de voz y video gratuitas, enviar mensajes instantáneos y compartir archivos.
Skype se puede utilizar en su computadora, teléfono o tableta. Es de descarga gratuita y muy fácil de usar. Pero al igual que cualquier otra aplicación, ciertamente tiene sus altibajos. Vista previa de cambios (se abre en una nueva pestaña)
Si usa Skype en su computadora que ejecuta Windows 10 y la aplicación sigue cerrándose, entonces eche un vistazo a las soluciones que se describen a continuación y, con suerte, al final su problema estará resuelto.
5 soluciones para arreglar Skype si sigue cerrándose
- Restablecer la aplicación de Skype
- Instalar paquete de características multimedia
- Comprueba que Skype esté actualizado
- Ejecute el solucionador de problemas de Windows
- Reinstalar Skype
¿Cómo soluciono Skype si se cierra inmediatamente después de abrirse?
1. Restablecer Skype
- Presione las teclas Windows + I para ir a Configuración de Windows
- Haga clic en Aplicaciones y busque Skype en la lista de aplicaciones y funciones.
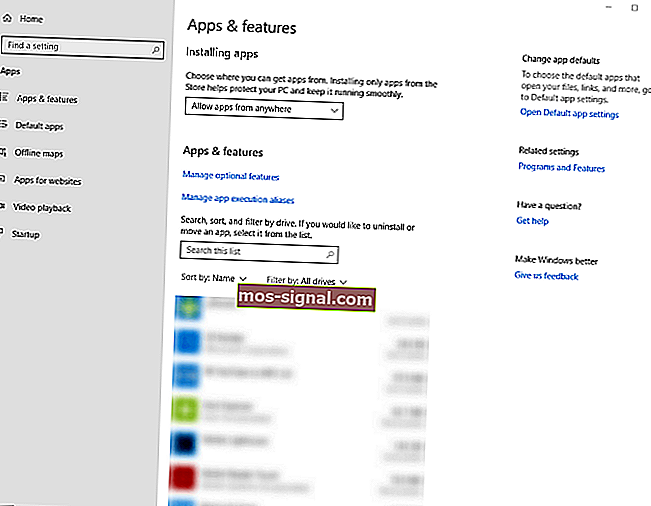
- Cambie a la vista ampliada haciendo clic en la aplicación de Skype
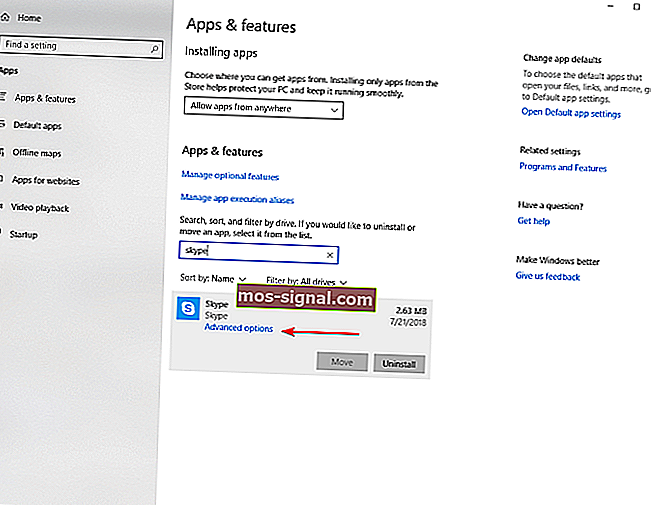
- Haga clic en Opciones avanzadas y luego haga clic en el botón Restablecer

Nota : Una vez que restablezca la aplicación de Skype, perderá todos los datos de la aplicación. Por lo tanto, nuestra sugerencia es que realice una copia de seguridad de sus datos útiles antes de comenzar el proceso de restablecimiento.
Hemos escrito mucho sobre problemas de Skype antes. Marque esta página en caso de que la necesite más adelante.
2. Instalar Media Feature Pack
- Navegue al sitio web oficial de Microsoft y baje la página para ubicar la sección de información de descarga. Allí encontrará dos opciones: para procesadores de 32 bits (x86) y uno de procesadores de 64 bits (x64).
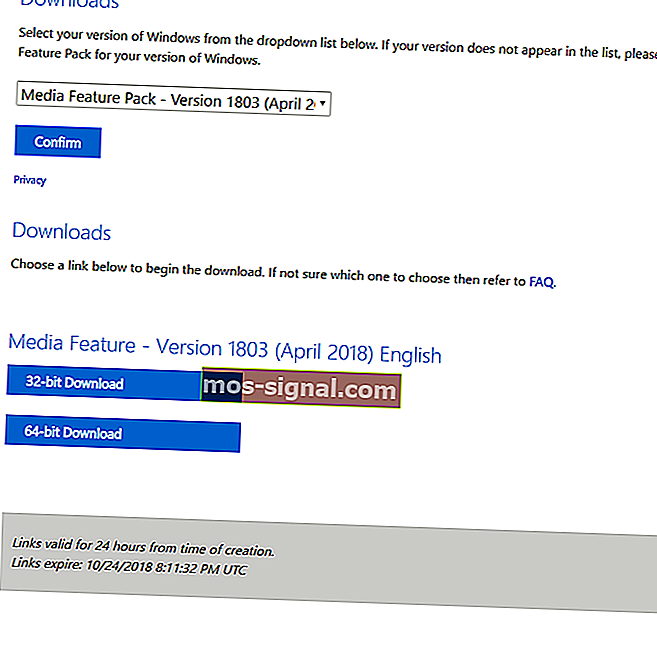
- Descargue el archivo relevante y luego ejecútelo desde su carpeta de Descargas.
- Siga las instrucciones en pantalla
- Reinicia tu computadora.
Si no sabe qué opción elegir, los procesadores de 32 bits (x86) o los procesadores de 64 bits (x64), entonces:
- Escriba explorador de archivos en el cuadro de búsqueda de la barra de tareas
- Busque la carpeta Esta PC y elija Propiedades
- En la pestaña de Propiedades generales verá la información del sistema
- Verifique en Tipo de sistema para ver qué versión de la CPU tiene.
3. Comprueba que Skype esté actualizado.
Puede buscar actualizaciones disponibles cuando lo desee e instalarlas usted mismo:
- Iniciar sesión en Skype
- En la barra de menú, haga clic en Ayuda y luego vaya a Buscar actualizaciones
- Si hay una actualización disponible, se le pedirá que la descargue.
- Haga clic en Descargar
Skype también puede instalar actualizaciones automáticamente. Para comprobar si esto está sucediendo:
- Inicie sesión en Skype y luego vaya a Herramientas en la barra de menú
- Haga clic en Opciones y seleccione Actualizaciones automáticas en la pestaña Avanzado
- Asegúrese de que las actualizaciones automáticas estén activadas.
¿Aún no puedes actualizar Skype? Esta guía te ayudará.
4. Ejecute el solucionador de problemas de Windows
- En el cuadro de búsqueda de la barra de tareas, escriba solucionar problemas
- Desplácese hacia abajo y haga clic en el solucionador de problemas de aplicaciones de la Tienda Windows
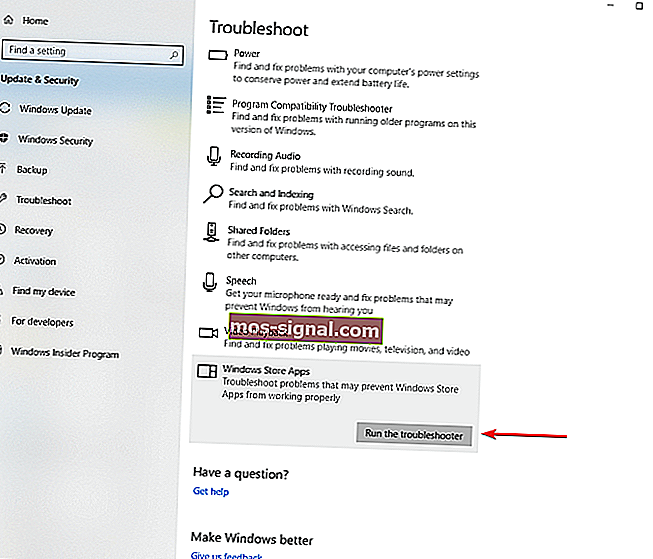
- Haga clic en el botón Ejecutar el solucionador de problemas y siga las instrucciones.
En caso de que el solucionador de problemas en sí no esté disponible, puede usar esta guía paso a paso para solucionarlo.
5. Reinstale Skype
- Abra el Panel de control y seleccione Ver por: Categoría en la esquina superior derecha
- Haga clic en Desinstalar un programa en la sección Programas
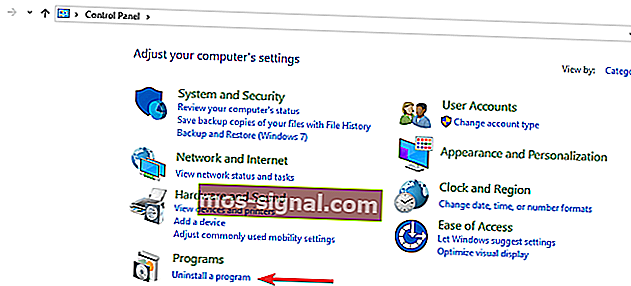
- Busque Skype y haga clic en Desinstalar
- Siga las instrucciones para desinstalarlo por completo
- Una vez finalizado el proceso, descargue el programa nuevamente de Internet
Con todo, esperamos que este artículo le haya resultado útil y ahora Skype funciona normalmente. No dude en hacernos saber qué otras soluciones le han resultado útiles.
Preguntas frecuentes: Obtenga más información sobre Skype
- ¿Cómo soluciono el bloqueo de Skype en Windows 10?
Si Skype sigue fallando, intente restablecerlo y actualizarlo a la última versión. Si eso no funciona, es posible que deba reinstalar Skype.
- ¿Cómo evito que Skype se inicie automáticamente?
Para evitar que Skype se inicie automáticamente, vaya a Configuración de Skype> General y desactive la opción Iniciar Skype automáticamente .
- ¿Puedes desinstalar Skype en Windows 10?
Para desinstalar Skype en Windows 10, vaya a la aplicación Configuración> Aplicaciones . Seleccione la versión de Skype que desea eliminar y haga clic en el botón Desinstalar .
- ¿Dónde está mi barra de herramientas de Skype?
La barra de herramientas de Skype está oculta de forma predeterminada, pero puede revelarla simplemente presionando la tecla Alt en su teclado.
Nota del editor: esta publicación se publicó originalmente en octubre de 2018 y desde entonces se ha renovado y actualizado en marzo de 2020 para brindar frescura, precisión y exhaustividad.