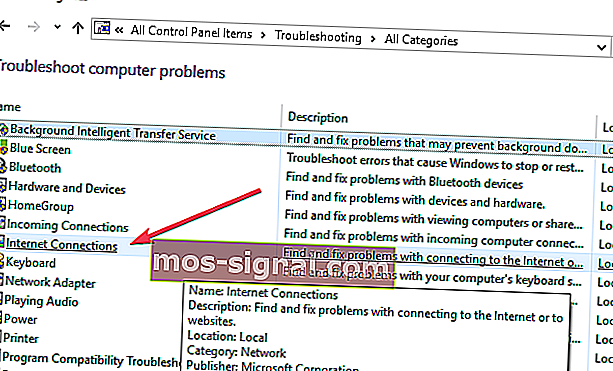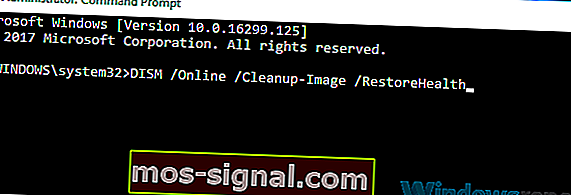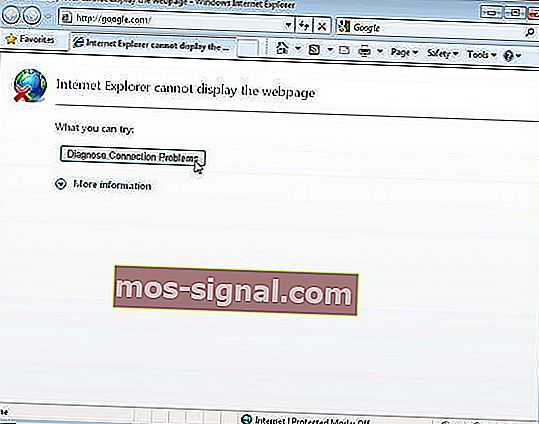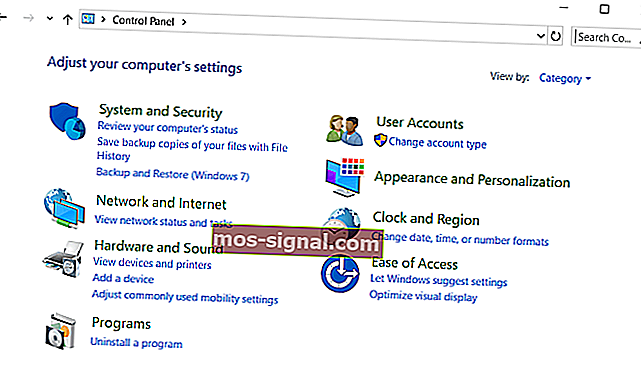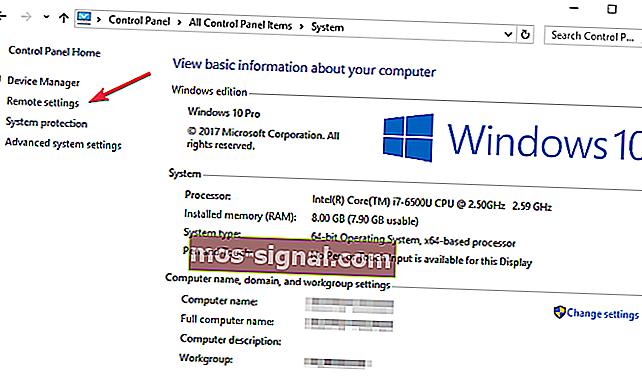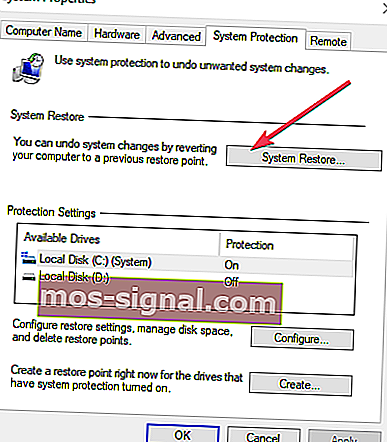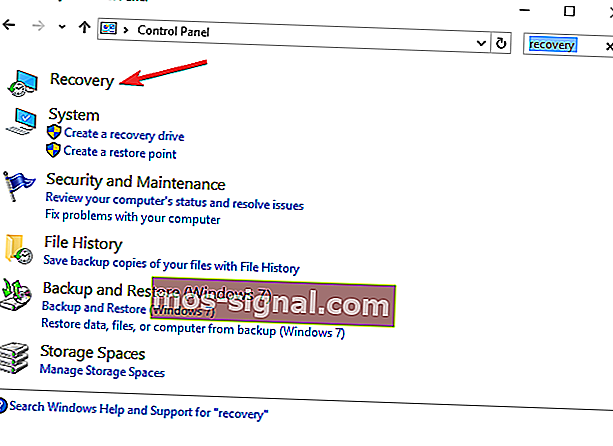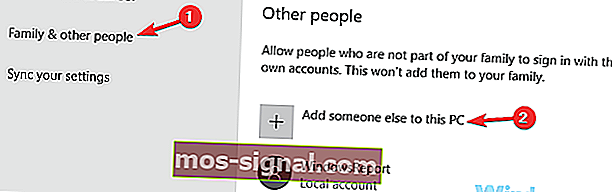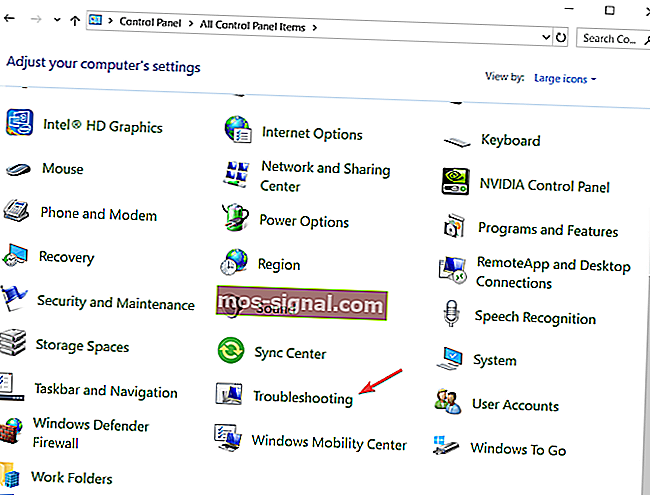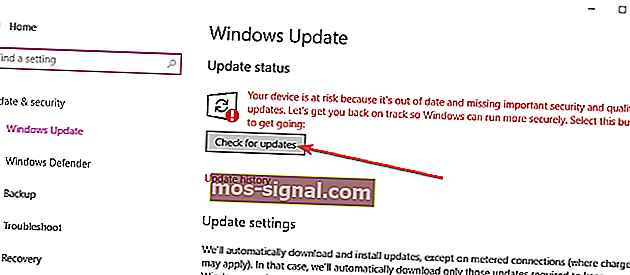Mi navegador no funciona en Windows 10: ¿Cómo lo soluciono?
- Los usuarios han informado que tienen problemas con sus navegadores que no funcionan.
- Examinaremos varias soluciones generales y específicas para resolver este problema.
- Para obtener más información sobre cómo reparar navegadores, visite nuestro Centro de errores del navegador.
- Si te encantan los navegadores en general, también deberías mirar nuestra sección Navegador.

Cuando intenta acceder a sus sitios web favoritos en línea, pero experimenta un problema con el navegador de Windows 10 que no funciona, puede suceder por varias razones.
Algunas de estas razones incluyen:
- La configuración de su navegador está dañada, lo que hace que Windows 10 malinterprete el navegador predeterminado
- Después de la instalación del software, la configuración cambió y los enlaces no funcionaron correctamente.
- Los navegadores / navegadores previamente instalados o los complementos pueden interferir con otro software en su computadora
- Las claves de registro cambiaron o se corrompieron.
Cualquiera sea el motivo por el que su navegador Windows 10 no funciona, tenemos soluciones que pueden ayudar a resolver el problema.
Cómo solucionar problemas del navegador en Windows 10
- Prueba con otro navegador
- Desinstale y vuelva a instalar su programa antivirus
- Utilice el solucionador de problemas de la aplicación
- Ejecutar la herramienta DISM
- Ejecute un análisis del Comprobador de archivos del sistema
- Realizar un arranque limpio
- Desinstale cualquier otro navegador excepto Internet Explorer
- Ejecute la herramienta de diagnóstico de red
- Verifique su software de seguridad
- Realizar una restauración del sistema
- Crear nuevo perfil de usuario
- Realice el solucionador de problemas de mantenimiento del sistema
- Buscar actualizaciones
- Usar símbolo del sistema
1. Prueba con otro navegador

Puede intentar usar un navegador diferente y ver si el problema del navegador de Windows 10 no funciona solo en su navegador predeterminado, o también en otros.
Si está utilizando Microsoft Edge, puede probar otros navegadores como Chrome, Firefox, Edge y ver si el problema también está ahí.
Según nuestra experiencia, recomendamos instalar Opera. Este navegador se basa en el motor Chromium al igual que Google Chrome. Esta arquitectura hace de Opera un navegador seguro, rápido y estable para usar en su computadora con Windows.
Es muy personalizable, liviano y viene con una variedad de herramientas útiles, como una VPN o un bloqueador de anuncios. Además, también bloquea todos los rastreadores de terceros que pueden hacer que su navegador se ralentice.
De esta manera, la carpeta de caché nunca será lo suficientemente grande como para afectar el rendimiento del navegador de manera negativa.
Esto significa que las posibilidades de encontrar varios problemas al usar Opera para navegar por la web son significativamente menores en comparación con los navegadores normales.

Ópera
Una gran navegador de Internet que los paquetes de todo lo que sabe que necesita cuando se navega por Internet, y mucho más libre Visita el sitio web2. Desinstale y vuelva a instalar su programa antivirus.
A veces ayuda desinstalar su antivirus y reinstalar la versión correcta para el sistema operativo Windows 10.
Además, también puede intentar usar una herramienta antivirus que sea mucho más estable y que interfiera mucho menos con su sistema. Una herramienta antivirus que se ajusta a ambos criterios es Bullguard Antivirus.
Además de la protección en tiempo real y la integración del navegador, que esperaría de las herramientas antivirus típicas, también puede obtener acceso a una VPN, un administrador de contraseñas, integración del navegador a través de extensiones y más.
A fin de cuentas, instale Bullguard Antivirus si desea protección en línea pero sin preocuparse de que su sistema se vuelva loco.

Antivirus Bullguard
Una herramienta antivirus ofrece servicios de protección en tiempo real sin interferencias en el sistema. Prueba gratuita Consíguelo ahora3. Utilice el solucionador de problemas de la aplicación
El solucionador de problemas de aplicaciones soluciona automáticamente algunos de los problemas que pueden impedir que las aplicaciones se ejecuten, lo que incluye configuraciones de cuenta o seguridad incorrectas.
- Haga clic derecho en Inicio
- Seleccione Panel de control
- Vaya a la esquina superior derecha y cambie la opción Ver por a Iconos grandes
- Haga clic en Solución de problemas
- Haga clic en la opción Ver todo en el panel izquierdo

- Seleccione Conexiones de Internet
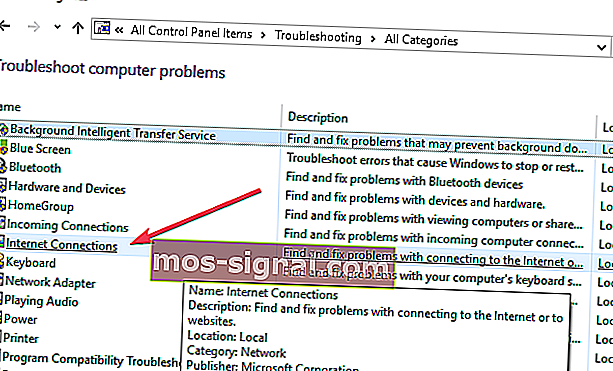
- Siga las instrucciones para ejecutar el solucionador de problemas de la aplicación
¿Esto ayuda a solucionar el problema del navegador de Windows 10 que no funciona? Si no, tenemos más soluciones por delante.
4. Ejecute la herramienta DISM
- Haga clic en Inicio
- En el cuadro del campo de búsqueda, escriba CMD
- Haga clic en Símbolo del sistema en la lista de resultados de búsqueda
- Escriba Dism / Online / Cleanup-Image / ScanHealth
- Escriba Dism / Online / Cleanup-Image / RestoreHealth
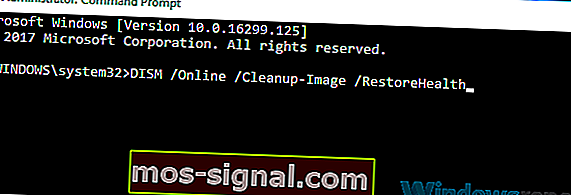
- Presione Entrar
Si aún tiene el problema de que el navegador de Windows 10 no funciona, ejecute la herramienta DISM o la herramienta de administración y mantenimiento de imágenes de implementación.
La herramienta DISM ayuda a corregir los errores de corrupción de Windows y los archivos del sistema dañados que a veces pueden impedir que su navegador funcione correctamente.
Una vez que se complete la reparación, reinicie su computadora y verifique si el problema persiste, después de lo cual puede ejecutar un escaneo SFC como se describe en la siguiente solución.
5. Ejecute un análisis del Comprobador de archivos del sistema
- Haga clic en Inicio
- Vaya al cuadro del campo de búsqueda y escriba CMD
- Haga clic derecho en Símbolo del sistema y seleccione Ejecutar como administrador
- Escriba sfc / scannow

- Presione Entrar
- Reinicia tu computadora
Un análisis del Comprobador de archivos del sistema comprueba o analiza todos los archivos del sistema protegidos y luego reemplaza las versiones incorrectas por las versiones genuinas y correctas de Microsoft.
Si aún no puede arreglar el navegador de Windows 10, el problema no funciona, intente realizar un arranque limpio como se describe en la siguiente solución.
6. Realice un arranque limpio
- Ir al cuadro de búsqueda
- Escriba msconfig
- Seleccionar configuración del sistema
- Pestaña Buscar servicios
- Seleccione Ocultar todos los servicios de Microsoft

- Haga clic en Desactivar todo
- Ir a la pestaña Inicio
- Haga clic en Abrir Administrador de tareas
- Cierre el Administrador de tareas y luego haga clic en Aceptar
- Reinicie su computadora
Realizar un inicio limpio para su computadora reduce los conflictos relacionados con el software que pueden mostrar las causas principales cuando experimenta un problema con el navegador Windows 10 que no funciona.
Estos conflictos pueden deberse a aplicaciones y servicios que se inician y se ejecutan en segundo plano siempre que inicia Windows normalmente.
Tendrá un entorno de arranque limpio después de que se sigan cuidadosamente todos estos pasos, después de lo cual puede intentar verificar si el problema del navegador Windows 10 no funciona.
Si el problema persiste, aún hay más soluciones que puede probar.
7. Desinstale cualquier otro navegador excepto Internet Explorer.
A veces, otros navegadores en su computadora pueden anular la configuración de red y hacer que el navegador de Windows 10 no funcione.
En este caso, desinstale estos navegadores y compruebe si ayuda. Desinstale solo si tiene la copia de seguridad para instalarlos nuevamente, luego verifique si Internet Explorer funciona.
Si no es así, pruebe la siguiente solución.
8. Ejecute la herramienta de diagnóstico de red en Internet Explorer.
He aquí cómo hacer esto:
- Inicie Internet Explorer
- Intente acceder a la página web que mostró el mensaje de error
- En la página web, haga clic en el enlace Diagnosticar problemas de conexión para ejecutar la herramienta de diagnóstico de red.
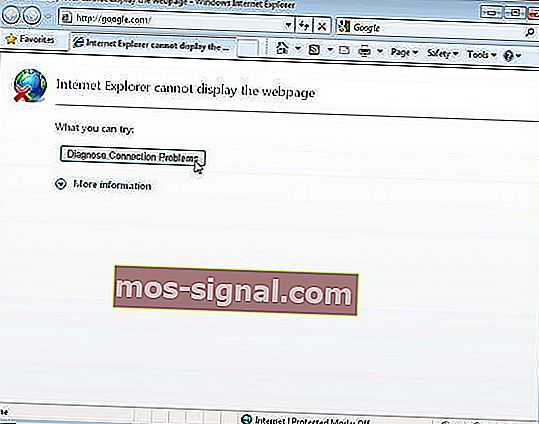
- Una vez que la herramienta finaliza, informará uno de los siguientes:
- No se pudo encontrar un problema
- Detectado un problema. Proporcionará instrucciones sobre los siguientes pasos para solucionar el problema.
- Haga clic en Dirección IP y anótelo
- Siga los pasos proporcionados para solucionar problemas de conexión y luego inicie Internet Explorer nuevamente
¿Esto solucionó el problema de que el navegador Windows 10 no funcionaba? Si no es así, pruebe la siguiente solución.
9. Verifique su software de seguridad

Los cortafuegos y su software antivirus pueden impedir que su navegador funcione.
No se recomienda apagar permanentemente el software de seguridad, pero al hacerlo temporalmente, se verificará si es la causa real que le impide usar su navegador.
Si su computadora o dispositivo está conectado a una red, la configuración de la política de la red puede evitar que apague sus firewalls y software antivirus.
Si deshabilita su programa antivirus, no abra ningún archivo adjunto de correo electrónico ni haga clic en enlaces en mensajes de personas desconocidas.
Inmediatamente después de que haya terminado de corregir el error de conexión, vuelva a habilitar su antivirus y firewall.
10. Realice una restauración del sistema
- Haga clic derecho en Inicio
- Seleccione Panel de control
- Ir a Sistema y seguridad
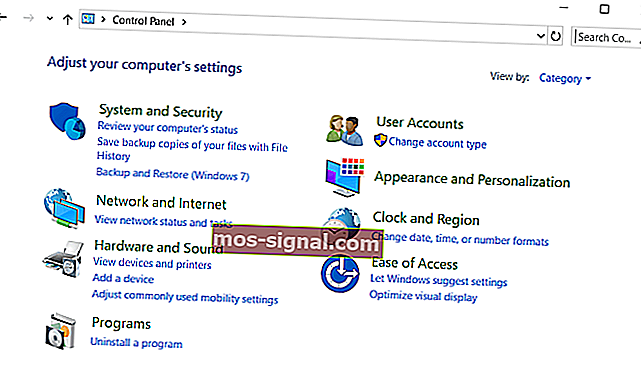
- Haga clic en Sistema
- Haga clic en Configuración remota en el panel izquierdo.
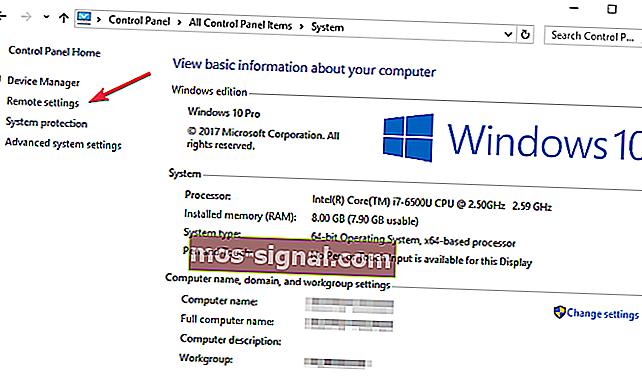
- Haga clic en Protección del sistema> Restaurar sistema en el cuadro de propiedades del sistema
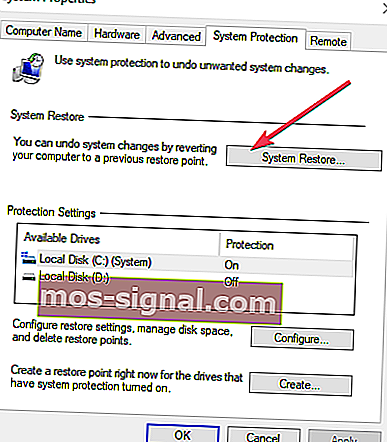
- En el cuadro de diálogo Restaurar sistema , haga clic en Elegir un punto de restauración diferente
- Haga clic en Siguiente.
- Haga clic en un punto de restauración creado antes de experimentar el problema
- Haga clic en Siguiente.
- Haga clic en Finalizar
La restauración no afecta sus archivos personales. Sin embargo, elimina las aplicaciones, los controladores y las actualizaciones instaladas después de que se creó el punto de restauración.
Para volver a un punto de restauración, haga lo siguiente:
- Haga clic derecho en Inicio
- Seleccione Panel de control
- En el cuadro de búsqueda del panel de control, escriba Recuperación
- Seleccionar recuperación
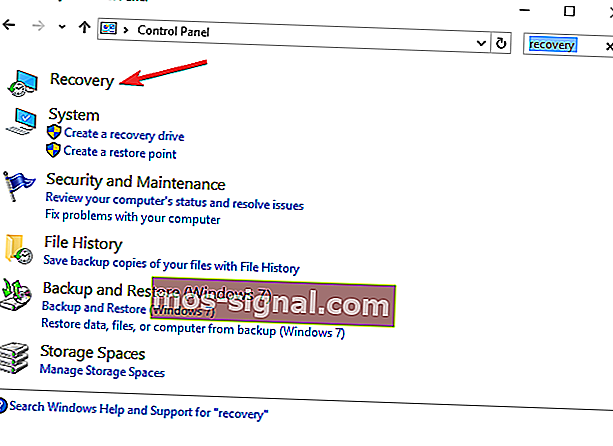
- Haga clic en Abrir Restaurar sistema
- Haga clic en Siguiente.
- Elija el punto de restauración relacionado con el programa / aplicación, controlador o actualización problemáticos
- Haga clic en Siguiente.
- Haga clic en Finalizar
¿Aclaró esto el problema? Si no es así, pruebe la siguiente solución.
11. Cree un nuevo perfil de usuario
- Haga clic en Inicio
- Seleccionar configuración
- Seleccionar cuentas
- Haga clic en Familia y otros usuarios.
- Haga clic en Agregar a otra persona a esta PC
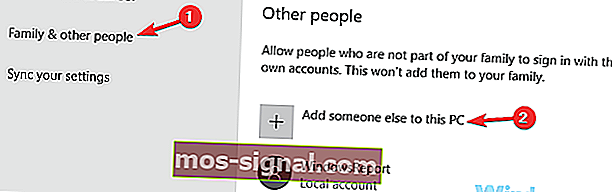
- Complete el formulario con el nombre de usuario y contraseña. Se creará su nueva cuenta de usuario.
- Haga clic en Cambiar tipo de cuenta
- Haga clic en la flecha desplegable y elija Administrador para configurar la cuenta al nivel de administrador
- Reinicia tu computadora
- Inicie sesión en la nueva cuenta que acaba de crear
Puede crear un nuevo perfil de usuario, luego cambiar la configuración a privilegios de administrador y verificar si el problema del navegador Windows 10 que no funciona persiste.
Si el problema desaparece, es posible que su otro perfil de usuario esté dañado.
Puede probar lo siguiente en caso de un perfil de usuario dañado:
- En su nueva cuenta, utilícela para degradar su cuenta habitual
- Haga clic en Aplicar o Aceptar
- Recupere su cuenta anterior a su nivel de administrador predeterminado
- Enjuague y repita varias veces, ya que esto ayudará a eliminar cualquier daño.
- Deje su cuenta como administrador
Compruebe si el problema del navegador de Windows 10 que no funciona desaparece cuando utiliza la cuenta recién creada. Si es así, puede arreglar la cuenta de usuario anterior o migrar a la nueva cuenta.
12. Realice el solucionador de problemas de mantenimiento del sistema
- Haga clic en Inicio
- Vaya al cuadro del campo de búsqueda y escriba Solución de problemas
- Haga clic en Solución de problemas
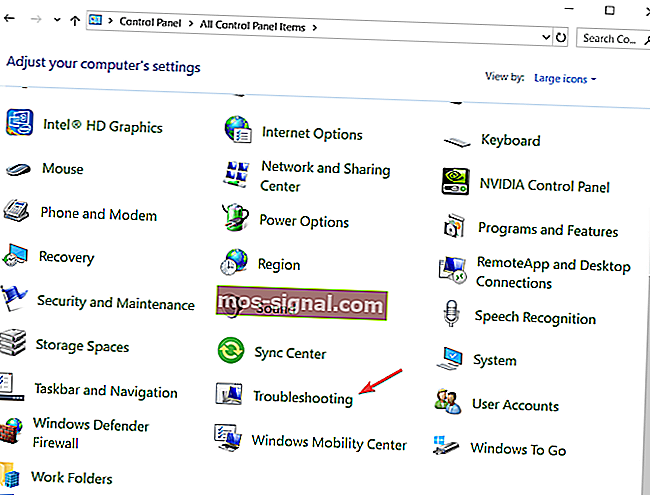
- Haga clic en Sistema y seguridad
- Haga clic en Mantenimiento del sistema

- Haga clic en Siguiente.
- Siga las instrucciones para ejecutar el solucionador de problemas de mantenimiento del sistema.
El solucionador de problemas de mantenimiento del sistema resuelve la mayoría de los problemas comunes del sistema.
13. Buscar actualizaciones
- Haga clic en Inicio
- Ir al cuadro del campo de búsqueda
- Tipo de actualizaciones
- En la ventana de configuración de Windows Update, haga clic en Buscar actualizaciones e instale todas las actualizaciones enumeradas.
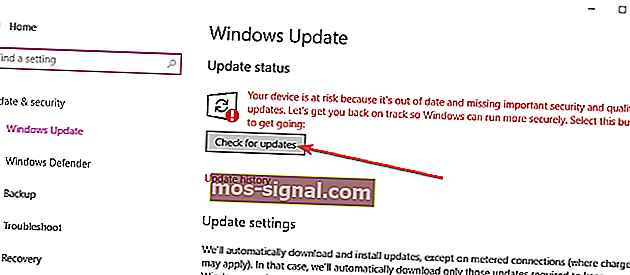
Windows detectará inmediatamente la configuración de su sistema y descargará las actualizaciones correspondientes.
Si comprueba las actualizaciones de Windows y encuentra que hay actualizaciones del navegador disponibles, instálelas y compruebe si ayudan a solucionar el problema.
14. Utilice el símbolo del sistema
He aquí cómo hacer esto:
- Haga clic derecho en Inicio
- Seleccione Símbolo del sistema (Administrador)

- Ingrese este comando: PowerShell –ExecutionPolicy Unrestricted

- Presione Entrar
- Se abrirá la ventana de PowerShell
- Escriba este comando como está:
Get-AppXPackage -AllUsers |Where-Object {$_.InstallLocation -like "*SystemApps*"} | Foreach {Add-AppxPackage -DisableDevelopmentMode -Register "$($_.InstallLocation)AppXManifest.xml"}

- Presione Entrar
- Intente usar su navegador nuevamente
¿Esto soluciona el problema de que el navegador Windows 10 no funciona? Si no es así, pruebe la siguiente solución.
¿Alguna de estas soluciones ayudó a restaurar su navegador al estado de funcionamiento en Windows 10? Comparta con nosotros su experiencia en la sección de comentarios a continuación.
Nota del editor: esta publicación se publicó originalmente en abril de 2019 y desde entonces se ha renovado y actualizado en julio de 2020 para brindar frescura, precisión y exhaustividad.