¿PC con Windows 10 atascado al reiniciar? Aquí hay 4 formas de solucionarlo
- Reiniciar su dispositivo con Windows 10 debería ser una tarea intuitiva. Sin embargo, debido a ciertas razones, este proceso puede encontrar algunos problemas.
- Por supuesto, cuando el reinicio de Windows 10 se congela, es necesario aplicar soluciones de resolución de problemas dedicadas.
- Eche un vistazo a nuestro Windows 10 Hub para obtener guías prácticas completas, noticias y actualizaciones sobre Windows 10.
- Consulte nuestra sección Fix para encontrar guías útiles de expertos en tecnología de confianza.

A veces, en el proceso de reinicio de su PC con Windows 10 pueden ocurrir problemas como un arranque lento, o peor aún, se congela. Por lo tanto, la computadora se atascará en la secuencia de reinicio durante un largo período de tiempo.
En algunas situaciones, el reinicio se completa después de unos minutos, mientras que en otras el proceso puede tardar horas.
Para ayudarlo a abordar esto, preparamos una lista de las soluciones más aplicables. Si tiene dificultades para resolver el problema en cuestión, asegúrese de consultarlos a continuación.
¿Cómo puedo reparar Windows 10 si se bloquea al reiniciar?
1. Reinicie sin conectar periféricos
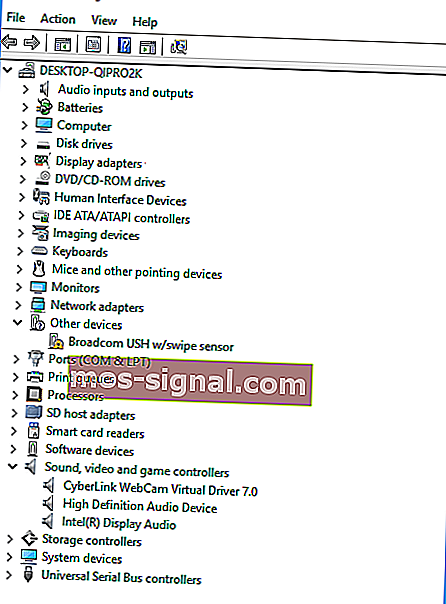
- Presione la tecla de Windows + X y elija Administrador de dispositivos .
- Seleccione una categoría para ver los nombres de los dispositivos, luego haga clic con el botón derecho en el que desea actualizar.
- Seleccione Actualizar controlador .
- También puede elegir Desinstalar para reinstalar los controladores posteriormente.
- Reinicie su PC.
Puede haber un conflicto de controladores involucrado. La PC debe usar solo el teclado y el mouse.
Los ríos D que pertenecen a hardware diferente pueden entrar en un estado de conflicto y eso puede causar el problema de congelación del reinicio.
Desenchufe todos los periféricos, como: un disco duro externo, un SSD adicional, su teléfono, etc., y vuelva a intentar reiniciar su PC. Si todo funciona bien ahora, vuelva a conectar sus periféricos.
Además, actualice los controladores para estos componentes de hardware y todos los controladores que se muestran actualmente en el Administrador de dispositivos.
De esta forma, puede solucionar cualquier posible mal funcionamiento relacionado con el proceso de reinicio.

Tenga en cuenta que la actualización de sus controladores es un procedimiento avanzado. Si no tiene cuidado, puede dañar su sistema al descargar las versiones de controlador incorrectas.
Te recomendamos descargar DriverFix (100% seguro y probado por nosotros) para hacerlo automáticamente. Este gran programa busca nuevos controladores para su hardware y descarga actualizaciones para usted.
Escanea su sistema y enumera todos los controladores existentes y posiblemente faltantes. La herramienta también detecta si ya existe una nueva versión para los registros actuales. Si es necesario, estos se pueden actualizar directamente a través de este programa.

DriverFix
Mantenga sus controladores actualizados para que su sistema funcione correctamente con el software DriverFix. Prueba gratuita Visite el sitio web2. Forzar el apagado de su sistema Windows 10

El reinicio puede atascarse debido a numerosas razones. Sin embargo, en la mayoría de las situaciones, el problema se puede solucionar automáticamente si se inicia un nuevo reinicio.
Pero primero, la computadora debe apagarse para iniciar el proceso de reinicio nuevamente.
Ahora, esto se puede hacer fácilmente, siguiendo una solución intuitiva: simplemente presione y mantenga presionado el botón de Encendido durante al menos 6 segundos, o el tiempo que la computadora tarde en apagarse.
3. Poner fin a los procesos que no responden

- Desde la pantalla de carga de Windows 10, presione Ctrl + Alt + Supr para abrir el Administrador de tareas.
- Elija Finalizar tarea para cada proceso que no sea vital para la operación de inicio.
- Cierre el Administrador de tareas.
La razón por la que el reinicio tarda una eternidad en completarse podría ser un proceso que no responde que se ejecuta en segundo plano.
Por ejemplo, el sistema de Windows está intentando aplicar una nueva actualización, pero algo deja de funcionar correctamente durante la operación de reinicio.
Si el problema existe porque no se puede aplicar una actualización, puede reiniciar la operación de actualización de esta manera:
- Presione Windows + R para abrir Ejecutar .
- Tipo cmd , y presiona Ctrl + Shift + Enter para abrir un administrador de Símbolo del sistema .
- Escriba net stop wuauserv y presione Entrar.
- Ingrese los siguientes comandos y presione Enter después de cada uno de ellos:
cd %systemroot%ren SoftwareDistribution SD.oldnet start wuauserv - Se reiniciará el proceso de actualización.
¿No puede acceder al símbolo del sistema como administrador? Eche un vistazo más de cerca a esta guía.
4. Inicie el solucionador de problemas de Windows 10
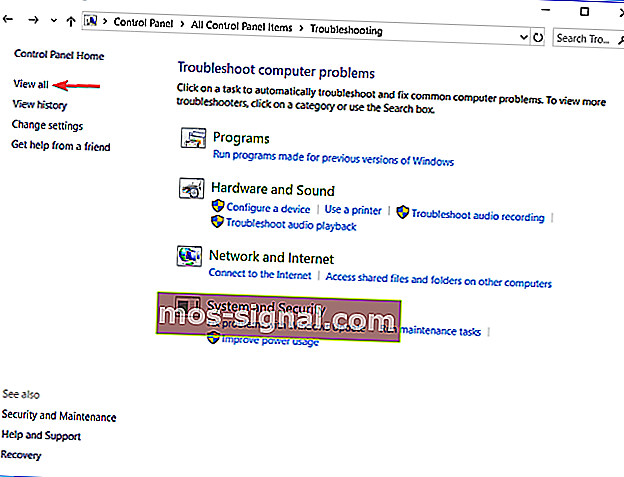
- Presione la tecla de Windows + R e ingrese al Panel de control.
- Haga clic en Ver por en la esquina derecha y seleccione Iconos grandes.
- Elija Solución de problemas.
- Vaya al panel izquierdo y haga clic en Ver todo.
- Haga clic en Mantenimiento del sistema .
- Seleccione Aplicar reparaciones automáticamente .
- Siga otras indicaciones en pantalla.
- Reinicie su PC.
Si tiene problemas para abrir el Panel de control, puede resolverlo fácilmente siguiendo nuestra guía paso a paso.
Los métodos enumerados anteriormente deberían solucionar los problemas de reinicio de Windows 10. Si conoce otras soluciones de resolución de problemas que puedan abordar este problema, compártalas con nuestros lectores en el campo de comentarios a continuación.
Nota del editor: esta publicación se publicó originalmente en abril de 2019 y desde entonces se ha renovado y actualizado en septiembre de 2020 para brindar frescura, precisión y exhaustividad.






