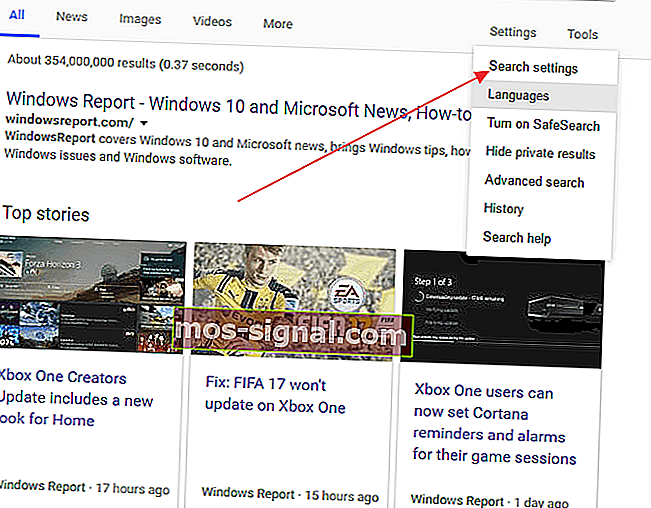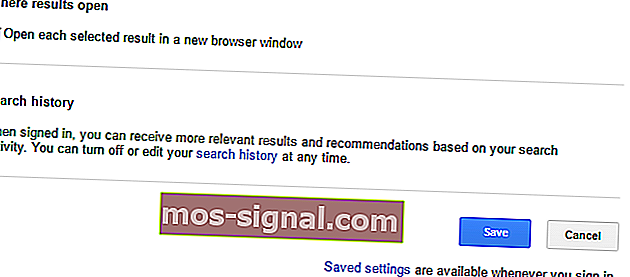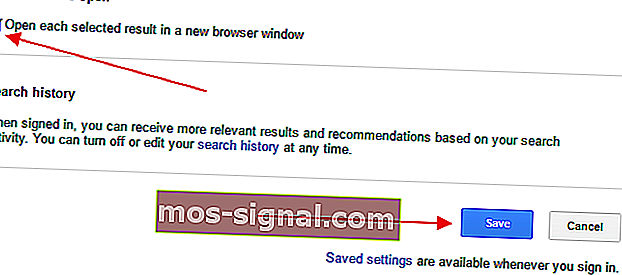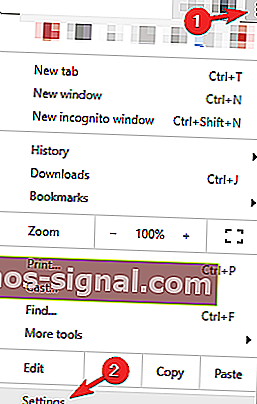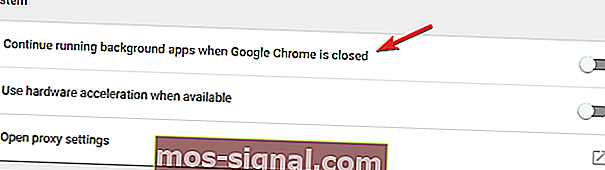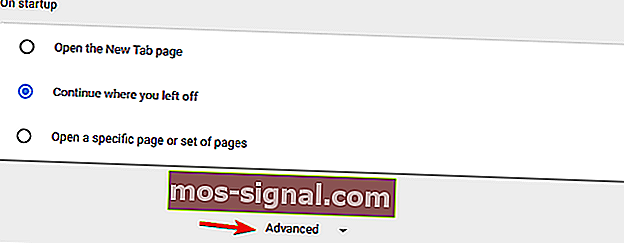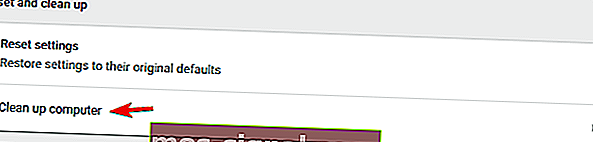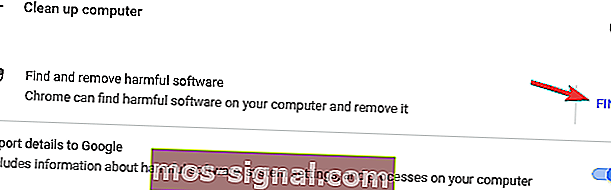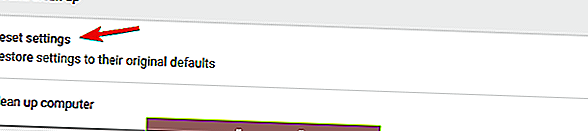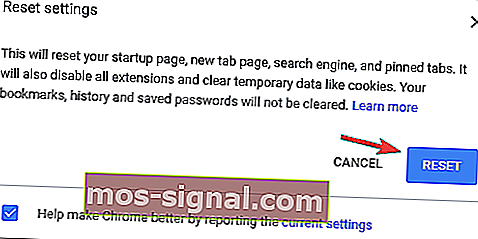Chrome sigue abriendo nuevas pestañas [Solución completa]
- Google Chrome es uno de los navegadores más populares del mundo en estos días.
- ¿Le molesta el hecho de que Chrome sigue abriendo nuevas pestañas? Tenga la seguridad de que tenemos una lista de posibles soluciones para este problema.
- Con características como VPN gratuitas y extensiones de barra lateral, definitivamente vale la pena probar Opera también.
- Para obtener más información sobre este tema en particular, no dude en marcar nuestro Centro de solución de problemas de Chrome.
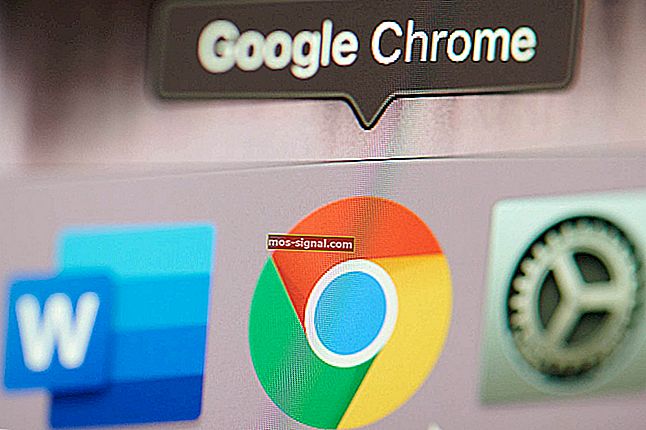
Google Chrome se ha convertido en el navegador elegido por muchos usuarios en el mundo, gracias a su rendimiento estelar, soporte para complementos y otras características que están ausentes en otros navegadores de la competencia.
Además, puedes mejorar aún más Chrome con estas fantásticas extensiones. La velocidad (o la falta de ella) dejará de ser un problema.
Como navegador de primer nivel, combina un diseño minimalista con tecnología de punta para hacer que la Web sea más rápida, segura y fácil de usar.
Sin embargo, Chrome no es perfecto y, al igual que cualquier otro navegador, puede sufrir bloqueos, ataques de virus y muchos otros errores comunes en los navegadores.
En esta guía, le mostraremos qué hacer si Google Chrome sigue abriendo nuevas pestañas.
¿Cómo soluciono Chrome si sigue abriendo nuevas pestañas?
- Elimina programas no deseados, malware, ventanas emergentes y anuncios de Chrome
- Intenta usar Opera en su lugar
- Ajusta tu configuración de búsqueda
- Reinstalar Chrome
- Desactivar la ejecución de aplicaciones en segundo plano
- Escanee su PC en busca de malware
- Compruebe si hay software malicioso en Chrome
- Restablecer Chrome a su valor predeterminado
1. Elimina programas no deseados, malware, ventanas emergentes y anuncios de Chrome.
- Abra el panel de control y verifique todos los programas instalados en su PC.
- Asegúrese de que no se haya instalado ningún software sin su consentimiento.
- Si encuentra uno, desinstálelo.
- Escribe chrome: // extensions / en la barra de direcciones.
- Abrirá todas las extensiones instaladas en su computadora.
- Asegúrate de que no haya nada extraño. Si encuentra uno, elimínelo.
Según los usuarios, este problema puede deberse a determinadas extensiones de VPN o proxy. Para solucionar el problema, simplemente elimine la extensión VPN problemática y el problema se resolverá permanentemente.
Si aún necesita una VPN para proteger su privacidad, le sugerimos que pruebe CyberGhost VPN.
Para mantenerse protegido de programas maliciosos en línea, necesita una herramienta VPN totalmente dedicada para proteger su red. Obtenga ahora Cyberghost VPN (77% de venta flash) y navegue por Internet de forma segura.
Protege su PC de ataques mientras navega, enmascara su dirección IP y bloquea todo acceso no deseado.
Si no encuentra nada sospechoso, es posible que desee ejecutar la herramienta de limpieza de Chrome que escanea su navegador en busca de programas maliciosos y ofrece eliminarlos.
Para hacerlo, siga los pasos a continuación. Visite el sitio web de la herramienta de limpieza de Chrome y haga clic en Descargar ahora . Una vez que se le solicite, haga clic en Aceptar y descargar .
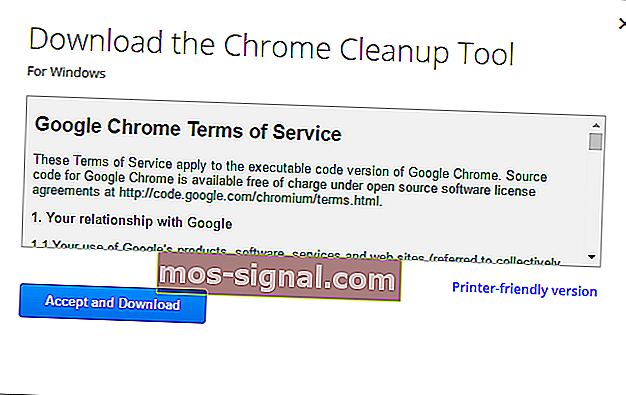
Una vez que se complete la descarga, haga clic en (Chrome_cleanup_tool.exe) para iniciar la instalación. Una vez que instale la herramienta, escanee su PC con ella para encontrar y eliminar el malware.
2. Intenta usar Opera en su lugar
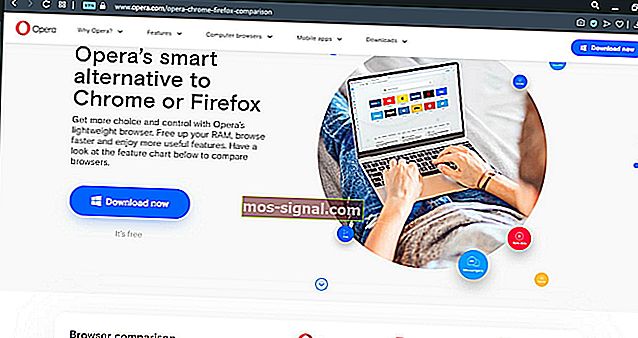
Aunque este no es exactamente un paso de solución de problemas para arreglar Chrome abriendo nuevas pestañas, definitivamente es una solución permanente. Cosas como este molesto problema nunca sucederán en el navegador Opera.
A primera vista, casi no hay nada único en este navegador en comparación con grandes nombres como Chrome o Firefox.
En realidad, Opera se trata de privacidad, usabilidad y seguridad. A diferencia de las otras dos opciones, viene con VPN ilimitada, marcaciones rápidas personalizables, extensiones de barra lateral e incluso un lector de noticias incorporado.
Las posibilidades de que comience a comportarse mal son mínimas en comparación con Chrome, que acapara los recursos. Requiere menos recursos y, en cuanto a funciones, lo mantiene seguro y anónimo en línea.
Original text

Ópera
Con ingeniosas funciones integradas como VPN, bloqueador de anuncios, Crypto Wallet y ahorro de batería, Opera es una alternativa digna a Chrome. Consígalo gratis Visite el sitio web3. Ajusta tu configuración de búsqueda
- Escriba cualquier sitio web en la barra de direcciones y presione Intro. Chrome abrirá una lista de resultados de búsqueda.

- En la parte superior de los resultados de la búsqueda, haga clic en la barra de Configuración . Se abrirá un menú desplegable con una lista de opciones de menú.
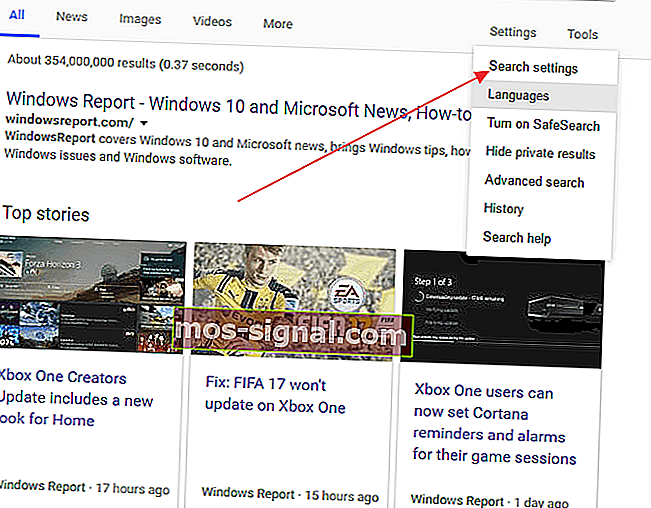
- Haga clic en Configuración de búsqueda . Se le dirigirá a una página con filtros de búsqueda. Desplácese hacia abajo hasta la configuración que dice Dónde se abren los resultados, Abra cada resultado seleccionado en una nueva ventana del navegador .
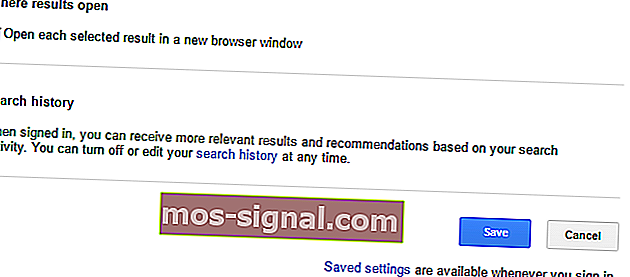
- Desmarque la casilla y haga clic en Guardar . Chrome ahora abrirá cada resultado en la misma pestaña a menos que se especifique lo contrario.
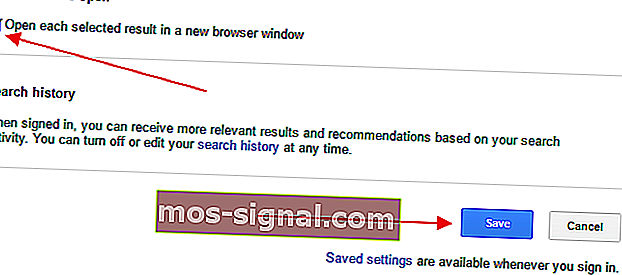
Si Chrome abre una nueva pestaña cada vez que haces clic en un enlace y no te redirige a páginas no deseadas, entonces el problema está en la configuración de búsqueda.
Si no desea que Chrome abra una nueva pestaña cada vez que hace clic en un enlace, simplemente siga los pasos a continuación para solucionarlo.
Para agregar una capa adicional de seguridad, también puede descargar un programa antimalware como Malwarebytes. El programa es gratuito y se sabe que tiene la mejor tasa de detección de malware.
También escanea su sistema en busca de malware y otros programas maliciosos y los elimina a todos. Puede descargar Malwarebytes de inmediato.
4. Vuelva a instalar Chrome
Según los usuarios, a veces se pueden seguir abriendo nuevas pestañas en Chrome si su instalación de Chrome está dañada. Para solucionar el problema, se recomienda reinstalar Chrome.
Hay varias formas de hacerlo, pero una vez que desinstale Chrome, asegúrese de ejecutar CCleaner para eliminar los archivos sobrantes y las entradas de registro que pueden hacer que este problema vuelva a aparecer.
Alternativamente, también puede eliminar Chrome junto con todos sus archivos y entradas de registro utilizando un software de desinstalación.
El software de desinstalación es una aplicación especial diseñada para eliminar por completo cualquier aplicación no deseada de su PC.
Hay muchas aplicaciones de desinstalación excelentes disponibles, pero la mejor es Revo Uninstaller , así que asegúrese de probarla.
Una vez que reinstale Chrome, el problema debería resolverse por completo.
Sin embargo, tenga cuidado, desinstalar su Chrome también eliminará todos los marcadores y el historial. Evite que eso suceda con estas herramientas perfectas que guardarán y organizarán sus datos de navegación.
5. Desactiva la ejecución de aplicaciones en segundo plano.
- En Chrome, haga clic en el ícono de Menú en la esquina superior derecha y elija Configuración en el menú.
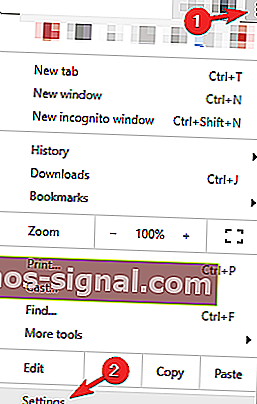
- Ahora desplácese hacia abajo hasta la sección Sistema y desactive la opción Continuar ejecutando aplicaciones en segundo plano cuando Google Chrome esté cerrado .
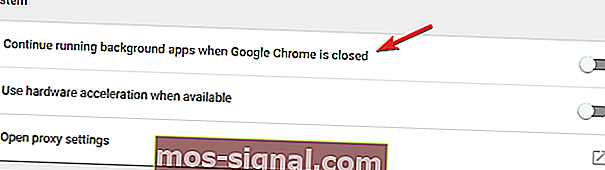
Chrome admite una variedad de extensiones y esas extensiones pueden ejecutarse en segundo plano y proporcionar información útil incluso si Chrome no se está ejecutando.
Esta es una gran característica, ya que puede seguir recibiendo notificaciones importantes incluso si no inicia Chrome.
Sin embargo, a veces estas aplicaciones en segundo plano pueden provocar varios problemas y hacer que las pestañas se sigan abriendo. Para resolver el problema, se recomienda desactivar esta función.
Después de hacer eso, las aplicaciones en segundo plano ya no se ejecutarán en segundo plano y su problema debería resolverse.
Tenga en cuenta que al deshabilitar esta función, no podrá ejecutar aplicaciones de Chrome ni recibir notificaciones sin iniciar Chrome primero.
6. Escanee su PC en busca de malware

A veces, se pueden seguir abriendo nuevas pestañas si su computadora está infectada con malware. El malware a veces puede secuestrar Chrome y seguir abriendo pestañas.
Tenga en cuenta que la mayoría de estas páginas son sitios web fraudulentos, así que no ingrese su información personal en ninguna de estas páginas.
Para solucionar este problema, se recomienda realizar un análisis completo del sistema con un buen antivirus.
Hay muchas herramientas antivirus excelentes en el mercado, pero si desea la máxima protección, le recomendamos que pruebe Bitdefender (actualmente el Antivirus N ° 1 del mundo).
7. Comprueba si hay software malicioso en Chrome.
- En Chrome , vaya a la pestaña Configuración .
- Ahora desplácese hacia abajo y haga clic en Avanzado .
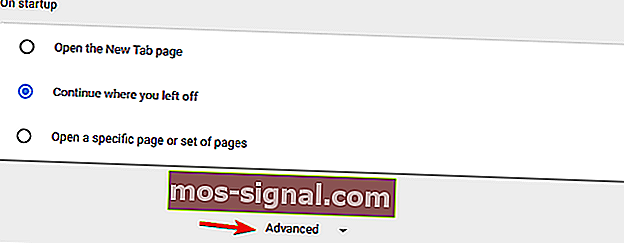
- Vaya a la sección Restablecer y limpiar y haga clic en la opción Limpiar computadora .
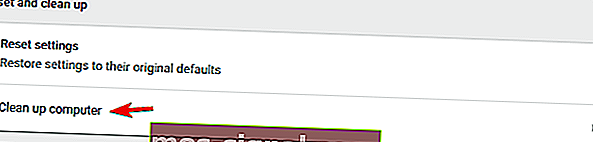
- Ahora haga clic en Buscar y siga las instrucciones en pantalla.
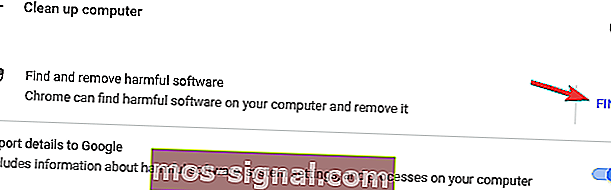
Si se siguen abriendo nuevas pestañas en Chrome, es bastante probable que el problema sea causado por un malware específico de Chrome.
A veces, un software antivirus normal no puede detectar este malware, ya que es solo un pequeño script optimizado para Chrome.
Sin embargo, Chrome tiene su propio conjunto de funciones que le permiten limpiar su PC y eliminar malware.
Chrome escaneará su computadora en busca de malware específico de Chrome e intentará eliminarlo. Una vez finalizado el escaneo, verifique si el problema está resuelto.
Si no es así, no debe preocuparse. Te respaldamos con estas extensiones de antivirus.
8. Restablece Chrome a los valores predeterminados
- Abra la pestaña Configuración , desplácese hacia abajo y haga clic en Avanzado .
- Baje hasta la R eset y hasta limpia sección y haga clic en Restablecer ajustes .
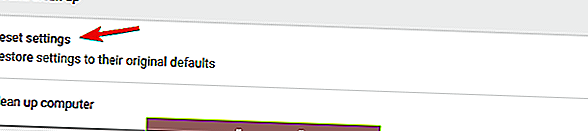
- Ahora haga clic en el botón Restablecer para confirmar.
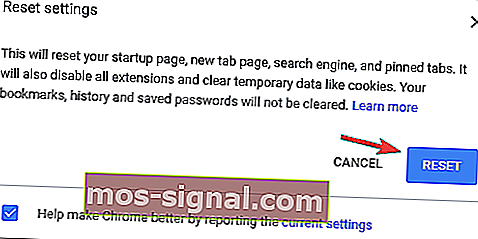
Según los usuarios, a veces es posible que pueda solucionar el problema con la apertura de pestañas simplemente restableciendo Chrome a la configuración predeterminada.
Al hacerlo, eliminará todas las extensiones, el caché y el historial. Por supuesto, si ha iniciado sesión en Chrome con su cuenta de Google, puede restaurar fácilmente sus archivos y continuar donde lo dejó.
Si ese no es el caso, tenemos la guía definitiva para restaurar el historial de navegación.
Espere mientras Chrome se restablece a los valores predeterminados. Una vez finalizado el proceso de restablecimiento, compruebe si el problema con Chrome sigue apareciendo.
De lo contrario, puede iniciar sesión en Chrome y sincronizar su historial, favoritos y extensiones nuevamente. Si el problema se produce después de sincronizar sus datos, lo más probable es que se trate de una extensión maliciosa.
Muchos usuarios informaron que se siguen abriendo nuevas pestañas en Chrome. Este es un problema extraño, y muchos usuarios también informaron problemas similares:
- Google Chrome abre nuevas pestañas por sí mismo : muchos usuarios informaron este problema en su PC. Para solucionar el problema, asegúrese de buscar y eliminar las extensiones problemáticas.
- Chrome sigue abriendo nuevas pestañas cuando hago clic en un enlace : este problema puede ocurrir si su PC está infectada con malware. Para solucionar el problema, realice un análisis completo del sistema para eliminar todo el malware.
- Los sitios no deseados se abren automáticamente en Google Chrome : según los usuarios, los sitios no deseados pueden seguir abriéndose automáticamente. Si esto sucede, asegúrese de verificar la configuración de Chrome y restaurarla a la predeterminada.
- Google Chrome sigue abriendo nuevas pestañas cuando escribo : para solucionar este problema, debe volver a instalar Chrome. A veces, su instalación puede estar dañada y eso puede provocar este error.
- Se siguen abriendo nuevas pestañas en Chrome con anuncios : si Chrome sigue abriendo nuevas pestañas con anuncios, es muy probable que tenga una extensión de aplicación maliciosa en Chrome. Use la opción Limpiar su computadora en Chrome para eliminar el malware de su PC.
- Chrome abre nuevas pestañas con cada clic : a veces, este problema puede ocurrir debido a su configuración. Simplemente desactive las aplicaciones en segundo plano para que no se ejecuten en segundo plano y compruebe si eso ayuda.
Nota del editor: esta publicación se publicó originalmente en marzo de 2019 y desde entonces se ha renovado y actualizado en junio de 2020 para brindar frescura, precisión y exhaustividad.