La conexión Wi-Fi no funciona en la computadora portátil, pero funciona en el teléfono [Resuelto]
- ¿No sabes cómo hacer que la computadora portátil reconozca tu Wi-Fi? Las cosas se vuelven aún más frustrantes cuando el teléfono se conecta sin problemas.
- El buen reinicio a la antigua puede ayudarlo. Si no es así, hay otros consejos para aplicar.
- No dudes en solucionar cualquier problema en poco tiempo. Utilice nuestra sección Problemas de Wi-Fi para eso.
- Ahorre mucho tiempo y esfuerzo para buscar soluciones cuando estén todas reunidas en nuestro Centro de solución de problemas de computadoras portátiles y computadoras.

Incluso con sus desventajas de estabilidad, Wi-Fi es sin duda la forma más común de navegar por Internet sin estar físicamente conectado al enrutador.
Por lo tanto, la computadora portátil es un activo valioso en comparación con la PC de escritorio. Sin embargo, si bien le permite moverse libremente, la tecnología inalámbrica es más propensa a problemas de conectividad.
Y más de unos pocos usuarios informaron que no pueden conectarse a una red Wi-Fi con sus computadoras portátiles.
Para eliminar los problemas generales de conexión, afirmaron que todos los demás dispositivos pueden conectarse (principalmente dispositivos portátiles), siendo la computadora portátil la única excepción.
Con ese propósito, preparamos una lista detallada de varias soluciones y soluciones que deberían ayudarlo a abordar este problema. Asegúrese de revisarlos a continuación.
¿Qué puedo hacer si el Wi-Fi no funciona en la computadora portátil?
- Reinicie su equipo y computadora portátil
- Ejecute el solucionador de problemas de Windows
- Renovar IP y vaciar DNS
- Mostrar y cambiar el nombre de SSID
- Utilice 2,4 GHz en lugar de 5 GHz en enrutadores de doble banda
- Cambiar la configuración de energía del adaptador
- Reinstale los controladores de red
- Desactivar el antivirus temporalmente
- Deshabilitar IPv6
- Pasar a las opciones de recuperación
1. Reinicia tu equipo y tu computadora portátil

Comencemos con los pasos elementales de solución de problemas. Reiniciar el enrutador, el módem y la computadora portátil en sí siempre debe ser una prioridad.
El conflicto de IP no es infrecuente, especialmente si usa más de unos pocos dispositivos para acceder a Internet a través de un solo enrutador. Dos de ellos obtienen la misma IP asignada y luego comienzan los problemas.
Además, siempre existe la posibilidad de un bloqueo dentro del sistema, por lo que también es muy recomendable reiniciar la computadora portátil.
Reiniciar su equipo despejará el posible estancamiento. En primer lugar, intente utilizar la conexión LAN por cable. Si el problema se refiere únicamente a la conexión Wi-Fi, reinicie el módem y el enrutador.
Apáguelos y espere un tiempo antes de volver a encenderlos. Además, puede parecer una tontería, pero no se olvide del interruptor físico o del botón de función (FN en el teclado).
Si desactivó Wi-Fi por accidente, asegúrese de volver a habilitarlo en consecuencia.
2. Ejecute el solucionador de problemas de Windows
- Haga clic con el botón derecho en el icono de Wi-Fi en la parte inferior y haga clic en Solucionar problemas .
- Siga las instrucciones hasta que el solucionador de problemas resuelva el problema o al menos lo diagnostique.

- Cerrar el solucionador de problemas.
El solucionador de problemas de Windows se suele pasar por alto cuando surgen problemas. Ahora, se podría decir que las tasas de resolución no son exactamente altísimas.
Sin embargo, también existe la identificación del error que puede resultar útil en los pasos posteriores.
A veces es el conflicto de IP, a veces es la radio Wi-Fi (apuntando hacia los controladores o el interruptor físico), SSID (problema de red) o tal vez el ISP (Proveedor de servicios de Internet) está teniendo problemas.
Por supuesto, en el escenario en el que incluso las calculadoras pueden conectarse a Internet a través de Wi-Fi y las computadoras portátiles no pueden, los posibles culpables son bastante limitados.
Por lo tanto, no evite los solucionadores de problemas unificados y pruébelos antes de pasar a soluciones más adaptables. En caso de que aún no pueda conectarse, desplácese hacia abajo en la lista.
¿No sabe cómo solucionar los problemas de Windows 10 Creators Update con el solucionador de problemas? ¡Descubra cómo se hace aquí mismo!
3. Renovar IP y vaciar DNS
- En la barra de búsqueda de Windows, escriba cmd , haga clic con el botón derecho en Símbolo del sistema y ejecútelo como administrador .

- En la línea de comando, escriba los siguientes comandos y presione Entrar después de cada uno:
- ipconfig / release
- ipconfig / renovar

- Espere un tiempo y luego escriba este comando y presione Entrar:
- ipconfig / flushdns
- Cierre el símbolo del sistema e intente conectarse a Wi-Fi nuevamente.
Si la IP está en conflicto con uno de los otros dispositivos conectados, siempre puede reiniciarlo (cuando reinicia el enrutador, reasigna la IP) y moverse desde allí.
Sin embargo, el enfoque especial está en la caché de DNS que recopila los datos de su dominio y puede afectar negativamente la conexión.
El DNS está ahí para traducir el nombre de host a IP e IP a nombre de host. Todas las traducciones recopiladas se almacenan en la caché de DNS y la acumulación puede romper la conexión ocasionalmente.
Afortunadamente, puede restablecer el DNS y renovar la IP y moverse desde allí, como se describe anteriormente.
4. Mostrar y cambiar el nombre de SSID
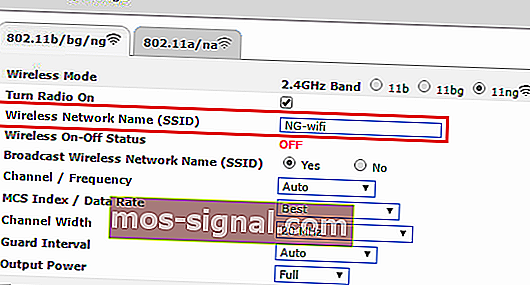
Con esto, estamos varados levemente en el área extraña. Por alguna razón, los usuarios no pudieron conectarse a redes con nombres inusuales, lo que significa que podría reconsiderar cambiarles el nombre a algo menos hinchado.
Por lo tanto, asegúrese de usar solo símbolos alfanuméricos estándar, sin emoticones ni caracteres Unicode en el nombre SSID, e intente nuevamente.
Aunque otros dispositivos lo ubican claramente, con la computadora portátil como única excepción, pruébalo.
Además, a veces, el SSID oculto que debe insertarse manualmente durante la conexión también puede ser un problema. Hágalo visible temporalmente y vuelva a intentarlo.
Eso resolvió el problema para algunos usuarios y pudieron conectarse sin dificultades.
5. Utilice la banda de 2,4 GHz en lugar de la de 5 GHz en los enrutadores de doble banda
- Presione Windows + S , escriba Control y abra el Panel de control .
- Desde la vista Categoría , abra Red e Internet .

- Abra el Centro de redes y recursos compartidos .

- Seleccione Cambiar la configuración del adaptador en el panel izquierdo.

- Haga clic con el botón derecho en su adaptador inalámbrico (conexión) y abra Propiedades .

- Haga clic en el botón Configurar .

- Seleccione la pestaña Avanzado .
- En el panel izquierdo, desplácese hasta Canal numérico WZC IBSS .
- En el menú desplegable de la derecha, elija los canales 1, 6 u 11 .
- Confirma los cambios.

La historia de dos bandas es bastante simple. La banda de 5 GHz es mucho mejor en casi todos los aspectos. Es más rápido, está menos abarrotado ya que la mayoría de los otros dispositivos sin Wi-Fi usan 2.4 GHz, es más estable.
Sin embargo, hay dos cosas que son mejores con 2.4 GHz. En primer lugar, su señal llega más lejos y frena más fácilmente por paredes. En segundo lugar, es compatible con dispositivos más antiguos con estándares inalámbricos más antiguos.
Por lo tanto, si todos los dispositivos de su hogar (dispositivos portátiles e inteligentes o PC) están conectados a 5 GHz y funcionan bien, asegúrese de intentar conectarse a la banda de 2,4 GHz con su computadora portátil.
Además, si tiene el software adecuado, asegúrese de elegir los canales 1, 6 u 11. No se superponen entre sí. También puede hacerlo en la configuración del adaptador avanzado.
¿Está ansioso por encontrar los mejores monitores de ancho de banda para Windows 10? Aquí hay una lista con nuestras mejores opciones.
6. Cambiar la configuración de energía del adaptador
- Haga clic con el botón derecho en el icono de la batería en el área de notificación y abra Opciones de energía .
- Por el plan de energía preferido (Equilibrado, en mi caso), haga clic en Cambiar la configuración del plan .
- Haga clic en Cambiar la configuración avanzada de energía .

- Expanda Configuración del adaptador inalámbrico y luego Modo de ahorro de energía.
- Configure el modo de ahorro de energía tanto en la batería como mientras está enchufado a un enchufe de pared en Máximo rendimiento.
- Confirme los cambios y cierre la ventana.

Por otro lado, si el problema no reside en la Configuración de energía, simplemente continúe con el siguiente paso.
Existen múltiples opciones relacionadas con la energía que afectarán el funcionamiento de Wi-Fi. Algunos de ellos lo detendrán para reducir el consumo de energía, otros bloquearán por completo el Wi-Fi.
La configuración de energía es especialmente importante en las computadoras portátiles, ya que son dispositivos móviles que dependen de las baterías en varios escenarios.
Puede configurar el plan de energía de alto rendimiento o cambiar las preferencias individuales relacionadas con el adaptador de red.
Siga los pasos anteriores para asegurarse de que la configuración de energía no afecte su adaptador inalámbrico y, por lo tanto, cause problemas de conexión, etc.
7. Reinstale los controladores de red
- Haga clic derecho en el botón Inicio y abra el Administrador de dispositivos .
- Vaya a Adaptadores de red.
- Haga clic con el botón derecho en el dispositivo Wi-Fi y haga clic en la opción Desinstalar dispositivo .

- Reinicie su PC.
No podemos intentar solucionar problemas relacionados con la red y omitir los controladores en el proceso. Hay varias formas de obtener los controladores adecuados para los adaptadores de red.
En Windows 10, la mayoría de los controladores se han instalado automáticamente a través de Windows Update. Sin embargo, estos controladores aplicados genéricamente no siempre son los mejores para el trabajo.
Por otro lado, si ha actualizado de Windows 7 a Windows 10, asegúrese de actualizarlos para Windows 10.
El sistema debería instalar automáticamente el controlador que falta para el adaptador de red. Si por alguna razón peculiar, Windows no actualiza el controlador, puede hacerlo manualmente. Siga estas instrucciones para hacerlo:
- Haga clic con el botón derecho en Inicio y abra el Administrador de dispositivos desde el menú Usuario avanzado.
- Expanda Adaptadores de red.
- Haga clic con el botón derecho en el adaptador de red Wi-Fi y haga clic en Actualizar controlador .
Esto debería resolver los problemas relacionados con los controladores. Sin embargo, todos sabemos que los controladores son importantes para un rendimiento estable y confiable del sistema. Y atender a los conductores no siempre es la tarea más fácil.
Para ahorrarle algo de tiempo y esfuerzo, le recomendamos TweakBit Driver Updater. Le proporcionará controladores nuevos y confiables en segundos.
8. Desactive el antivirus temporalmente

Las soluciones antivirus de terceros son posiblemente una necesidad en el estado de miedo actual causado por las peligrosas amenazas de malware.
No obstante, a pesar de que el software de protección mejoró con el tiempo con funciones de detección y protección contra amenazas múltiples, a veces puede actuar con más celo por su propio bien.
Lo que significa que cierta función de seguridad basada en firewall y / o protección de red puede bloquear su conexión Wi-Fi.
Eso nos lleva a creer que la desactivación temporal del antivirus podría resolver su problema. También puede intentar crear una excepción o hacer que su red sea confiable más adelante si se resuelve el problema.
¿Está interesado en descubrir los mejores antivirus para PC con Windows de especificaciones bajas? Encuentre nuestras mejores opciones en esta lista completa.
9. Desactive IPv4 o IPv6
- Presione la tecla de Windows + I para abrir la aplicación Configuración .
- Abra Red e Internet .

- En la sección Estado, seleccione Cambiar opciones de adaptador .

- Haga clic derecho en su adaptador Wi-Fi y abra Propiedades .

- Desactive IPv4 , confirme los cambios e intente conectarse a través de Wi-Fi .
- Si el problema persiste, vuelva a habilitar IPv4 y desactive IPv6 .

- Haga clic en Aceptar y busque cambios.
El protocolo de Internet IPv4 y su sucesor IPv6 funcionan principalmente en simbiosis, pero, teniendo en cuenta su configuración y su adaptador de red, anterior o posterior, pueden impedir la conexión.
Lo que puede intentar es deshabilitar IPv4 o IPv6 (no ambos protocolos al mismo tiempo, obviamente) y buscar cambios.
Esto no debería suponer una tarea difícil, pero en caso de que no esté seguro de cómo hacerlo, proporcionamos los pasos a continuación:
10. Vaya a las opciones de recuperación
- Escriba Recuperación en la barra de búsqueda de Windows y abra Recuperación .

- Haga clic en Abrir Restaurar sistema .
- Haga clic en Siguiente en el cuadro de diálogo.
- Seleccione el punto de restauración preferido (aquel en el que Wi-Fi funcionó sin problemas).

- Haga clic en Siguiente y luego en Finalizar para que comience el proceso de restauración.

- El procedimiento puede llevar algún tiempo, así que tenga paciencia.
Finalmente, si ninguno de los pasos anteriores logró solucionar la imposibilidad de conectarse a Wi-Fi en su computadora portátil, hay un paso final que cruza por mi mente.
Restaurar sistema siempre fue una buena tarjeta para salir de la cárcel cuando algo sale mal. Sin embargo, además de Restaurar sistema, Windows 10 ofrece una opción de recuperación más avanzada que podría resultar útil.
Si hay algún problema con su sistema y es lo suficientemente grave como para romper la conectividad Wi-Fi por completo, asegúrese de probar las opciones de recuperación presentadas anteriormente.
También puede usar la opción Restablecer esta PC en Windows 10:
- Presione la tecla Windows + I para invocar la aplicación Configuración .
- Abra la sección Actualización y seguridad .

- Seleccione Recuperación en el panel izquierdo.
- En Restablecer esta PC , haga clic en Comenzar .

- Elija conservar sus datos y restaurar su PC a la configuración predeterminada.
Eso es. Esperamos que haya logrado resolver sus problemas con una de las soluciones recomendadas.
Por supuesto, todos estos son principalmente soluciones alternativas relacionadas con el software, y no serán de mucha utilidad si su hardware es defectuoso.
No dude en compartir su experiencia con el problema o agregar soluciones alternativas. La sección de comentarios está justo debajo.
Además, tenga en cuenta que las soluciones anteriores se pueden utilizar para superar todos estos problemas comunes:
- La computadora portátil no se conecta a Wi-Fi, pero el teléfono sí : cuando se encuentre con este problema, tenga en cuenta que es probable que esté relacionado con controladores incorrectos o falta total de controladores.
- La computadora portátil HP no se conecta a la red inalámbrica : muchas marcas de computadoras portátiles se ven afectadas por el mismo problema. Para solucionarlo, asegúrese de utilizar los consejos anteriores.
Preguntas frecuentes: Obtenga más información sobre los problemas de Wi-Fi en portátiles
- ¿Por qué mi Wi-Fi no funciona en mi computadora portátil?
Al enfrentarse a este problema, es probable que la IP esté en conflicto con otros dispositivos conectados. También hay ocasiones en las que el Wi-Fi se desconecta cuando se establece una conexión VPN.
Sin embargo, puede aplicar las correcciones que se encuentran en esta guía dedicada.
- ¿Cómo arreglo el Wi-Fi en mi computadora portátil?
Para arreglar Wi-Fi en su computadora portátil, puede aplicar algunas soluciones. Primero recomendamos reiniciar su equipo.
- ¿Cómo restablezco mi conexión inalámbrica en mi computadora portátil?
Para restablecer su conexión inalámbrica, ingrese a Configuración> Red e Internet , luego haga clic en Administrar redes conocidas .
Si no puede abrir la aplicación Configuración, siga de cerca esta guía detallada.
Nota del editor : esta publicación se publicó originalmente en septiembre de 2018 y desde entonces se ha renovado y actualizado en junio de 2020 para brindar frescura, precisión y exhaustividad.


























