REVISIÓN: error DNS_PROBE_FINISHED_BAD_CONFIG en Windows 10
- Aparece el error DNS_PROBE_FINISHED_BAD_CONFIG en el navegador Google Chrome cuando su conexión a Internet le está dando problemas. ¿Primer paso? Reinicia tu enrutador.
- Si el simple reinicio no resolvió el problema, intente renovar su dirección IP. Puede hacerlo usando el símbolo del sistema y escribiendo dos comandos simples. Fácil, ¿verdad?
- La sección de errores de conexión a Internet trata los problemas más frustrantes de su sistema: la falta de Internet.
- No es tan fácil resolver todos los errores, pero en el centro de errores de Windows 10 puede aprender a hacerlo como un profesional.

El error DNS_PROBE_FINISHED_BAD_CONFIG no es tan infrecuente, y se puede ver en todas las versiones de Windows, por lo que no es de extrañar ver este error también en Windows 10.
Afortunadamente para usted, este error es bastante fácil de solucionar y hoy le mostraremos cómo hacerlo.
El error DNS_PROBE_FINISHED_BAD_CONFIG aparece en el navegador Google Chrome cuando su conexión a Internet le está dando problemas y hay algunas formas simples de solucionarlo.
Tabla de contenido:
- Reinicia tu enrutador
- Renovar la dirección IP
- Vaciar la caché de DNS
- Restablecer catálogo de IP
- Cambiar los servidores DNS
- Desactiva tu antivirus
- Instale los controladores de red más recientes
- Deshabilitar bloqueadores de sitios web
- Revisa tu navegador
¿Cómo puedo corregir el error DNS_PROBE_FINISHED_BAD_CONFIG?
Solución 1: reinicia tu enrutador
Esto es bastante sencillo, solo presione el botón de encendido en su enrutador, espere un minuto y vuelva a encender su enrutador. Esto debería restablecer su dirección IP y solucionar el problema.
Solución 2: renueve la dirección IP
Pero si el simple reinicio no resolvió el problema con el error DNS_PROBE_FINISHED_BAD_CONFIG, puede intentar renovar su dirección IP.
Y si no está seguro de cómo hacerlo, simplemente siga estas instrucciones:
- Ejecute el símbolo del sistema presionando la tecla de Windows + R y escribiendo cmd en él.
- Cuando se inicia el símbolo del sistema, escriba la siguiente línea y presione Entrar para ejecutarlo:
- ipconfig / release

- ipconfig / release
- Esto liberará su dirección IP.
- Ahora ingrese esta línea y presione enter para ejecutarlo:
- ipconfig / renovar

- ipconfig / renovar
Solución 3 - Vacíe la caché de DNS
Lo siguiente que vamos a intentar es vaciar la caché de DNS. Para hacerlo, siga estas instrucciones:
- Abra el símbolo del sistema como explicamos en la solución anterior.
- Cuando se abra el símbolo del sistema, escriba esta línea y presione Entrar para ejecutarlo:
- ipconfig / flushdns

- ipconfig / flushdns
Solución 4 - Restablecer el catálogo de IP
- Abra el símbolo del sistema y ejecute esta línea:
- netsh int ip reiniciar

- netsh int ip reiniciar
- A continuación, escriba esta línea y presione Entrar para ejecutarla:
- catálogo de reinicio de netsh winsock

- catálogo de reinicio de netsh winsock
Solución 5: cambie los servidores DNS
Y si nada de lo anterior ayudó, puede intentar cambiar los servidores DNS y ver si se resuelve el error. Para cambiar los servidores DNS, haga lo siguiente:
- Presione la tecla de Windows + R y cuando se abra el cuadro de diálogo Ejecutar, escriba ncpa.cpl y presione Entrar.
- Esto debería abrir la ventana Conexiones de red.
- Busque su conexión y haga clic derecho en ella. Elija Propiedades.
- Seleccione Protocolo de Internet versión 4 y haga clic en Propiedades.
- En la ventana Propiedades del Protocolo de Internet versión 4, haga clic en Usar las siguientes direcciones de servidor DNS.
- Establezca estos valores:
- Servidor DNS preferido: 8.8.8.8
- Servidor DNS alternativo: 8.8.4.4
- Haga clic en Aceptar para guardar su configuración.
Solución 6 - Desactive su antivirus
Si nada funcionó, intente deshabilitar su antivirus. Si está utilizando Windows Defender, estos son los pasos a seguir para desactivarlo:
- Vaya a Inicio, escriba defender y haga clic en el primer resultado para iniciar el Centro de seguridad de Windows Defender.
- Ahora, haga clic en la configuración de protección contra virus y amenazas

- Vaya a Protección en tiempo real y desactive la opción.
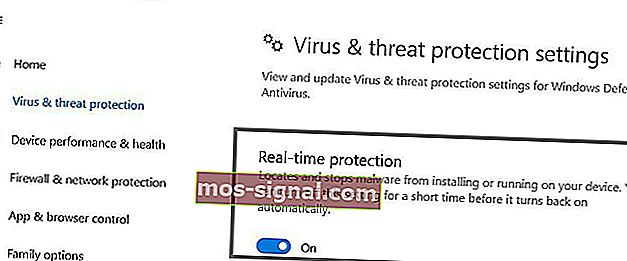
Una vez que haya desactivado su antivirus, haga lo mismo con su firewall.
- Vaya a Inicio> Panel de control> Sistema y seguridad> Firewall de Windows
- Haga clic en la opción "Activar y desactivar Firewall de Windows"

- Apague el firewall.
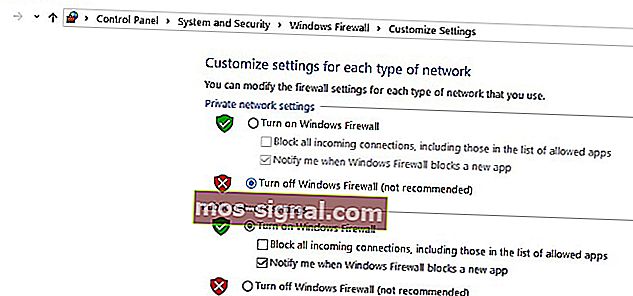
Una vez que haya desactivado su antivirus y su firewall, verifique si el error persiste. No olvide habilitar ambas soluciones de seguridad después de finalizar la prueba.
Solución 7: instale los controladores de red más recientes
Si sus controladores de red están desactualizados o dañados, esto puede explicar por qué está recibiendo el error DNS_PROBE_FINISHED_BAD_CONFIG.
Vaya al Administrador de dispositivos, actualice sus controladores de red y verifique si esta solución funcionó para usted.
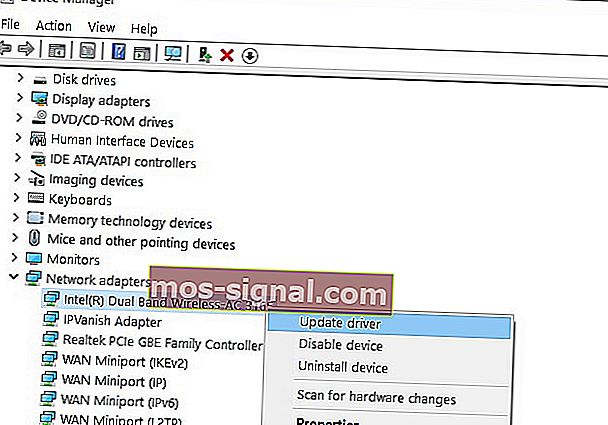
Solución 8: deshabilite el software de bloqueo de sitios web
Si está utilizando bloqueadores de sitios web, desactive temporalmente estas herramientas para ver si esta solución soluciona el problema.
Algunos usuarios confirmaron que el error desapareció después de apagar sus bloqueadores de sitios web. Pruebe esta solución para ver si también funciona para usted.
Solución 9: revise su navegador y elimine archivos temporales, caché y cookies
Y finalmente, la última solución en nuestra lista: asegúrese de que su navegador no sea realmente el que esté causando el error. Elimine las cookies, los archivos temporales y el caché y compruebe si esto ayuda.
Para obtener más información sobre los pasos a seguir, vaya a la página de soporte oficial de su navegador.
Eso es todo, espero que al menos una de estas cinco soluciones lo haya ayudado a resolver el problema con el error DNS_PROBE_FINISHED_BAD_CONFIG en Windows 10.
Si tiene algún comentario o pregunta, acceda a la sección de comentarios a continuación.
Preguntas frecuentes: obtenga más información sobre los errores de DNS
- ¿Qué causa Dns_probe_finished_bad_config?
- ¿Cómo soluciono el error DNS_PROBE_FINISHED_BAD_CONFIG?
Reinicie su enrutador y renueve su dirección IP. Si eso no funciona, siga nuestra guía de expertos para corregir este error.
- ¿Qué causa el error de DNS?
Los errores de DNS ocurren porque no puede conectarse a una dirección IP y el error significa que puede haber perdido el acceso a la red o a Internet. A continuación, se explica cómo solucionar problemas de acceso a Internet.
Nota del editor: esta publicación se publicó originalmente en febrero de 2018 y desde entonces se ha renovado y actualizado en marzo de 2020 para brindar frescura, precisión y exhaustividad.













