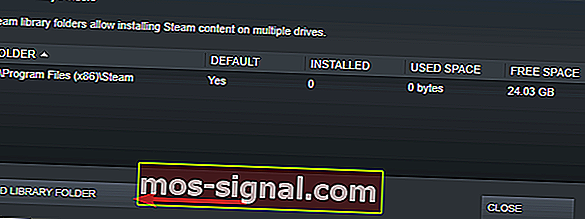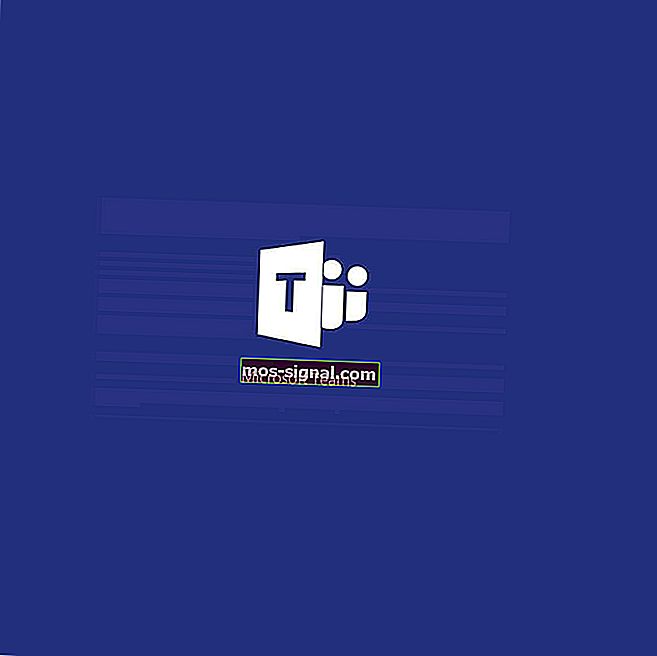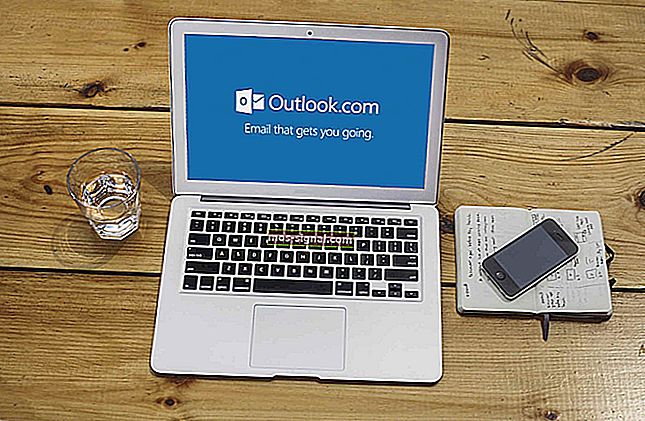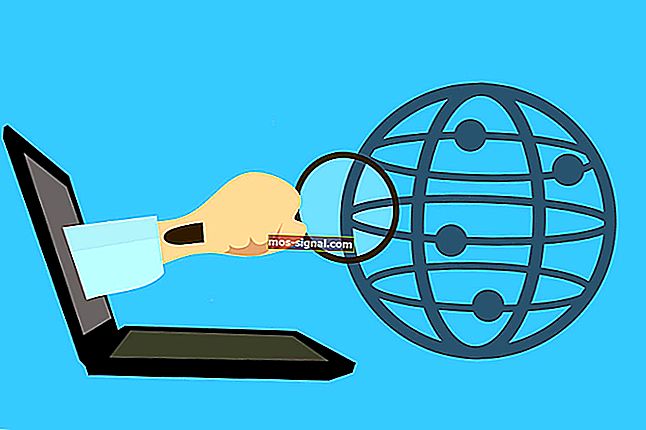Cómo reparar permanentemente el error de Steam bloqueado en el archivo de contenido
- Muchos usuarios informaron el error de archivo de contenido bloqueado en Steam al intentar actualizar ciertos juegos.
- Para corregir este error de forma permanente, debe restablecer Winsock y mover sus juegos instalados a una unidad diferente, pero verá una guía paso a paso sobre cómo hacer esto.
- Si tiene problemas con Steam, consulte nuestra página de solución de problemas de Steam, donde encontrará soluciones para la mayoría de los errores de Steam.
- La página de juegos es donde discutimos la mayoría de los problemas de juegos y lanzadores, por lo que si tiene un problema relacionado con los juegos, diríjase allí para encontrar una solución.

Muchos usuarios informaron que el archivo de contenido bloqueó el error de Steam al intentar actualizar ciertos juegos. Este error simplemente significa que Steam no puede escribir los archivos en el disco duro. Dado que este es un gran problema para algunos usuarios, hoy le mostraremos cómo solucionarlo.
¿Cómo corregir el error de archivo de contenido bloqueado en Steam? En primer lugar, asegúrese de que su antivirus no esté bloqueando Steam. Para hacer eso, agregue el directorio Steam a la lista de exclusiones o desactive su antivirus temporalmente. Si el problema persiste, intente restablecer Winsock o cambie la ubicación de instalación de Steam.
¿Cómo puedo corregir el error de Steam bloqueado en el archivo de contenido?
- Restablecer Winsock
- Cambiar la ubicación de los archivos de Steam y del juego
- Revisa tu antivirus
1. Restablecer Winsock
A veces, para corregir el error de Steam bloqueado en el archivo de contenido , solo necesita restablecer Winsock. Para hacer esto, siga el comando a continuación.
- Presione la tecla Windows + teclas R.
- Ingrese netsh winsock reset y presione Enter o haga clic en OK .
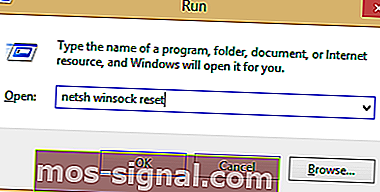
Después de esto, reinicie su computadora.
2. Cambiar la ubicación de los archivos de Steam y del juego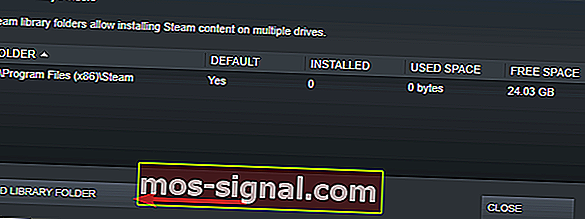
- Vaya a Stream Client y haga clic en Configuración .
- Haga clic en Descargas y seleccione Carpetas de la biblioteca de Steam .
- Seleccione Agregar carpeta de biblioteca y seleccione la nueva ubicación para Steam.
- Cierre el cliente de Steam.
- Vaya a su directorio de Steam, la ubicación predeterminada es
C: \ Archivos de programa \ Steam
- Elimine el exe y todos los archivos excepto las carpetas UserData y SteamApp .
- Mueva estos archivos a la ubicación que especificó en el Paso 3 .
- Abre Steam e inicia sesión de nuevo.
Si el error persiste, continúe con estos pasos:
- Cierre Steam.
- Ve a la nueva ubicación de Steam.
- Mueva la carpeta SteamApps del directorio a su escritorio.
- Desinstala Steam.
- Instale Steam nuevamente en la nueva ubicación.
- Mueva la carpeta SteamApps en el directorio Steam.
- Abre Steam e ingresa tus datos de inicio de sesión.
Además, puede hacer que Steam mueva los archivos automáticamente :
- Haz clic derecho en el juego.
- Haga clic en Propiedades
- Ir a archivos locales
- Seleccione Mover carpeta de instalación
- Busque la nueva ubicación y selecciónela
Debes cambiar la ubicación de la instalación de Steam y los archivos del juego. Al hacerlo, debería poder corregir el error de Steam bloqueado en el archivo de contenido .
3. Comprueba tu antivirus

En algunos casos, el error de Steam bloqueado del archivo de contenido puede aparecer debido al antivirus en su computadora. Puedes desactivar el antivirus mientras actualizas el juego. Este método difiere según el antivirus que utilice, así que asegúrese de buscar instrucciones en línea sobre cómo deshabilitar su antivirus.
Si deshabilitar el antivirus no ayuda, es posible que deba desinstalar su antivirus o cambiar a otro software antivirus. Si necesita un software antivirus confiable que no interfiera con sus sesiones de juego, asegúrese de probar Bitdefender .
Estas son algunas soluciones simples que puede usar para corregir el error de Steam bloqueado en el archivo de contenido . Asegúrese de probarlos todos y háganos saber en la sección de comentarios qué solución funcionó para usted.
Preguntas frecuentes: error de bloqueo de contenido de Steam
- ¿Cómo borro mi caché de Steam?
Debes limpiar tu caché de Steam siempre que tengas problemas con la detención de tus descargas. Para hacer esto, siga nuestra guía completa para que las descargas funcionen correctamente.
- ¿Puedes copiar juegos de Steam a otro disco duro?
Sí, en realidad es muy fácil si sigue los pasos anteriores.
- ¿Cómo soluciono el contenido bloqueado en Steam?
Esta guía rápida le mostrará cómo solucionar este problema.
- ¿Por qué la descarga de Steam es tan lenta?
Siga nuestra guía completa sobre cómo aumentar las velocidades de descarga de Steam.
Nota del editor: esta publicación se publicó originalmente en mayo de 2019 y desde entonces ha sido renovada y actualizada en marzo de 2020 para brindar frescura, precisión y exhaustividad.