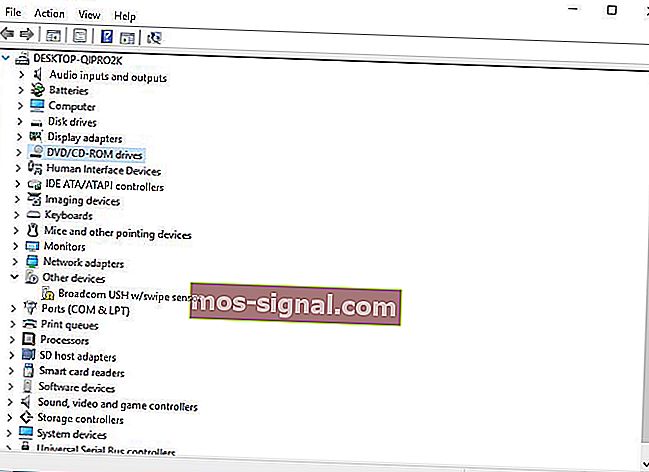¿La cámara del portátil no funciona? 9 formas de solucionarlo ahora
- Realizar una llamada de video chat o una videoconferencia puede ser muy productivo o incluso divertido. Tener una cámara portátil en buen estado es una pieza de hardware esencial para que esto suceda.
- Por lo general, si la cámara no funciona como debería, puede solucionarlo actualizando los controladores y asegurándose de que el software de protección de la cámara web esté configurado correctamente.
- Hay muchas herramientas, software y arreglos útiles relacionados con la cámara web, así que asegúrese de revisar todos los artículos que escribimos sobre estos temas.
- Después de arreglar su cámara web, tal vez haya cosas en las que podamos ayudarlo. ¿Por qué no consultar nuestro concentrador para portátiles y PC para obtener muchas guías de resolución de problemas?

Hay muchos usos diferentes para la cámara de la computadora portátil, pero la mayoría de la gente la usa para tomar fotos, mantener videoconferencias como en Skype o Google Hangouts, entre otros usos.
Pero es posible que la cámara de la computadora portátil no siempre se inicie o funcione de la manera que normalmente se espera. Aquí hay soluciones para ayudarlo a reparar la cámara de su computadora portátil cuando simplemente no funciona.
¿Cómo puedo arreglar la cámara de mi computadora portátil en Windows 10?
- Ejecute el solucionador de problemas de hardware
- Actualice el controlador de la cámara de la computadora portátil
- Reinstale la cámara de la computadora portátil
- Instale el controlador en modo de compatibilidad
- Controlador de retroceso
- Verifique su software antivirus
- Verifique la configuración de privacidad de la cámara
- Crea un nuevo perfil de usuario
- Cómo solucionar problemas de la cámara en modelos específicos de portátiles
Solución 1: Ejecute el solucionador de problemas de hardware
Si tiene problemas con el dispositivo o hardware recientemente instalado en su computadora, ejecute el solucionador de problemas de hardware y dispositivos para resolver el problema.
Esto verifica los problemas que ocurren comúnmente y asegura que cualquier dispositivo o hardware nuevo esté instalado correctamente en su computadora. He aquí cómo hacerlo:
- Haga clic derecho en Inicio
- Seleccione Panel de control
- Ve a la opción " Ver por" en la esquina superior derecha.
- Haga clic en la flecha desplegable y seleccione Iconos grandes
- Haga clic en Solución de problemas
- Haga clic en la opción Ver todo en el panel izquierdo
- Haga clic en Hardware y dispositivos
- Haga clic en Siguiente.
Siga las instrucciones para ejecutar el solucionador de problemas de hardware y dispositivos. El solucionador de problemas comenzará a detectar cualquier problema.
¿No puedes abrir el Panel de control? Eche un vistazo a esta guía paso a paso para encontrar una solución.
Si el solucionador de problemas se detiene antes de completar el proceso, corríjalo con la ayuda de esta guía completa.
Solución 2: actualice el controlador de la cámara del portátil
- Haga clic derecho en Inicio
- Seleccione Administrador de dispositivos
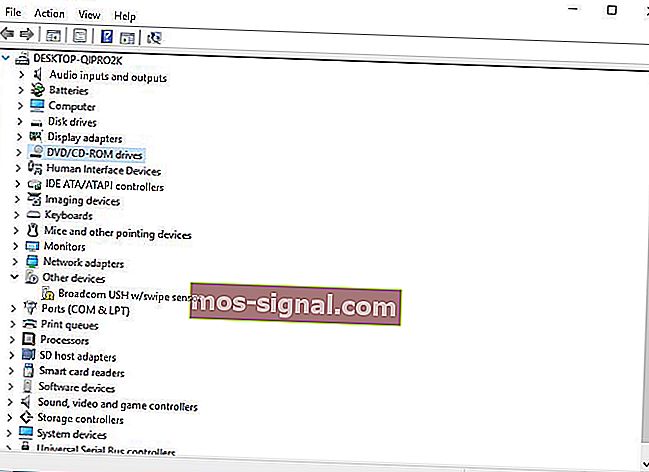
- Vaya a Dispositivos de imágenes y haga clic para expandirlo

- Haga clic derecho en la cámara de la computadora portátil o en el controlador de cámara web integrado
- Seleccione Actualizar software de controlador
- Cuando se le solicite que elija Cómo desea buscar el controlador, seleccione Buscar automáticamente el software del controlador actualizado. Si hay un controlador disponible en su computadora, seleccione Buscar software de controlador en mi computadora y luego elija la ubicación adecuada para actualizarlo (asegúrese de estar en línea para hacer esto)
- Seleccione Permítame elegir de una lista de controladores de dispositivo en mi computadora
- Seleccionar dispositivo de video USB
- Haga clic en Siguiente y luego siga las instrucciones en pantalla
- Reinicia tu computadora
Si esto no soluciona el problema, pase a la siguiente solución.
¿Sabías que la mayoría de los usuarios de Windows 10 tienen controladores desactualizados? Sea un paso adelante con esta guía.
Solución 3: reinstale la cámara de la computadora portátil
Para reinstalar el controlador de la cámara del portátil, especialmente para los usuarios de HP, haga lo siguiente:
- Haga clic con el botón derecho en el botón Inicio
- Seleccione Administrador de dispositivos
- Vaya a Dispositivos de imágenes y haga clic en la flecha para expandir la lista

- Haga clic derecho en la cámara de su computadora portátil o cámara web integrada
- Elija Desinstalar
- Reinicie su computadora
Deje que instale el controlador automáticamente en el inicio de la PC, luego inicie la cámara de la computadora portátil nuevamente para verificar si esto resuelve el problema.
¿Windows no puede encontrar y descargar nuevos controladores automáticamente? No se preocupe, lo tenemos cubierto.
Solución 4: instale el controlador en modo de compatibilidad
Siga estos pasos para instalar la cámara del portátil en modo de compatibilidad:
- Descargue el controlador más reciente del sitio web del fabricante
- Guárdelo en su disco local
- Haga clic derecho en el archivo de configuración del controlador
- Haga clic en Propiedades
- Haga clic en la pestaña Compatibilidad
- Marque la casilla junto a Ejecutar este programa en modo de compatibilidad
- Seleccione el sistema operativo de la lista desplegable
- El controlador se instalará y luego verificará su funcionalidad.
- Reinicie la computadora y verifique si el problema persiste.
Preguntas frecuentes: más información sobre la cámara
- ¿Por qué no funciona la cámara de mi portátil?
Si la cámara de su computadora portátil dejó de funcionar repentinamente, es posible que se haya realizado una actualización de Windows. O la actualización rompió la funcionalidad, en cuyo caso debe eliminar la actualización, o el controlador de la cámara web no funciona correctamente y debe actualizarse.
- ¿Cómo consigo que mi computadora reconozca mi cámara?
La mayoría de las cámaras web se reconocen automáticamente tan pronto como se conectan y se encienden (opcional) si no están integradas.
- ¿Por qué no se detecta la cámara web?
Si cierto software no puede usar la cámara web, generalmente se debe a un controlador de dispositivo defectuoso. Actualice el controlador del dispositivo para solucionar este problema.
Nota del editor: este artículo continúa en la página siguiente con soluciones adicionales para solucionar problemas de la cámara web. Si desea leer más sobre cómo optimizar su cámara web en Windows 10, consulte nuestra colección de guías.